Kaip gauti spalvoto lango antraščių juostas "Windows 10" (vietoj balto)

"Windows 10" naudoja balto lango antraštes pagal numatytuosius nustatymus. Tai didžiulis pakeitimas iš "Windows 8", kuris leido jums pasirinkti bet kokią norimą spalvą. Tačiau šį greitą triuką galite suteikti šitoms antraštės juostoms šiek tiek spalvų.
Šis triukas daro įtaką tik tradicinėms darbalaukio programoms, o ne naujoms universaliosioms programoms. Universalios programos visada naudos baltas, nebent jų kūrėjai nurodo kitą lango antraštės juostos spalvą.
Atnaujinimas: "Windows 10" pirmasis didelis naujinimas pridėtas šis pasirinkimas
SUSIJĘS: Kas naujo "Windows 10" "Pirmas didelis lapkritis atnaujinimas
Laimei, toliau nurodyti etapai nebėra reikalingi. "Windows 10" pirmasis didelis naujinimas pridėjo oficialų būdą tai padaryti.
Dabar galite tiesiog atidaryti "Nustatymų" programą, naršyti į "Personalizavimas"> "Spalvos" ir aktyvuoti "Rodyti spalvą pradiniame, užduočių juostos, veiksmų centre ir antraštės juostoje" parinktis.
Pagal numatytuosius nustatymus jis automatiškai parinks spalvą pagal darbalaukio foną. Išjunkite parinktį "Automatiškai pasirinkti akcento spalvą iš mano fono" ir galėsite pasirinkti spalvą, kuri jums patinka iš spalvų ekrano.
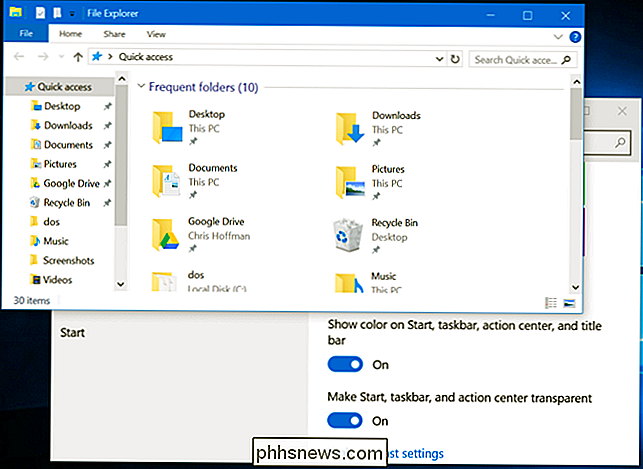
Pakeiskite "Windows" teminius failus
SUSIJĘS: Kaip naudotis Tamsi tema "Windows 10"
"Microsoft" pasirinko priversti baltuosius antraštelius keistai. "Windows" temos rinkmenoje uDWM.dll yra kodas, kuris aptinka dabartinį temos failo vardą ir lygina jį su "aero.msstyles" - numatytuoju temos failu. Jei tai atitinka, "Windows" ignoruoja temos byloje nurodytą spalvą ir nustato spalvą balta. Taigi, viskas, ką jums reikia padaryti, yra pakeisti numatytąjį "Windows" temos failą, kuriame nėra pavadinimo "aero.msstyles".
Pirma, atidarykite "File Explorer" langą ir eikite į C: Windows Resources Themes. Pasirinkite aplanką "aero", paspauskite Ctrl + C, kad jį kopijuoti, tada nedelsiant paspauskite Ctrl + V, kad jį įklijuotumėte ir padarytumėte jo kopiją. Spustelėkite "Tęsti" prie UAC raginimo. Pasirinkite "Darykite tai visiems esantiems elementams" ir spustelėkite "Praleisti", kai pamatysite langą "Prieigos uždrausta".
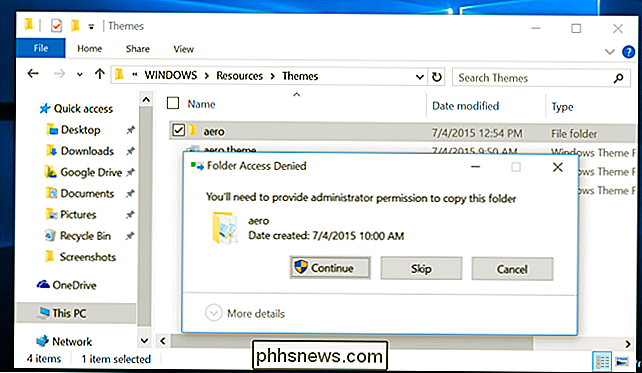
Gausite aplanką, pavadintą "aero - kopija". Pervardykite ją į "spalvą". (Tai neturi būti "spalva", bet čia mes naudojame spalvą - tiesiog reikia naudoti nuoseklų pavadinimą.)
Eik į savo naują aplanką. Pamatysite failą pavadinimu "aero.msstyles". Pervardykite jį į "color.msstyles". Kai pamatysite UAC raginimą, spustelėkite Tęsti.
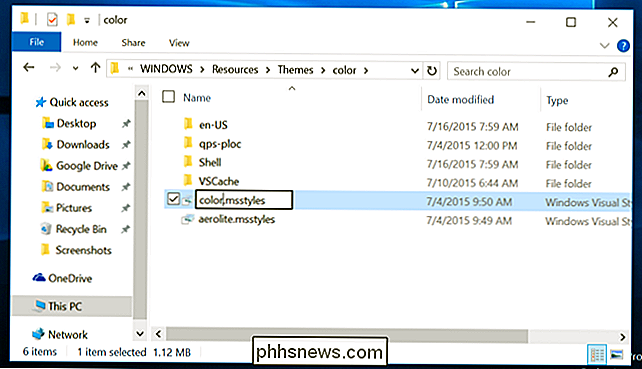
Tada atidarykite en-US aplanką ir pamatysite failą "aero.msstyles.mui". Pervardykite jį į "color.msstyles.mui". Kai pamatysite UAC raginimą, spustelėkite Tęsti.
Aplankas en-US gali turėti kitą pavadinimą, jei naudojate kitą "Windows" kalbos leidimą.
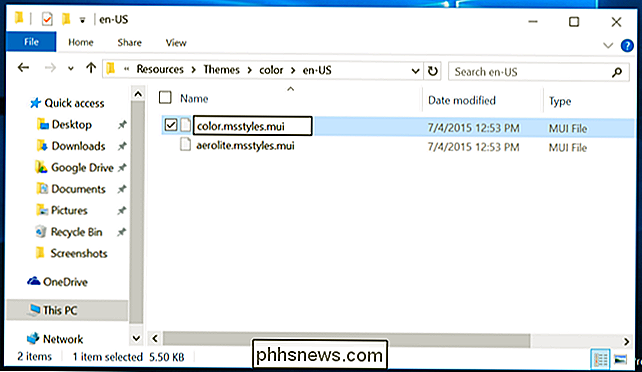
Grįžkite į pagrindinį temų aplanką ir pamatysite byla pavadinta aero.theme. Pasirinkite jį ir nukopijuokite jį, paspausdami Ctrl + C. Perjunkite savo darbalaukį ir paspauskite Ctrl + V, kad įklijuotumėte ten esantį failo kopiją. Pervardykite naują aero.theme failą į color.theme.
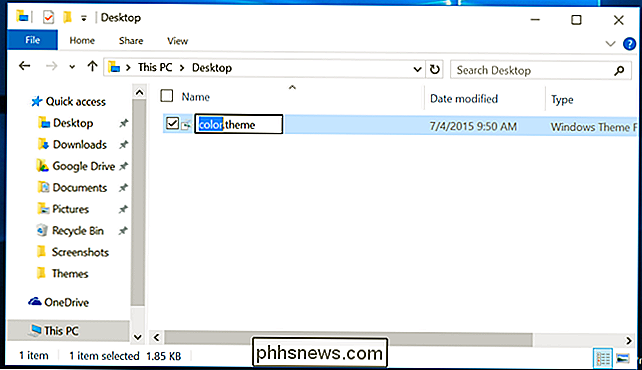
Dešiniuoju pelės mygtuku spustelėkite failą color.theme, pažymėkite Open With, pasirinkite Pasirinkti kitą programą ir atidarykite jį naudodami Notepad.
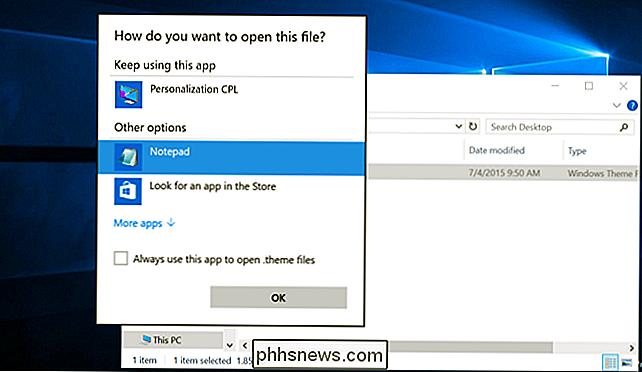
Slinkite žemyn į failą ir suraskite jį. eilutė po [VisualStyles] skaitoma Path =% ResourceDir% Themes Aero Aero.msstyles. Pakeiskite jį keliu =% ResourceDir% Temos color color.msstyles. Išsaugokite pakeitimus ir uždarykite "Notepad" po to.
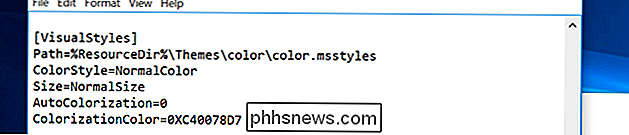
Pasirinkite failą color.theme ir paspauskite Ctrl + X, kad jį iškirptumėte. Grįžkite atgal į aplanką C: Windows Resources Themes ir paspauskite Ctrl + V, kad jį įklijuotumėte čia. Susitarkite su "UAC" eilute, kai baigsite. Dabar turite temą, kuri gali naudoti spalvotus lango antraščių juostus.
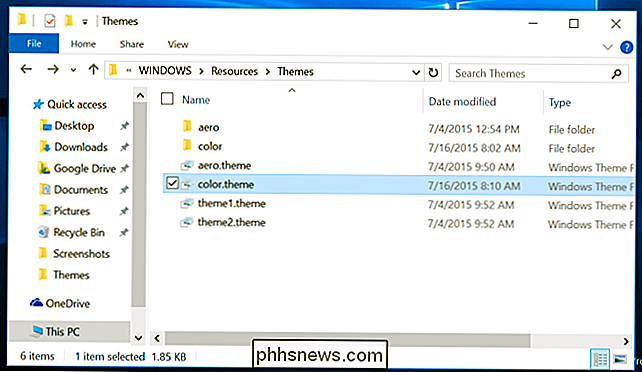
Aktyvuoti temą
Dukart spustelėkite failą color.theme, kad suaktyvintumėte naują temą. "Windows" pereis į "color.theme" failą ir jūsų lango antraštės žymės taps spalvos.
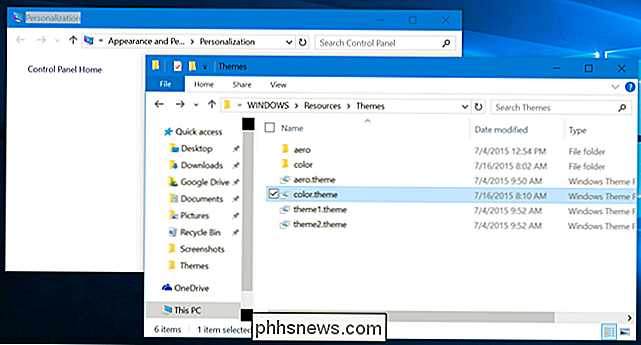
Pasirinkite pasirinktinę spalvą
Kaip ir "Windows 8", "Windows" automatiškai pasirenka "akcento spalvą" iš darbalaukio foninio fonogramos pagal nutylėjimą. Bet jūs galite nustatyti savo pasirinktinę spalvą.
Dešiniuoju pelės mygtuku spustelėkite darbalaukį ir pasirinkite Personalizuoti arba atidarykite "Nustatymų" programą ir pasirinkite pritaikymą, norėdami rasti šias parinktis. Pasirinkite kategoriją "Spalvos". Išjunkite parinktį "Automatiškai pasirinkti akcento spalvą iš mano fono" ir pamatysite įvairių spalvų sąrašą, kurį galite naudoti.
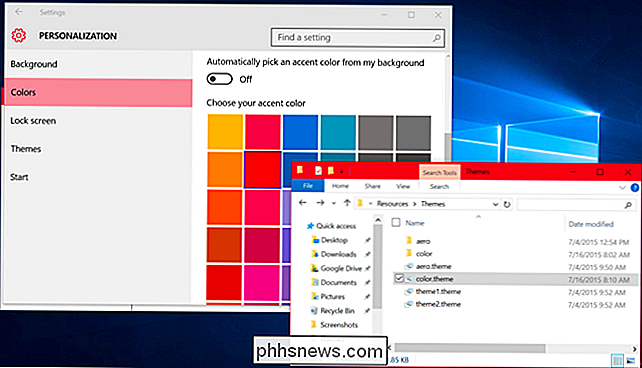
Šis sąrašas vis dar yra šiek tiek ribotas, palyginti su "Windows 8.1" spalvų ir išvaizda parinktimis, leidžiančiomis pasirinkti bet kurią jums patikusią spalvą. Šis darbalaukio valdymo pultas buvo visiškai paslėptas "Windows 10." Tačiau vis tiek galite jį pasiekti - dabar.
Norėdami pasiekti šią paslėptą valdymo skydą, paspauskite "Windows" mygtuką + R, kad atidarytumėte dialogo langą "Vykdyti". Kopijuokite ir įklijuokite šią eilutę į dialogo langą Vykdyti ir paleiskite komandą:
rundll32.exe shell32.dll, Control_RunDLL desk.cpl, Advanced, @ Advanced
Čia parinktis "Show color mixer" leis jums pasirinkite bet kokią spalvą, kurią norite savo lango antraštės juostoms.
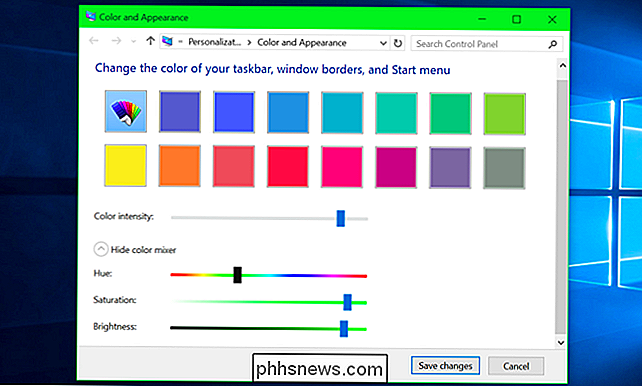
Šis procesas buvo išbandytas galinėje Windows 10-build 10240 versijoje. Kadangi "Microsoft" yra įsipareigojusi atnaujinti "Windows 10" reguliariau nei ankstesnės "Windows" versijos, gali būti, kad jie gali pasikeisti. kaip tai veikia ateityje. Arba, jei mums pavyks, jie gali pridėti daugiau teminių parinkčių, kurioms nereikia šio paslėpto triuko.

Kaip nuotoliniu būdu suaktyvinti savo "iPhone" kamerą "Apple Watch"
"Apple Watch" gali atlikti įvairius tvarkingus gudrybės, iš kurių ne mažiau kaip nuotoliniu būdu paleidžiama "iPhone" kamera ir leidžiama jums peržiūrėkite ir nuotraukas. Kodėl aš noriu tai padaryti? Yra dvi pagrindinės priežastys, kodėl kam nors norėsite naudoti nuotolinę kamerą (bet kokią kamerą, o ne tik "iPhone" fotoaparatą): paleisti SUSIJUSIOS: Kaip sinchronizuoti nuotraukas su "Apple Watch" Pirmuoju atveju naudinga bet kokia laikas yra neįmanomas arba neįmanomas, kad galėtumėte suaktyvinti fotoaparatą.

"Microsoft" valdo daugiau nei 100 mažmeninių parduotuvių visoje JAV ir Kanadoje. Tai ne tik parduotuvės - "Microsoft" parduotuvės nemokamai nemokamai atliks pagrindinę "Windows" kompiuterio techninę priežiūrą. Nesvarbu, kur nusipirkote kompiuterį, kol jis paleidžia "Windows". Tai yra paslaugų rūšys, kurių dauguma parduotuvių, pvz.


