Kaip pritaikyti naujo skirtuko puslapį "Chrome"

". Daugumai žmonių numatytasis naujo skirtuko puslapis "Chrome" puikiai tinka jų tikslams. Bet jei norėtumėte pasirinkti, kas atsidaro naujame skirtuke sau, turime keletą alternatyvių sprendimų.
Pagal numatytuosius nustatymus, kai atidarote naują skirtuką "Chrome", matysite paieškos juostą, "Google" logotipą ir dažniausiai lankomų svetainių miniatiūrų plytelės. Tačiau galite truputį (ne daug) pritaikyti naujo skirtuko puslapio numatytuosius nustatymus, nustatyti naujo skirtuko puslapį tuščiam puslapiui, pasirinkti pasirinktinį URL, kurį norite rodyti, arba įdiegti plėtinį, kuris prideda funkciją prie naujo skirtuko puslapio. Skaitykite toliau, kad sužinotumėte, kas jums labiausiai tinka.
Tinkinkite numatytojo naujo skirtuko puslapį
Pradėkime nuo "Chrome" numatytojo naujo skirtuko puslapio. "Chrome" automatiškai pridės nuorodų į tinklalapius, kuriuos dažniausiai lankėtės kaip plyteles. Vienintelis būdas, kuriuo galite pritaikyti numatytuosius naujo skirtuko puslapius, yra pašalinti iš puslapio plyteles. Norėdami tai padaryti, perkelkite pelę ant plytelės, kurią norite ištrinti, ir spustelėkite mygtuką "X", kuris tampa prieinamas viršutiniame dešiniajame plytelių kampe.
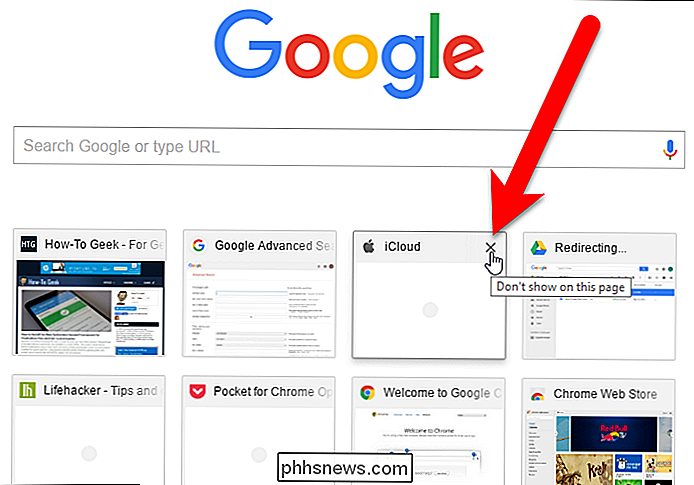
Naujo skirtuko puslapio apačioje rodomas pranešimas, kad miniatiūra buvo pašalinta. Galite grąžinti miniatiūrą spustelėdami nuorodą "Atšaukti".
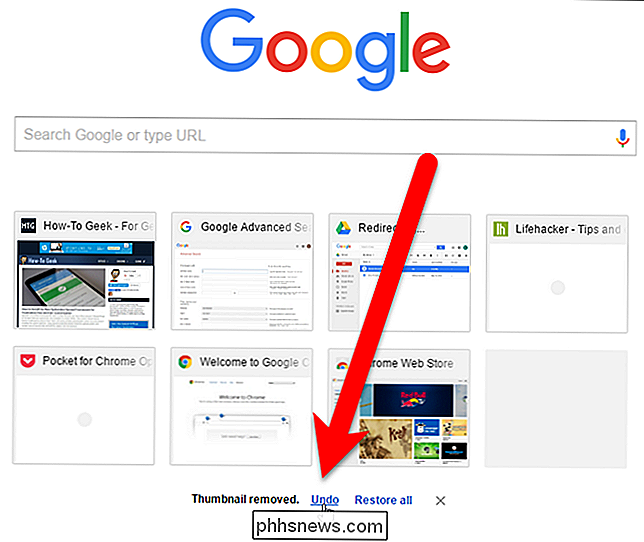
Plytelės sukurtos iš naršymo istorijos. Kai plytelė ištrinama, susijusi nuoroda jūsų naršymo istorijoje neištrinama. Taigi, jei norite atkurti visas ištrintas plyteles, galite tai padaryti spustelėję nuorodą "Atkurti viską" naujo skirtuko puslapio apačioje.
Pranešimas ir nuorodos naujojo skirtuko apačioje puslapis trunka po šiek tiek, bet galite spustelėti "X", kad juos pašalintumėte rankiniu būdu.
Rodyti tuščią puslapį
Jei nenorite nieko naujo skirtuko puslapyje, galite padaryti jį tuščią. Yra du paprasti plėtiniai, kurie suteiks tuščią naujo skirtuko puslapį.
Tuščias naujo skirtuko puslapis pratęsia tai, ką jis sako: kai atidarote naują skirtuką, jis visiškai tuščias.
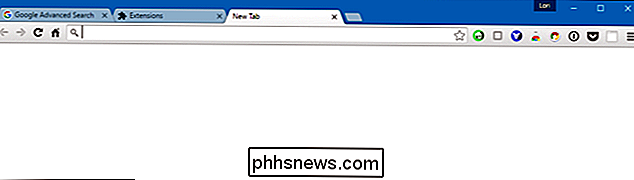
Tuščias naujo skirtuko puslapis su Žymių juosta yra savaime suprantama. Skirtingai nuo tuščios naujo skirtuko puslapio, šis plėtinys parodys tuščią puslapį su žymių juostos viršuje. Net jei išjungta žymių juosta ("Chrome" meniu> Žymos> Rodyti žymių juostą [not checked]), ji laikinai rodys jūsų žymes naujame skirtuke, todėl gali būti naudinga.
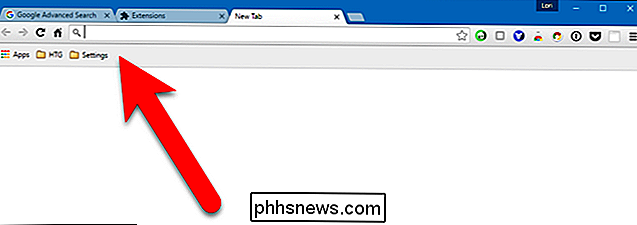
Pridėti savo URL
Naujo skirtuko puslapyje taip pat galite rodyti vieną iš mėgstamiausių svetainių, pvz., "How-To Geek". Tačiau tai nėra "built-in" funkcija "Chrome", todėl turime įdiegti plėtinį. Paprasčiausia, kurią mes nustatėme, gerai veikia, yra "Pakeisti naują skirtuką".
Įdiekite naujo skirtuko lapo pakeitimą ir spustelėkite mygtuką, kuris pridedamas prie įrankių juostos. Išskleidžiamajame meniu pasirinkite "Parinktys".
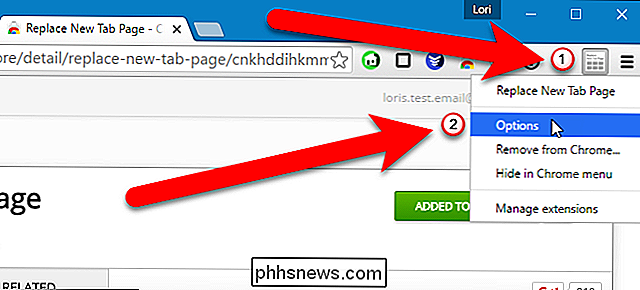
Įveskite tinklalapio URL, kurį norite redaguoti naujo skirtuko puslapyje redagavimo laukelyje, ir spustelėkite "Išsaugoti"
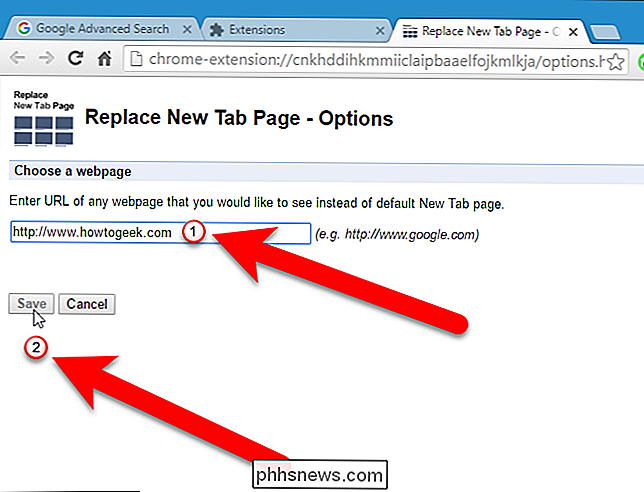
Kartą atidarę naują skirtuką, pasirinktas URL bus rodomas naujo skirtuko puslapyje.
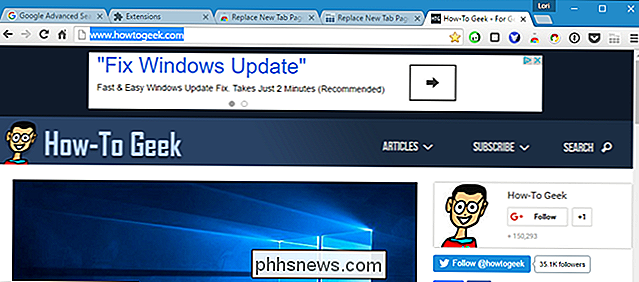
Naujo skirtuko puslapio papildymas su papildoma funkcija
Kiti plėtiniai sukuria visiškai naujus skirtukų puslapius su skirtingomis funkcijomis ir daugybe pritaikymų, pvz., plytelių pridėjimo ir pertvarkymo puslapyje, rodydami savo žymes ir neseniai uždarytus skirtukus bei pakeitę puslapio foną ir stilių,
išbandėme keletą plėtinių, kurie sustiprina Naujo skirtuko puslapį, ir nustatėme vieną, vadinamą Humble naują skirtukų puslapį, kuris turi keletą naudingų funkcijos, rodomos naujame skirtuke paprasto, lengvai naudojamo išdėstymo. Tai rodo tokius elementus kaip jūsų žymes, dažniausiai lankomas svetaines, programas, paskutines užrašus, neseniai uždarytus skirtukus ir net oras.
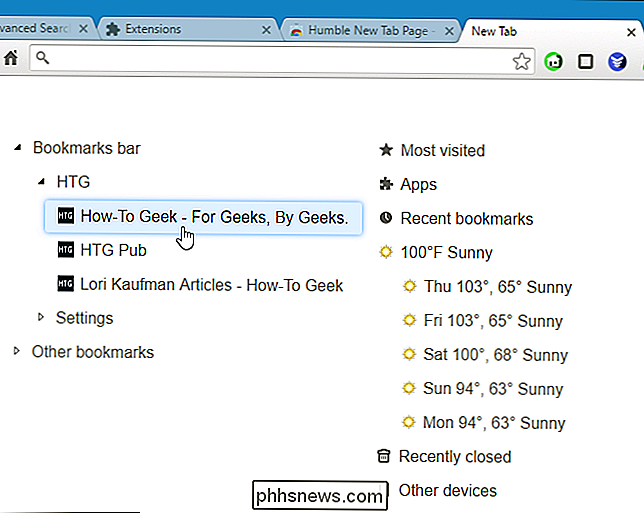
Įdiekite "Humble" naujo skirtuko lapo plėtinį, atidarykite naują skirtuką ir tada spustelėkite mažąjį veržliarakčio piktogramą viršutiniame dešiniajame puslapio kampe, kad galėtumėte pasiekti parinktis.
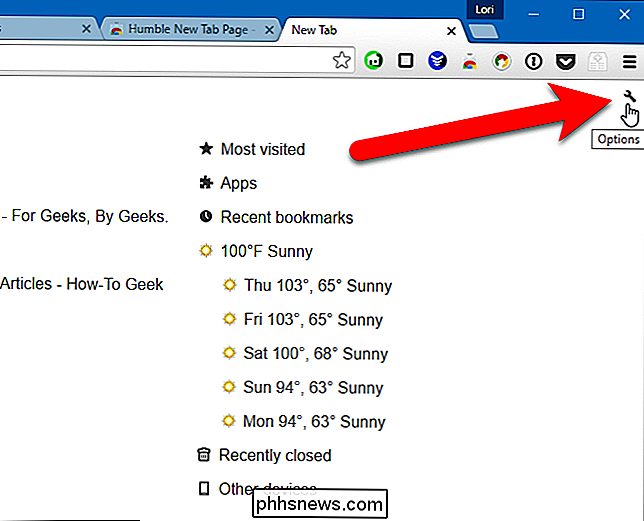
Apačioje esantis langas su keturiais skirtukais rodomas dešinėje puslapio pusėje. Skirtukas Nustatymai leidžia pakeisti viršuje esančius nustatymus, pasirinkti, kuris turinys turi būti rodomas naujo skirtuko lape, ir nurodyti orą, jei pasirinksite jį parodyti, nurodydami vietą ir Celsijaus arba Fahrenheito. Įrankių juostoje yra mygtukas, kuris taip pat suteikia prieigą prie "Options" lango.
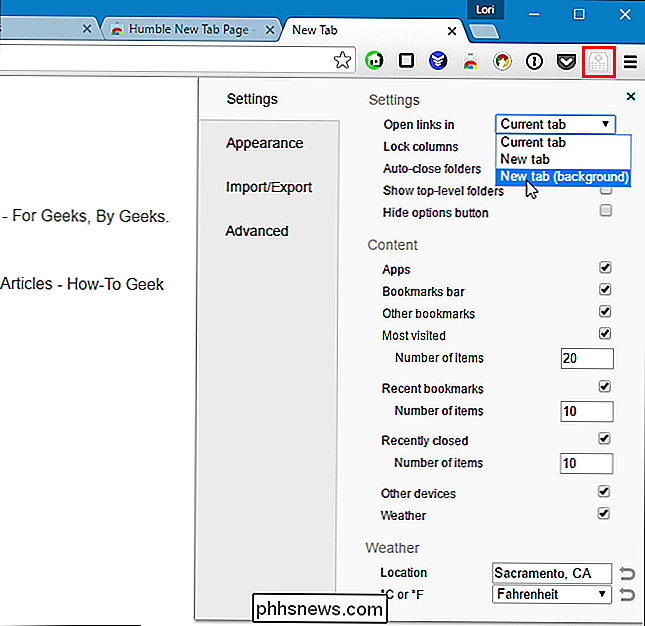
Išvaizdą ir stilių galite pakeisti skirtuku "Išvaizda". Nustatykite šriftą, spalvas, išdėstymą, išskirtines dalis ir animaciją. Jūs netgi galite pasirinkti savo fono paveikslėlį.
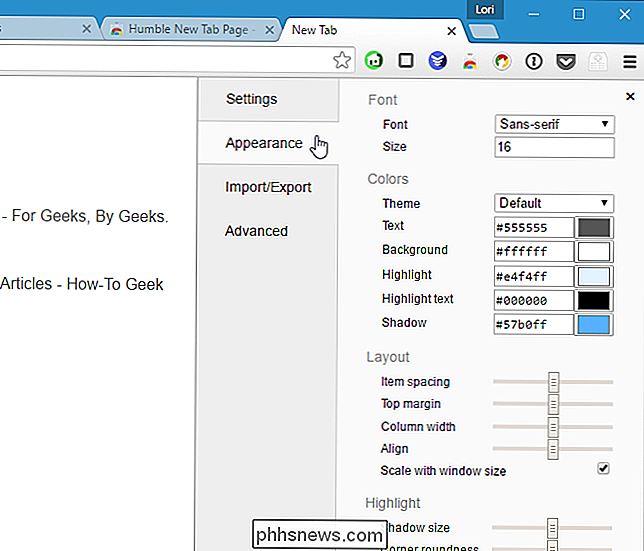
Jei norite naudoti šį plėtinį kitame profilyje arba kitame kompiuteryje, galite atsargines kopijas kurti savo nustatymus. Norėdami tai padaryti, spustelėkite skirtuką "Importuoti / eksportuoti" skirtuke "Nustatymai". Lauke "Eksporto parametrai" pasirinkite tekstą, nukopijuokite jį, įklijuokite jį į teksto failą ir išsaugokite jį. Jei norite atkurti savo nustatymus, nukopijuokite nustatymus iš teksto failo ir įklijuokite tekstą į langą Importo parametrai.
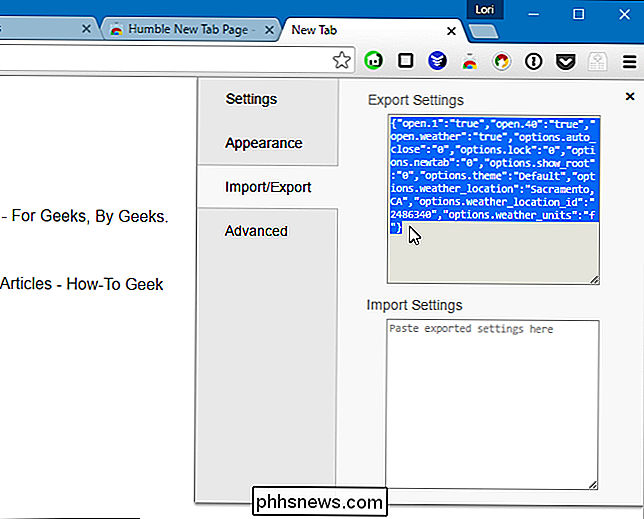
Tiems iš jūsų, kurie turi patirties su kaskadų stiliaus lapais, galite juos naudoti, kad toliau tinkintumėte naujojo skirtuko išvaizdą. puslapis Norėdami tai padaryti, nukopijuokite CSS kodą iš "Generated CSS" dėžutės, pakeiskite vertes teksto redaktoriuje, tada nukopijuokite ir įklijuokite pakeistą CSS kodą į "Custom CSS" langelį.
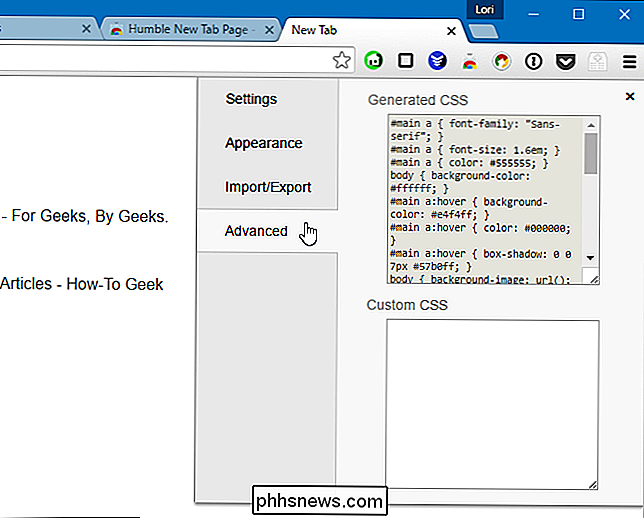
Taip pat galite pertvarkyti puslapio elementus vilkdami ir numesdami juos. Pamatysite juodą liniją, kurioje bus nurodyta vieta. Galite net kurti papildomus stulpelius, vilkdami ir numesdami elementą, kol pamatysite vertikalią juodą liniją.
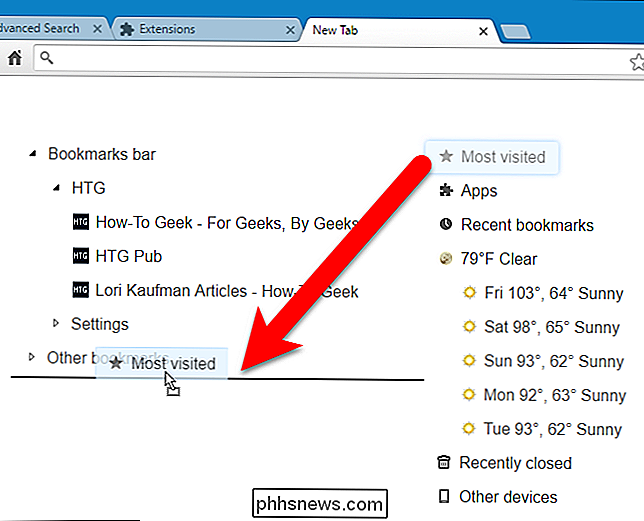
"Chrome" internetinėje parduotuvėje yra daugybė kitų plėtinių, kurie leidžia įvairiais būdais pritaikyti "Naujojo skirtuko" puslapį. Naršykite, jei nė vienas iš aukščiau neatitinka jūsų stiliaus; jūs tikrai rasite kažką, ko norite.

Kaip atnaujinti į "Microsoft Office 2016
Jei šiuo metu turite" Office 365 "prenumeratą, jums bus malonu žinoti, kad galite dabar versti" Office 2016 "tik" kelias minutes. Šiandien mes greitai parodysime, kaip tai padaryti "Windows" kompiuteryje ir "Apple Mac". SUSIJĘS: Kaip visiškai pašalinti "Office 2011" "Mac OS X" " Office 2016 " Biuro diegimas, ypač "Mac" naudotojams, kurie kentėjo per gana baisią "Office 2011" su savo negraži, nepakankama sąsaja.

Kaip paskelbti "Siri", kas skambina "iOS 10".
Pasakykite, kad esate pasirengęs veikti. Jūs esate zonoje, turite savo ausines, klausydamiesi savo melodijų, jūsų "iPhone" yra saugiai laikomas rankoje, o paskui kas nors jums skambina. Kas tai ir svarbiausia, ar netgi turėtumėte atsakyti? SUSIJĘS: 26 Iš tikrųjų naudingi dalykai, kuriuos galite padaryti su Siri Problema visiems, kurie kada nors susidūrė su tokia situacija, yra akivaizdi.



