Kaip pasidalyti "WiFi" įgaliojimais ir kontaktine informacija naudojant QR kodus
Paprastai, kai kas nors atvyksta į jūsų namus ir prašo prisijungti prie "WiFi", jūs arba raskite slaptažodį, jei negalėsite prisiminti arba eikite į priekį ir rankiniu būdu prijunkite juos prie tinklo. Be to, kai susipažinsite su kitu asmeniu ir norite gauti jų kontaktinę informaciją, paprastai keičiate numerius, skambinkite vieni kitiems ir tada sukurkite naują kontaktą su asmens informacija.
Tikėtina, kad tai netrukus nepasikeis, tačiau mūsų telefonuose įdiegta puiki nauja technologija, be abejo, galėsite išsiskirti, kad šis procesas būtų daug paprastesnis. Neseniai drauge man pasakojo apie nemokamą svetainę, kuri leidžia jums sukurti savo QR kodus visai įvairiems tikslams. Jei nesate tikras, koks yra QR kodas, peržiūrėkite Wiki įrašą.
Taigi, kaip sukurti savo QR kodą tikrai naudinga? Na, tiems, kurie naudoja naujausią "iOS" (11) versiją, QR kodai yra labiau naudingi, nes numatytoji kameros programa dabar gali jas skaityti automatiškai. Tai reiškia, kad nereikia atsisiųsti atskiros programos tiesiog nuskaityti QR kodą.

Be to, naudojant "iOS 11", ne tik nuskaitys QR kodą, bet ir galėsite įtraukti šiuos duomenis į savo telefoną. Pavyzdžiui, jei sukursite QR kodą naudodami "WiFi" paskyras, bet kas, kas nuskaitys šį kodą, automatiškai galės prisijungti prie "WiFi", nereikės rankiniu būdu įvesti slaptažodžio ir pan. Deja, "Android" naudotojams tai nėra taip paprasta naudoti . Tai priklauso nuo jūsų telefono, jūsų naudojamos "Android" versijos ir tt
Sukurkite individualizuotą QR kodą
Pirmas dalykas, kurį norėsite padaryti, yra sukurti jūsų pasirinktinį QR kodą. Geriausias būdas tai padaryti - naudoti nemokamą svetainę, vadinamą "QRCode Monkey". Tai visiškai nemokama ir labai lengva naudotis. Aš tiesiog sukūriau savo pirmąjį QR kodą maždaug per 2 minutes.
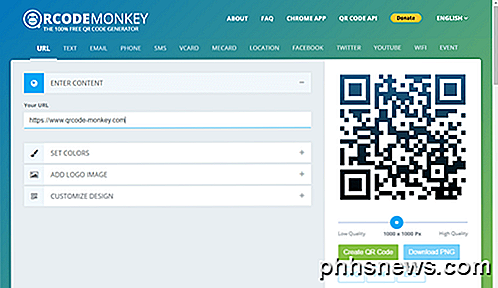
Visame viršuje matysite įvairius QR kodų tipus, kuriuos galite sukurti: URL, Tekstas, El. Paštas, Telefonas, SMS, VCARD, MECARD, Vietovė, "Facebook", "Twitter", "YouTube", "WiFi" arba "Event". Šiame straipsnyje aš jums parodysiu "WiFi" ir "VCARD" pavyzdžius, nes jie yra du išbandyti išmaniajame telefone.
Paspauskite VCARD ir palikite versiją 2.1. 3 versija turbūt dirbs su "iOS 11", bet aš jo nebandžiau. Dabar įveskite visą informaciją, kurią norite įrašyti į savo QR kodą. Kaip matote, galite pridėti gana šiek tiek informacijos.
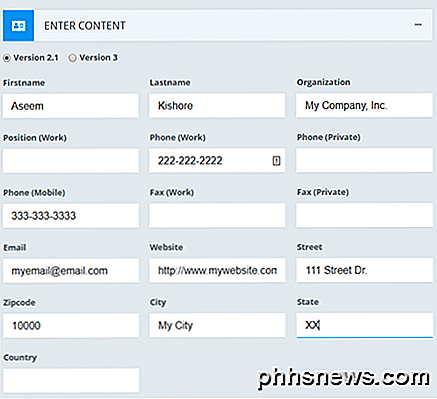
Taigi, vietoj to, kad dalijatės savo numeriu su kuo nors ir turėtumėte išsiaiškinti viską kitaip, per kelias sekundes galėsite greitai dalytis visa šia informacija, todėl parodysiu, kaip tai padaryti toliau. Įvedę turinį, jie gali keisti spalvas, pridėti logotipo vaizdą, pritaikyti figūrą ir tt, tačiau aš nieko nepadarė. Tiesiog eikite į priekį ir dešiniuoju pelės mygtuku spustelėkite mygtuką Sukurti QR kodą .
Jūs turėtumėte pamatyti dizaino pakeitimą ir dabar turėsite daugybę mažesnių taškų. Dabar taip pat galite spustelėti mygtuką " Atsisiųsti PNG " arba atsisiųsti QR kodą SVG, PDF ar EPS rinkmenų formatuose.
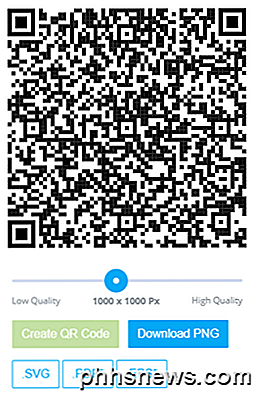
Tai tiesiog tai! Dabar sukūrėte savo pasirinktinį QR kodą, kurį galite spausdinti arba kopijuoti į savo telefoną. Mano atveju aš ką tik išsiųsiu sau failą PNG ir atidariau jį savo "iPhone". Tada aš išsaugojiau vaizdą į savo fotoaparato sąrašą ir tada nuėjau į "Notes" programą ir įterpiau QR kodą į naują užrašą kartu su antrašte, norėdamas nustatyti, kokią informaciją ji saugo.
Dabar galite įterpti šį QR bet kur, kur norite, kad žmonės galėtų nuskaityti. Galite įdėti jį į savo svetainę, atspausdinti jį savo vizitine kortele ir tt Taip pat labai lengva sukurti kitus QR kodus. Mano mėgstamiausia yra WiFi. Spustelėkite tą ir įveskite savo Wireless SSID, slaptažodį ir pasirinkite šifravimo tipą jūsų tinklui.
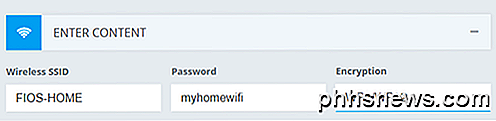
Sukurkite QR kodą ir atsisiųskite paveikslėlį. Dabar, kai žinote, kaip greitai ir lengvai sukurti QR kodus įvairiems tikslams, pakalbėkime apie tai, kaip galite juos naudoti.
Skenuoti QR kodus naudojant "Smartphone"
Dabar smagiai: nuskaitykite savo QR kodus. Kaip minėjau anksčiau, visa ši užduotis yra daug smagesnė, jei "iOS" 11 įdiegta "iPhone" ar "iPad". "Android" naudotojams turėsite atsisiųsti "QR" nuskaitymo programą, kuri nėra tokia naudinga ar nesudėtinga.
Savo "iPhone" eikite į priekį ir atidarykite įprastą fotoaparato programą. Įsitikinkite, kad esate Nuotraukoje ar aikštėje . Dabar tiesiog nukreipkite fotoaparatą į QR kodą ir pamatysite keistą magišką įvykį! QR kodas gali būti jūsų telefono ekrane, kompiuterio ekrane arba atspausdintas, nesvarbu.
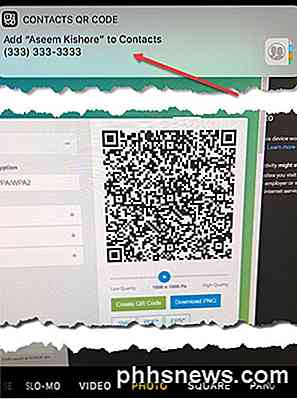
Kaip matote, aš tiesiog įdėjau QR kodą, kurį sukūriau svetainėje priešais kamerą, ir viršutiniame pavadinime " Contacts QR Code" pasirodė pranešimas. Tiesiog bakstelėkite ir bam, jis atidarys naują kontaktinį ekraną su visa informacija, kurią įvedėte anksčiau jau užpildytai! Tiesiog spustelėkite " Išsaugoti" ir baigta. Malonu, kad net nereikia paspausti mygtuko fotografuoti, jis tiesiog mato QR kodą ir jį automatiškai jį interpretuoja.
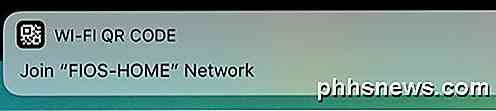
Tokia pati nuostaba atsitinka, kai nuskaitote "WiFi QR" kodą! Tiesiog palieskite jį ir prisijungs prie šio tinklo! Jums nereikia atidaryti savo WiFi nustatymų ar nieko. Tai tikrai gana kietas. Neabejotinai išbandykite tai, jei jūsų telefone įdiegta "iOS 11". Akivaizdu, kad žmogus, neturintis "iOS" su "iOS 11", nebus labai įspūdingas, bet tiems, kurie tai darys, tai bus kaip magija. Tikimės, kad būsimos "Android" versijos palaikys tokį patį QR kodų integravimo lygį kaip "iOS". Mėgautis!

Kaip pašalinti EFI sistemos skaidinį ar GPT apsauginį skaidinį iš Windows disko
Yra keletas priežasčių, dėl kurių galėtumėte baigtis saugiu disku, kurio negalėsite pašalinti diske. Pavyzdžiui, "Mac" sukuria 200 MB skirsnių išorinio įrenginio pradžioje, kai nustatote "Time Machine". "Windows DIsk Management" įrankis paprastai negali ištrinti šių skirsnių ir matysite "Delete Volume" parinktis pilkoji.

Word automatiškai gali sukurti jūsų dokumento atsarginę kopiją kiekvieną kartą, kai ją įrašysite. Tačiau jūs taip pat galite turėti "Word" automatiškai išsaugoti dokumentą jums reguliariai, naudodamiesi automatinio atkūrimo funkcija, ir naudokite šią funkciją, jei norite atkurti bet kokius jūsų dokumentuose prarastus pakeitimus.



