Kaip keisti mastelį skirtingiems monitoriams "Windows 10"

"Windows" neveikia geriausio skenavimo funkcijos naudojant didelės skiriamosios gebos monitorius. O jei turite kelis monitorius su skirtingais pikselių tankiais, viskas gali būti dar labiau paini. Laimei, "Windows 10" turi nustatymus, kurie gali padėti.
Pasakykite, kad jūsų nešiojamasis kompiuteris yra labai didelės skiriamosios gebos ir reikalauja mastelio, kad piktogramos ir tekstas atrodytų mažai. Bet jūs užsikabinęs jį prie išorinio monitoriaus, kuriame yra daugiau senosios mokyklos PPI, nereikalaujant mastelio. Norite, kad tekstai ir kiti elementai atrodytų vienodi dydžiai abiejuose ekranuose, nors jie turi labai skirtingus pikselių tankius.

Mes parodysime, kaip apytiksliai juos suderinti, kad galėtumėte naudoti "Windows" nustatymus. Galite sužinoti konkretų monitorių tankį (pikselius colyje, taškų colyje) naudodami internetinius įrankius, tačiau kadangi "Windows" mastelių sistema nėra pakankamai tiksli, kad būtų paprasčiausiai prisitaikyta prie tų verčių, tai mums iš tikrųjų mums nepadės.
Vietoj to, mes turėsime akies obuolį, kad būtų tinkamas, nes visas tikslas yra užtikrinti nuoseklią ir patogią žiūrėjimo patirtį visuose jūsų ekranuose. Nepamirškite, kokie mastelio nustatymai yra, jūsų reali raiška visada turi būti nustatyta kaip ekrano numatytoji reikšmė.
Kaip keisti sklaidą keliems rodiniams
"Windows 10" mastelis perkeliamas į naują "Ekrano" sekciją atnaujinto palietus meniu Nustatymai. Laimei, vis tiek lengva pasiekti standartinę darbalaukį: dešiniuoju pelės mygtuku spustelėkite bet kurią tuščią sritį ir pasirinkite "Rodyti nuostatas".
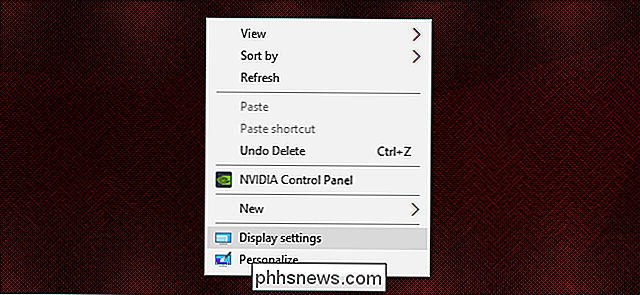
Tai atneš jums šį meniu, darant prielaidą, kad naudojate naujausią "Kūrėjo" naujinį. Pavyzdžiui, aš turiu 14 colių nešiojamąjį kompiuterį su 1920 x 1080 ekrano skiriamuoju skydu ir 24 colių ekraną, kurio raiška yra 1920 x 1200. "Windows" gali aptikti dydžių skirtumą ir atitinkamai sureguliuoti: jis nustato nešiojamą kompiuterį iki 150% vaizdo mastelio (ekrano elementai yra 50% didesni nei standartiniai), o monitoriui - 100% arba nutylėjimą.
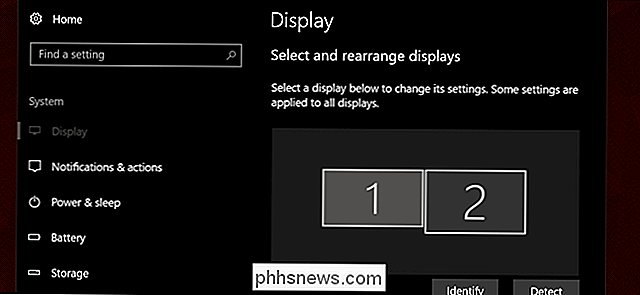
Mano akys yra gana blogai, tačiau norėčiau, kad nešiojamas kompiuteris būtų nustatytas 175%, kad galėčiau lengviau perskaityti tekstą. Taigi, aš pasirinksiu "Display 1" ir išskleidžiamajame meniu nustatysite 175%.
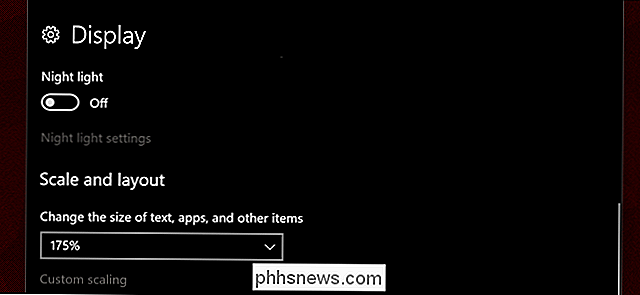
Pastaba: tekstas dabar yra pakankamai didelis, kad slėptų kairįjį meniu stulpelį. Dėl to darbalaukio ekrane žymiai mažiau funkcijų nei nešiojamojo kompiuterio ekrane, atsižvelgiant į jų dydį realiame pasaulyje, o ne į darbalaukyje rodomus pikselius. Taigi, norint išsiaiškinti netgi tai, kad darbastalio ekranas pasidarys 125%.
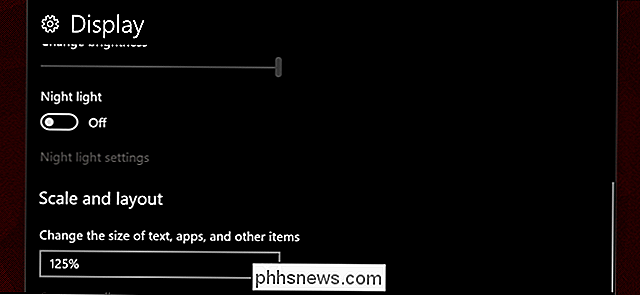
Dabar ekrano elementai, atrodo, yra vienodi fiziniai dydžiai abiejose ekranuose. Nepaisant to, kad yra tokia pati horizontalioji rezoliucija, atvaizdai, tekstas ir piktogramos bus fiziškai didesni nešiojamajame įrenginyje, todėl jie gali maždaug atitikti tuos pačius elementus darbalaukio ekrane. Jums gali reikėti atsijungti ir prisijungti, kad galėtumėte taikyti nustatymus visose "Windows" versijose.
Jei norite gauti tikslesnes parinktis, galite spustelėti nuorodą "Tinkintas masteliavimas". Tai gali būti naudinga standartiniame nešiojamojo kompiuterio arba vieno ekrano darbalaukyje, tačiau mūsų daugelio ekranų pavyzdžiu tai iš tikrųjų nėra: tinkintas masteliavimas turi būti taikomas visoje sistemoje, o tai leidžia sunaikinti aukščiau nurodytus monitoriaus parametrus. Jei dažnai naudojate kelis monitorius su skirtingais pikselių tankiais, ignoruokite šią parinktį.
Nustatykite mastelį kitose programose
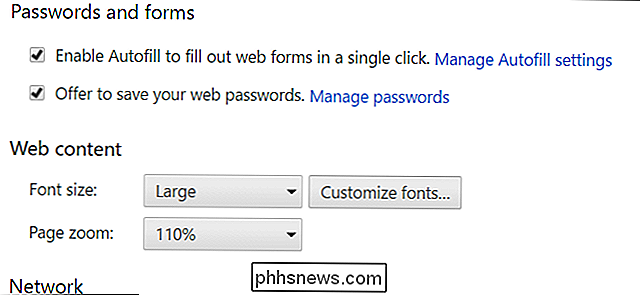
"Chrome" siūlo savo nustatymų meniu nepriklausomas mastelio parinktis.
Jei norite koreguoti teksto dydį arba Individualizuodami programų mastelį, daugelis populiarių programų siūlo šį nustatymą nepriklausomai nuo visos sistemos galimybių "Windows". Dažniausiai tai galima pasiekti laikydami klavišą "Ctrl" ir pelę nuspaudę aukštyn arba žemyn, tai veikia "Microsoft Edge", "Chrome", "Firefox", "Word" ir daugelyje kitų žodžių procesorių bei net "Windows Explorer". Ctrl-0 grąžins priartinimą iki jo numatytojo lygio. Daugelyje programų patikrinkite meniu Rodymas, jei norite pamatyti, ar jis siūlo mastelio parinktis.
Vaizdo įrašo kreditas: Jemimus / Flickr

Kaip naudoti pasirinktinius stilius "LibreOffice Writer"
Jei naudojate nemokamą ir atviro kodo "LibreOffice" programų rinkinį, jūsų teksto redagavimo priemonė, tikriausiai, yra galingesnė nei ji turi būti. Rašytojas turi tiek pat standartinių funkcijų kaip mokamas "Microsoft Word", bet ir susipažinimas su kai kuriomis iš jų gali žymiai supaprastinti jūsų darbo eigą.

Kaip dalintis "Synced Plex" vaizdo įrašais iš vieno įrenginio į kitą
"Plex" mobiliesiems skirtos programos "iOS" ir "Android" turi tikrai tvarkingą, bet dažnai pamirštamą funkciją: galite paversti savo mobilųjį įrenginį nedidele žiniasklaida serveris dalintis sinchronizuotu turiniu su netoliese esančiais įrenginiais, įskaitant kitus mobiliuosius įrenginius ir srautinio perdavimo programas.



