Kaip atnaujinti iš "Windows 7" arba "Windows 8" į "Windows 10" (dabar)

" Jūs nesidomi švariu diegimu, nenorite susižadėti išvalydami kompiuterį, jūs tiesiog norime pasinerti į vandenyną ir atnaujinti į "Windows 10". Tai gali būti santykinai tiesiai į priekį, tačiau visada yra naudinga pateikti vadovą. Perskaitykite, kai einame per naujovinimo procesą.
Kodėl aš noriu tai padaryti?
Nors yra kažkas, ką reikia pasakyti apie nesugadintą naują švarų diegimą, taip pat reikia ką nors pasakyti apie savo OS atnaujinimą ir išsaugoti savo programas, rinkmenas ir katalogų struktūras.
Atnaujinimai nėra be atsitiktinio žagsėjimo, bet iš laiko taupymo ir patogumo požiūriu jie yra daug greičiau ir lengviau, nei visiško nuvalykite ir tada tvarkykite visus senus failus ir įdiekite programas.
Tiesiog todėl, kad tai gana paprastas procesas (arba turėtų būti, jei viskas vyks sklandžiai), nereiškia, kad prieš atlikdami atnaujinimą nėra dalykų, kuriuos reikia atlikti. ir svarbūs sprendimai, kuriuos reikia atlikti atnaujinimo proceso metu. Nors daugelyje svetainių žmonės nurodomi montuotojo programoje ir jiems paprasčiausiai atsisiųskite ir paleiskite, mes praleidžiame laiko, kad galėtume pateikti jums keletą patarimų ir pasitarnauti jums.
SUSIJĘS: Kaip atlikite švarų "Windows 10" įdiegimą "Easy Way"
Pastaba : jei norite atlikti visiškai švarų diegimą, o ne naujinimą, žr. straipsnyje "Kaip išvalyti" "Windows Vista" įdiegimą.
Ką man reikia Norėdami pradėti?
Norėdami atnaujinti iš "Windows 7" arba "Windows 8" į "Windows 10", yra labai mažas dalykų, kuriuos jums reikia (ar reikia daryti), kad pradėtumėte, taip pat keletas geriausių praktikos, būdas.
Įsitikinkite, kad jūsų "Windows" kopija yra aktyvuota
Svarbiausia, kad jūsų dabartinė "Windows" versija būtų tinkamai suaktyvinta. Nors "Microsoft" minėjo, kad "Windows 10" bus švarus naujinimas, kuris net įdiegs piratines ir (arba) neaktyvesnes "Windows" kopijas, šis planas niekada neįvyko ir jums tikrai reikia aktyvuotos kopijos pagal dabartinį diegimo modelį.
Jei norite patikrinti, ar įjungta "Windows 8" kopija, paspauskite "Windows + W", norėdami išplėsti nustatymų paiešką, paieškos laukelyje įveskite "aktyvuota", tada atidarykite rezultatą "Žiūrėti, ar Windows yra aktyvuotas". Arba galite žiūrėti į "Control Panel" -> "System", kad pamatytumėte įrenginio būseną.
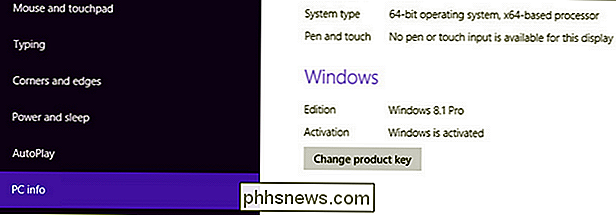
Norėdami patikrinti, ar jūsų Windows 7 kopija yra aktyvuota, paspauskite "Pradėti", dešiniuoju pelės klavišu spustelėkite "Kompiuteris", tada pasirinkite "Properties" "Komanda. Gautas langas parodo, ar įjungta "Windows" kopija.
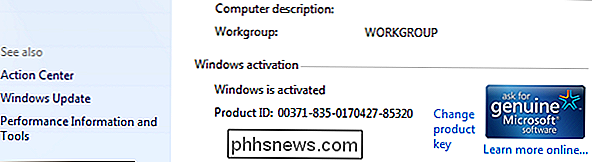
Atsarginė kopija jūsų kompiuteryje
Tikimės, kad jūs jau reguliariai atsarginę kopiją savo kompiuteryje. Jei ne, būtinai atlikite visą atsarginę kopiją prieš pradėdami. Atnaujinimo procedūra yra nesudarytina (neprarasite asmeninių failų ar įdiegtų programų), todėl mes nesitiksime, kad iškiltų problemų. Bet geriau saugu, nei atsiprasau. Bent jau įsitikinkite, kad turite svarbių failų atsargines kopijas.
Dar tiksliau, apsvarstykite galimybę visiškai atkurti atsarginę savo kompiuterio vaizdą naudodami "Windows" sukurtą "System Image Backup" arba trečiosios šalies priemonę, tokią kaip "Macrium Reflect". Jei turite visą atsarginę kopiją, žinote, kad galite atkurti vaizdą ir vėl paleisti savo kompiuterį taip, kaip ir tada, kai padarėte atsarginę kopijavimą.
Išjunkite bet kokias trečiųjų šalių antivirusines priemones
SUSIJĘS: Kaip Naudokite "Windows Defender Antivirus" įdiegtą "Windows 10" versiją
Kai kurie trečiųjų šalių antivirusiniai įrankiai trukdė "Windows" naujinimo procesui. Prieš atlikdami atnaujinimą geriau juos išjungti arba pašalinti. Visada galite iš naujo įdiegti "Windows 10" versiją po to, kai naujinimas bus baigtas, jei norite naudoti kažką kitą, o ne "Windows Defender".
Grab "Windows 10" naujinimo asistentas
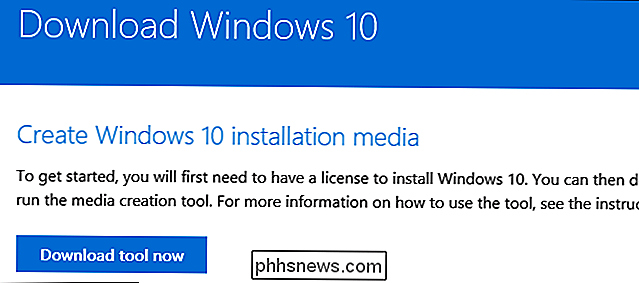
"Windows 10" naujinimo įrankis yra gana tiesiai į priekį ir jūs galite rasti Atsisiųskite čia.
Dar vienas dalykas, kurį reikia atkreipti dėmesį, prieš pradėdami dirbti. Atnaujinimo įrankis išsiaiškins tinkamą "Windows" versiją, kurios reikia atnaujinti. Tai nustato, ar jūsų dabartinė "Windows" versija yra 32 bitų arba 64 bitų, ir atnaujina jus tos pačios versijos. Jūs negalite perkelti iš 32 bitų "Windows 7" arba "8" įdiegimo į "Windows 10" 64 bitų įdiegimą naudodami atnaujinimo įrankį, net jei jūsų kompiuteris jį palaiko. Jei naudojate 32 bitų "Windows" versiją ir norite pereiti prie 64 bitų, jums reikės atlikti švarų diegimą. Jei norėtumėte sužinoti, kokią versiją naudojate prieš pradėdami dirbti, peržiūrėkite mūsų vadovą, kad sužinotumėte, ar naudojate 32 bitų arba 64 bitų "Windows".
SUSIJĘS: Ar atnaujinate "Windows 10" profesionalų leidimą?
Taip pat atnaujinimo įrankis išsiaiškins tinkamą "Windows" leidimą. Jei naudojate "Pro 7" arba "Windows 7" versiją, būsite atnaujinti į "Windows 10" leidimą "Pro". Jei naudojate "Home" leidimą, būsite atnaujintas į "Windows 10" pagrindinį leidimą. Jūs atnaujinimo metu negalima keisti leidimų. Jums reikės atlikti švarų diegimą (jei įsigijote galiojančią "Windows 10 Pro" leidimo kopiją) arba atrakinsite "Pro" leidimą perkant jį vėliau.
Trumpai tariant, bet kokia bitine versija ir leidimas "Windows", kuriame veikia jūsų atnaujinamas įrenginys, , kad yra "Windows 10" versija, kurią pasibaigsite po naujinimo.
Vykdant naujinimo diegimo programą
Kai jūs "Esate pasiruošę atnaujinti, paleiskite diegimo įrankį (pavadintą" MediaCreationTool "), kad pradėtumėte.
Pirmiausia turėsite pakviesti atnaujinti kompiuterį dabar arba sukurti diegimo laikmeną kitam asmeniniam kompiuteriui. Pasirinkite "Atnaujinti šį kompiuterį dabar", kad pradėtumėte naujovinimo procesą ir spustelėkite mygtuką "Kitas". Įrankis pradeda atsisiųsti "Windows 10" diegimo failus. Laikas, kuris trunka tik priklauso nuo jūsų interneto ryšio greitis. Per kelias minutes padidėjome iki 100 procentų sparčiojo kabelinio ryšio, tačiau jei esate lėtas ryšys, laikrodžio rodyklę galite laikyti šiek tiek laiko.
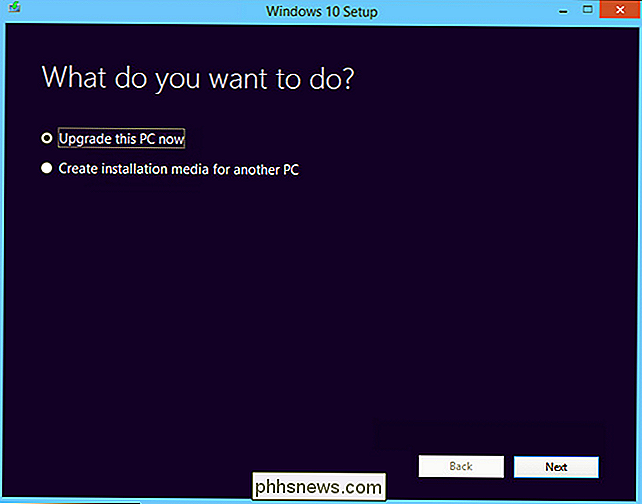
Kai baigsite atsisiųsti ir išpakuoti įdiegimo laikmeną, paprašysiu sutikti su licencijos sutarties sąlygomis. Spustelėkite "Priimti", o diegimo programa atliks paskutinį naujinimo patikrinimą, prieš pradėdamas pereiti prie galutinio patvirtinimo puslapio.
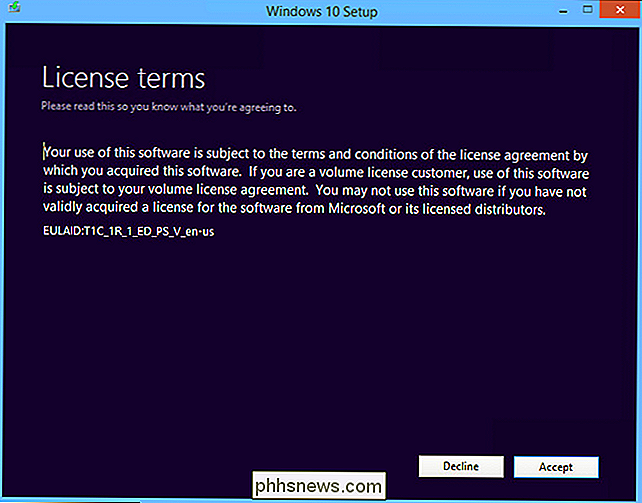
Pagal numatytuosius nustatymus montuotojas pasirenka didžiausią "ką išlaikyti" pasirinkimą, tai reiškia, kad bus saugomi visi jūsų asmeniniai failai saugiai įdiegti programas. Jei norite tai padaryti, eikite į priekį ir spustelėkite "Įdiegti", kad pradėtumėte diegti. Kitu atveju spustelėkite mažą nuorodą "Keisti, ką išlaikyti" nurodykite, ką norite išlaikyti atnaujinimo proceso metu.
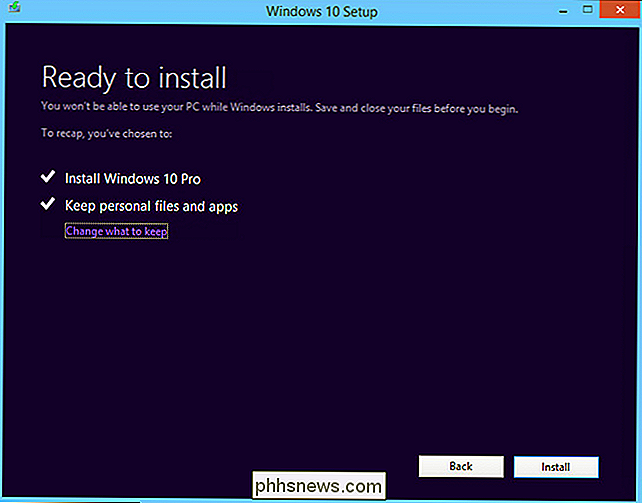
Jei spustelėjote nuorodą "Keisti, ką išlaikyti", pamatysite ekraną, kuris leidžia jums pasirinkti apie tai, ko norite atnaujinti. Galite pasirinkti:
- Laikyti asmeninius failus ir programas: Ši parinktis išsaugo visus jūsų asmeninius failus, visas įdiegtas programas ir jūsų dabartinius "Windows" nustatymus. Šios parinkties pasirinkimas yra toks pat, kaip ir tada, kai visiškai praleidote ekraną.
- Išlaikykite tik asmeninius failus: Ši parinktis išsaugo visus asmeninius failus, bet pašalina visas įdiegtas programas ir dabartinius "Windows" nustatymus.
- Nieko: Ši parinktis pašalins visus asmeninius failus, visas įdiegtas programas ir jūsų "Windows" nustatymus. Tai arčiausiai galite atlikti švarų diegimą, naudodamas atnaujinimo procedūrą, ir, sąžiningai, jums gali būti paprasčiau atlikti švarų diegimą, jei ketinate naudoti šį nustatymą. Atnaujinimo įrankis perkelia jūsų asmeninius failus į aplanką, pavadintą windows.old, taigi po atnaujinimo galite jas atkurti. Vis tiek turėtumėte įsitikinti, kad bet kokie svarbūs failai yra atsarginės kopijos. Daugiau informacijos rasite internete adresu //go.microsoft.com/fwlink/?LinkID=12416.
Pasirinkite savo parinktį, tada spustelėkite mygtuką "Kitas", kad tęstumėte. Jūs būsite grąžintas į recap ekraną, kurį matėte paskutiniame žingsnyje, tada galite spustelėti "Įdiegti", kad pradėtumėte jį atnaujinti.
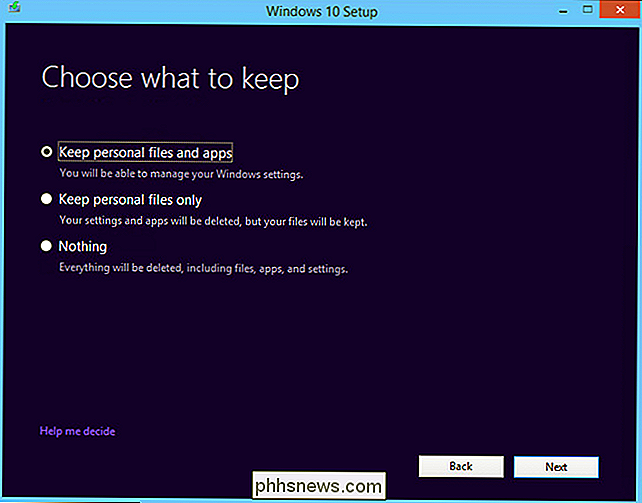
Naujinimo metu kompiuteris bus paleistas keletą kartų, kai veikia diegimo programa. Kai tai bus padaryta, turėsite galimybę padaryti šiek tiek konfigūracijos.
"Windows" konfigūravimas po naujovinimo
Kad galėtumėte prisijungti prie "Windows" pirmą kartą po atnaujinimo, jūsų paprašys konfigūruoti keletą galimybės. Čia yra daugybė mažų nustatymų ir tweaks, kurias galite atlikti čia, ir mes rekomenduojame pasinaudoti jais. Pirmas dalykas, kurį jums paragins atlikti, yra patvirtinti savo vartotojo abonementą. Tai turėtų būti ta pati sąskaita, kurią naudojate "Windows 7" ar "8.1". Jei norite sukurti naują paskyrą, galite spustelėti mažesnę nuorodą "Aš ne ..." apačioje kairėje ekrano pusėje. Pvz., Galite sukurti naują internetinę "Microsoft" paskyrą, o ne naudoti esamą vietinę paskyrą.
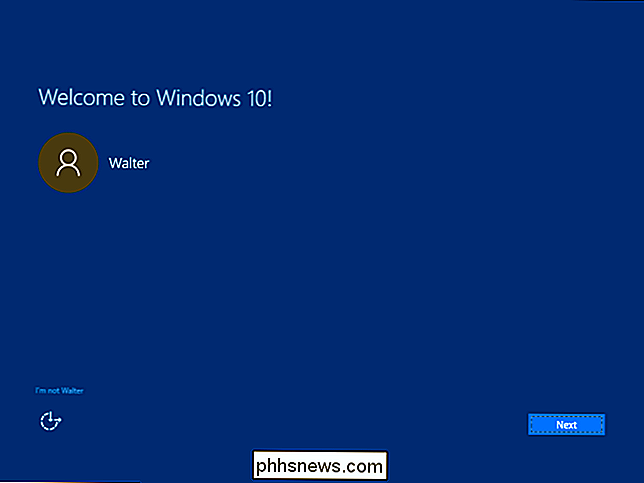
Jei sukursite naują paskyrą, ekranai, kuriuos paleidžiate, bus šiek tiek kitoks nei tada, kai tiesiog pasirinkite esamą paskyrą (apie tai mes ketiname išsamiai aprašyti čia). Nepaisant to, daugelis variantų bus tokie patys.
SUSIJĘS: Supratimas apie "Windows 10" privatumo nustatymus
Pasirinkę savo paskyrą, kitas reikalas, kurį turėsite atlikti, yra patvirtinti kai kuriuos privatumo nustatymus. Turite šiek tiek naršyti žemyn, kad pamatytumėte juos visus, tačiau jie visi yra įtraukti į du toliau pateiktus paveikslėlius. Dažniausiai kalbama apie tai, kokius dalykus "Microsoft" gali siųsti į savo kompiuterį ir ką jūsų kompiuteris gali nusiųsti jiems. Tarp jūsų "super privatumo" konsouss gali tekti viską išjungti (ir tai gerai), bet pasiimk laiko pasinaudoti galimybėmis. Jei jums reikia pagalbos, būtinai peržiūrėkite mūsų "Windows 10" privatumo nustatymų vadovą.
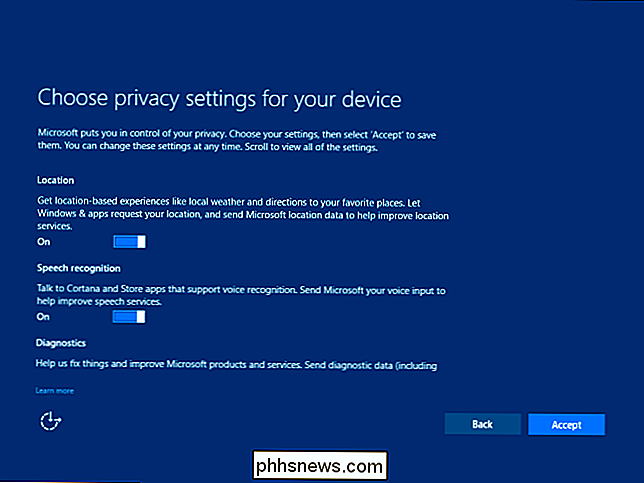
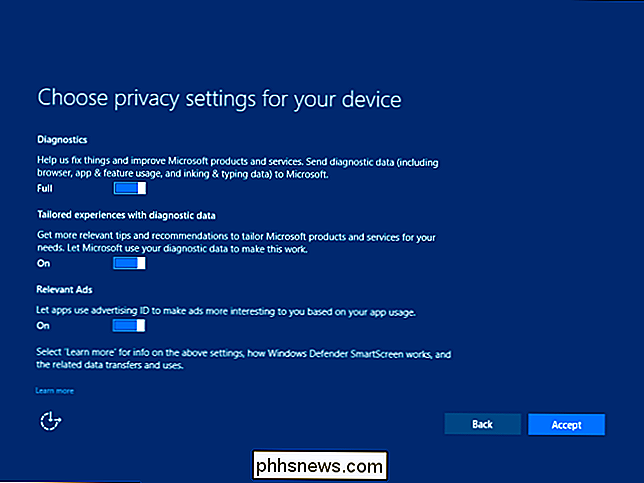
SUSIJĘS: Kaip naudoti ir konfigūruoti "Cortana" sistemoje "Windows 10"
Toliau galite pasirinkti, ar norite, "Cortana" - "Microsoft" skaitmeninis asistentas.
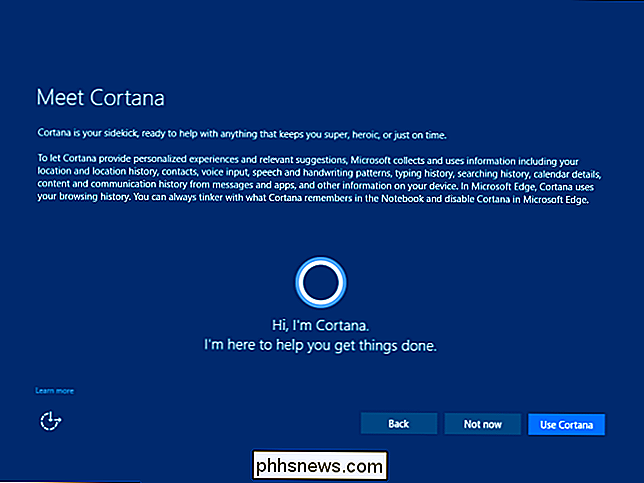
SUSIJĘS: Kaip nustatyti numatytasis programas "Windows 10" versijoje
Ir pagaliau jūs supažindinote su kai kuriomis "Windows 10" naujomis įmontuotoms programoms-programoms, kurios taps numatytuoju, norint atidaryti palaikomų failų tipus, nebent spustelėsite mažesnę nuorodą "Leiskite pasirinkti mano numatytasis programas" apatinėje kairėje ekrano pusėje. Vėlgi, taip pat lengva pakeisti numatytasis programas vėliau, todėl nereikės per daug daryti šio sprendimo.
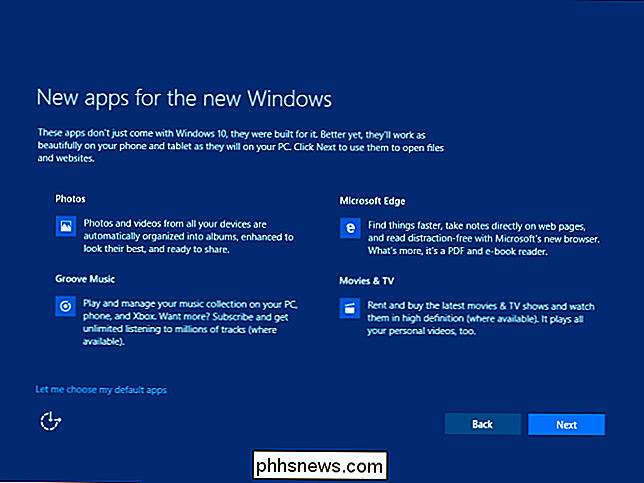
Po to "Windows" patikrins naujausius atnaujinimus, galbūt iš naujo paleis kompiuterį, o tada būsite pasirengęs prisijungti prie "Windows 10.".
Dabar laikas patikrinti jūsų programas, jei norite ištirti, ar jie išgyveno atnaujinimo procesą (ir prireikus juos atnaujinsite), taip pat prijunkite savo išorinius įrenginius ir įsitikinkite, kad visa jūsų aparatinė įranga darbai (ir, jei reikia, atnaujinti tvarkykles). Tada galėsite mėgautis "Windows 10.".
Ar turite aktualų klausimą apie "Windows 10"? Atsiųskite mums el. Laišką šiuo adresu: ir mes padarysime viską, kad jį atsakyti.

Kaip sužinoti, kokią "Linux" versiją ir versiją naudojate
Jei naudojate "Linux" kaip kompiuterio operacinę sistemą, tikriausiai labai gerai žinote, kokia versija naudojate, bet kas jei reikia prisijungti prie kažkieno serverio ir atlikti tam tikrą darbą? Labai naudinga tiksliai sužinoti, su kuo susiduriate, ir, laimei, tai taip pat gana lengva. Kaip ir viskas, kas yra Linux, yra keletas būdų, kaip padaryti, kad būtų padaryta, todėl mes ketiname parodyti keletą skirtingų gudrybių ir jūs gali pasirinkti tą, kuri jums labiausiai patinka.

Kaip padaryti jūsų "Windows 10" kompiuterio paleidimą greičiau
" "Windows 10" siūlo paleisties programų tvarkytuvę, kurią gali naudoti bet kuris "Windows" vartotojas. Tai integruota į operacinę sistemą ir paprasta suprasti - ji net parodo, kurios programos daugiausia sulėtins paleidimą. "Windows" kompiuteriai dažniausiai įkeliami lėčiau, kai įdiekite daugiau darbalaukio programų, kurių daugelis papildo paleidimo procesą ir automatiškai paleidžiama kiekvieną kartą paleidus kompiuterį.



