Kaip išjungti paleisties programas sistemoje Windows

Kuo daugiau programinės įrangos įdiegiate į savo kompiuterį, tuo ilgiau gali atrodyti, kad norite paleisti "Windows". Daugelis programų prideda prie programų, kurios buvo paleidžiamos paleidžiant kompiuterį, sąrašo, ir šis sąrašas gali užtrukti.
Redaktoriaus pastaba: Akivaizdu, kad mūsų daugiau skaitytojų jau žinojo, kaip tai padaryti, bet šis straipsnis skirtas Visi kiti.
Jei naudojate "Windows 8" arba "Windows 10", slinkite žemyn.
Išjungus paleisties programas "Windows 7", "Vista" ar "XP"
Kai kuriose programose tai yra protingas, kad jie pradėtų nuo "Windows", pvz., antivirusinę ir ugniasienės programinę įrangą. Tačiau daugeliui programų, paleidžiant juos paleidžiant, tik išeina ištekliai ir išplečiamas paleidimo laikas. Yra įdiegtas "Windows" įrankis, vadinamas MSConfig, kuris leidžia greitai ir lengvai pamatyti, kas veikia paleidžiant, ir išjungti programas, kurias pageidaujate paleisti iš savo kompiuterio, kai reikia. Šis įrankis yra prieinamas ir gali būti naudojamas paleisties programoms išjungti "Windows 7", "Vista" ir "XP".
PASTABA: MSConfig gali būti naudojamas keisti kelis dalykus, išskyrus paleisties programas, todėl būkite atsargūs, ką su juo darytumėte. Jei nesate tikri, kaip jį naudoti, tiesiog atlikite šiame straipsnyje nurodytus veiksmus, todėl turėtumėte būti gerai.
Norėdami paleisti MSConfig, atidarykite meniu Pradėti ir į paieškos laukelį įrašykite "msconfig.exe" (be kabučių). . Kai įvedate, rezultatai parodomi. Kai pamatysite "msconfig.exe", spustelėkite jį arba paspauskite "Enter", jei jis yra pažymėtas.
PASTABA: jei naudojate "Windows XP", atidarykite meniu Pradėti dialogo langą Vykdyti, įrašykite "msconfig.exe" atidarykite redagavimo laukelį ir spustelėkite Gerai.
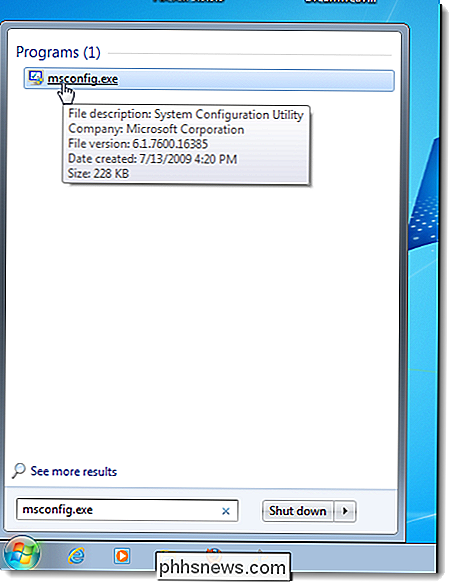
Spustelėkite pagrindinio lango Sistemos konfigūravimas skirtuką Paleistis. Rodomas visų paleisties programų sąrašas su žymimujuku šalia kiekvieno. Norėdami užkirsti kelią programai paleisti iš "Windows", pažymėkite žymės langelį šalia norimos programos, todėl laukelyje "NO" nėra žymėjimo. Spustelėkite Gerai, kai pasirinksite.
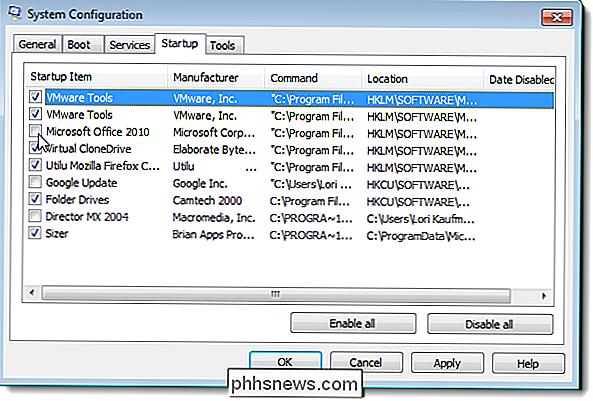
Dialogo lange rodo, kad gali tekti iš naujo paleisti kompiuterį, kad pakeitimai įtakotų. Spustelėkite Paleisti iš naujo, kad iš karto iš naujo paleistumėte kompiuterį. Jei nėra pasiruošę iš naujo paleisti kompiuterį, spustelėkite Išeiti be iš naujo paleiskite.
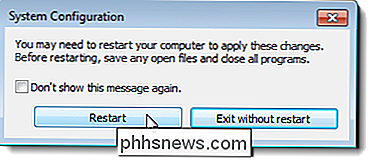
Išjungus paleisties programas sistemoje Windows 8 arba 8.1 arba 10
Windows 8, 8.1 ir 10, labai paprasta išjungti paleisties programas. Viskas, ką jums reikia padaryti, tai atidaryti užduočių tvarkyklę dešiniu pelės klavišu spustelėti užduočių juostą arba sparčiuoju klaviatūros klavišu CTRL + SHIFT + ESC spustelėdami "Daugiau informacijos", pereinant prie skirtuko "Paleistis", tada naudodami mygtuką "Išjungti".
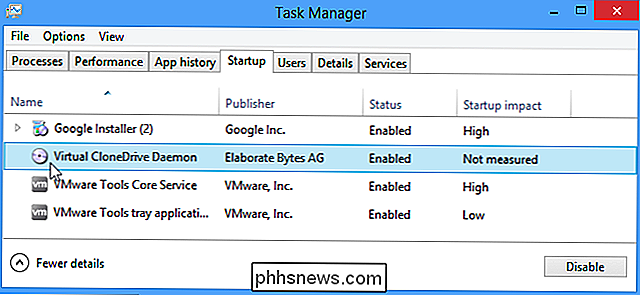
Tai tikrai toks paprastas. Jei nematote šių parinkčių, būtinai spustelėkite "Išsamesnė informacija", kuri yra toje pačioje vietoje kaip "Mažiau detalių", kurią matote šiame ekrano paveikslėlyje.
Išjungus paleisties programas "CCleaner"
SUSIJĘS: Kaip kompiuterių gamintojai moka, kad jūsų nešiojamas kompiuteris blogiau
"Free PC Cleaner" programa "CCleaner" taip pat turi įrankį, kuris leidžia išjungti paleisties programas. CCleaner spustelėkite mygtuką Įrankiai, esantį dialogo lango kairėje pusėje, ir spustelėkite Pradėti, norėdami pamatyti paleisties programų sąrašą. Stulpelyje "Įgalinta" nurodoma, ar kiekviena programa turi būti paleista "Windows". Jei norite išjungti aktyvintą programą, sąraše pasirinkite programą ir spustelėkite Neleisti. Taip pat galite įjungti išjungtas programas.
PASTABA: "CCleaner" neatrodo reikalaujama iš naujo paleisti kompiuterį, todėl įsitikinkite, kad tai padarysite patys.
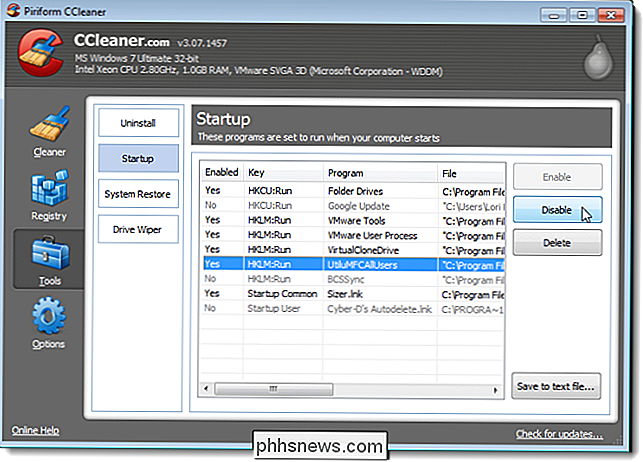
"Professional" versija "CCleaner" kainuoja 24,95 JAV dolerių ir ateina teikiant prioritetinę techninę paramą. Tačiau yra nemokama versija, kurią galima įdiegti ir nešiojamą versiją.
Atkreipkite dėmesį, kad kai kurias programas reikia sukonfigūruoti, kad paleisti save paleidus kompiuterį arba vėl įtrauktų į paleisties programų sąrašą . Tokiu atveju programos pasirinktys paprastai yra nustatymai, kad jo nebūtų paleista "Windows".
Kaip išjungti arba konfigūruoti vietovių stebėjimą sistemoje "Windows 10"
"Windows 10" apima visą eilę naujų privatumo nustatymų, visi yra svarbūs savarankiškai, bet galbūt ne tiek, kiek vietos nustatymai . Jei esate sąmoningas dėl privatumo, jūs tikrai norite juos toliau išnagrinėti. "Windows 10" privatumo nustatymai, bent jau naujausia, yra daug išsamūs ir išsamūs nei jo "Windows 8.

Kaip pašalinti mikrofono mygtuką iš "iPhone" klaviatūros
"IOS" klaviatūros diktofono mygtukas yra tik apie blogiausią vietą, kurią galite įsivaizduoti. Ypač dėl "iPhone" sunku iššokti tarpo klavišą netyčia paleidus diktatą. Jei nenaudojate diktofono, galite išimti mikrofono mygtuką, visiškai išjungdami diktofoną. "iPhone" diktofonas gali būti naudingas, o šis mikrofonas iPad nėra toks blogas, nes turite daug daugiau ekrano nekilnojamasis turtas žaisti su.



