Kaip išjungti "Boot Sound" (arba "Startup Chime") Mac

paleiskite arba iš naujo paleiskite savo "Mac" ir jis padarys tradicinį "paleidimo garsinio signalo" garsą ". Tai leidžia jums žinoti, kad "Mac" paleidžiamas tinkamai, tačiau netinka, jei paleidžiate savo "Mac" ramioje vietoje, pvz., Bibliotekoje, arba jei kas nors miega netoliese.
Galite lengvai įjungti garsą savo kitą boot, jei žinote, ką daryti.
Kaip laikinai išjungti paleisties garsą
"Mac" paleidimo garsas priklauso nuo jūsų "Mac" nustatyto garsumo lygio, kai jis buvo uždarytas. Jei jūsų "Mac" buvo nustatytas maksimalus garsumo lygis, įkrovos garsas bus atkuriamas maksimaliu garsu. Jei jūsų "Mac" buvo išjungtas, paleisties signalas bus užmigdomas.
Norėdami išjungti įkrovos garsą, tiesiog paspauskite klaviatūros mygtuką "Išjungti" (tai yra "F10" klavišas "MacBook") prieš uždarant arba iš naujo paleidus Mac. Jei kada nors reikės iš naujo paleisti "Mac" dėl kokios nors priežasties, tačiau nenorite, kad jis sukurtų triukšmo, tiesiog atlikite tai.
Jei klaviatūroje klaviatūros klaviatūros klaviatūros klaviatūros klaviatūros klaviše nėra klaviatūros, visada galite nustatyti garsumo slankiklį iki žemiausio lygio. Tai daro tą patį.
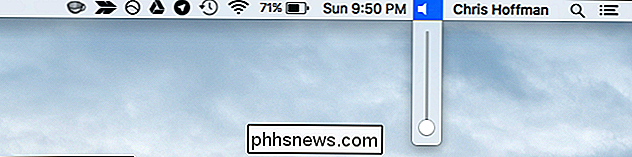
Kaip visada išjungti paleidimo garsą
Norėdami visam laikui išjungti paleisties garsą, kad jis nebūtų paleistas paleidžiant, net jei jūsų garsumo lygis yra nustatytas maksimaliam garsui, kai jį uždarote, jums reikia naudoti terminalo komandą.
Norėdami tai padaryti, atidarykite terminalo langą. Paspauskite "Command + Space", jei norite atidaryti "Spotlight" paiešką, įrašykite "Terminal" ir paspauskite "Enter". Arba galite atidaryti "Finder" langą ir eikite į "Applications"> "Utilities"> "Terminal".
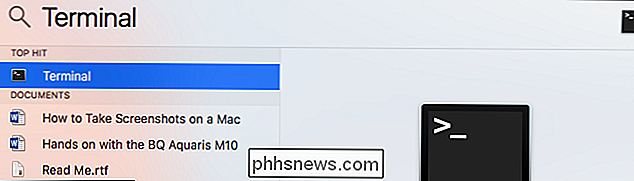
Vykdykite šią komandą terminalo lange:
sudo nvram SystemAudioVolume =% 80
Įveskite savo slaptažodį, kai pasirodys raginimas, ir paspauskite Enter. Iš naujo paleiskite "Mac" ir negirdėsite garsų.

Jei norėtumėte vėliau atšaukti pakeitimą ir paleisti įprastą "Mac" paleidimo procesą, paleiskite šią komandą:
sudo nvram -d SystemAudioVolume
Pagalba, komanda neveikia!
Kai kurie žmonės praneša, kad pirmiau minėta komanda neveikia jų "Mac". Jei nenukrypėte nuo sistemos įkėlimo, galite pabandyti paleisti vieną iš šių kitų komandų. Paprastai šie žmonės dirba kai kuriems žmonėms.
sudo nvram SystemAudioVolume =% 01
sudo nvram SystemAudioVolume =% 00
sudo nvram
(Pirmiau pateiktoje komandoje tai yra tarpas tarp kabučių.)
Daugelis svetainių teigia, kad galite įjungti "Mac" įkrovą, paspausdami klaviatūros mygtuką "Mute" ir laikydami jį iškart po įkrovimo Mac. Tačiau tai mums neveikia. Galbūt jis veikia tik senesnėse "Mac OS X" versijose ar senesnėse "Mac" aparatinės įrangos versijose.
Turėkite omenyje, kad iš pradžių negirdėsite paleidimo signalo, kai išeisite iš miego arba laukimo režimo. Tai dar viena gera priežastis, kodėl "Mac" turi miegoti, o ne visiškai ją uždaryti, nors kiekvienas turi retkarčiais atlikti visišką išjungimą, jei tik sistemos atnaujinimui.

7 Trečiosios šalies DNS tarnybos naudojimo priežastys
Jūsų interneto paslaugų teikėjas paleidžia DNS serverius, tačiau jums nereikia jų naudoti. Vietoje to galite naudoti trečiųjų šalių DNS serverius, kurie siūlo įvairias funkcijas, kurių jūsų interneto paslaugų teikėjas tikriausiai nesvarbi. Praeityje trečiosios šalies DNS serverius, tokius kaip "OpenDNS" ir "Google Public DNS", taikėme, Aš paaiškinsiu, kodėl galbūt norėsite pakeisti savo DNS serverį.

Kaip išjungti "Spotlight" žiniatinklio paieškas "Mac", "iPhone" ir "iPad"
" "Apple" "Mac" OS X ir "iOS" siunčia "Spotlight" internetinių paieškų "Apple". Tada pamatysite rezultatus iš "Bing" ir siūlomų svetainių, vietovių ir žiniasklaidos turinio. Galite jį išjungti ir ieškoti visai vietos, jei naudojate "Spotlight" "Mac" ar "iOS" įrenginyje. " Jei jūsų" Mac "ar" iOS "įrenginyje įgalintos vietovės paslaugos, jūsų dabartinė vieta taip pat bus išsiųsta" Apple " Jūs ieškote per "Spotlight".



