Kaip ištrinti paieškos istoriją "Windows File Explorer"

Kai įvedate į paieškos laukelį "Windows" "File Explorer", pasiūlymų sąrašas rodomas po langeliu. Šie patarimai yra iš ankstesnių paieškų, kuriuos įvedėte, istorija.
Tai gali būti naudinga paieškoms atlikti greičiau ir lengviau, tačiau kartais galite ištrinti šią istoriją. Galbūt kiti šeimos nariai naudoja tą patį kompiuterį ir nenorite, kad jie matytų, ką ieškote. Mes parodysime, kaip išvalyti konkrečius terminus iš "Explorer" paieškos istorijos ir kaip išvalyti visą istoriją "Windows 7", "8" ir "10".
PASTABA: šiame straipsnyje mes kalbame apie programą kaip "File Explorer", nors jis buvo vadinamas "Windows Explorer" sistemoje "Windows 7". Atitinkama procedūra bus taikoma abiem atvejais.
Kaip pašalinti konkrečias "File Explorer" paieškos terminus "File Explorer"
Norėdami ištrinti konkretų paieškos terminą iš " "Windows 7", "8" ar "10" paieškos istorijoje pradėkite rašyti šį paieškos terminą paieškos laukelyje. Tada naudokite rodyklę žemyn, kad pradėtumėte naršyti terminus, kurie atitinka tuos, kuriuos įvedėte. Jei pasirinkote terminą, kurį norite pašalinti iš paieškos istorijos, paspauskite mygtuką "Ištrinti".
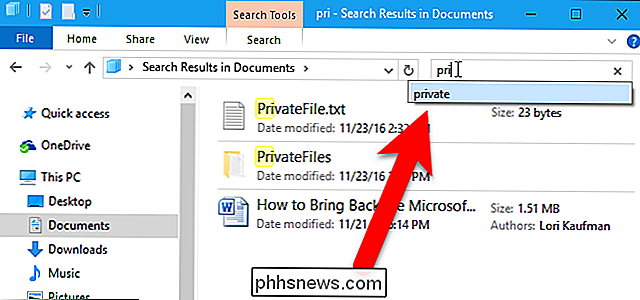
Paieškos terminas bus pašalintas be patvirtinimo, o kitą kartą, kai pradėsite jį įvesti, jis nebus siūlomas.
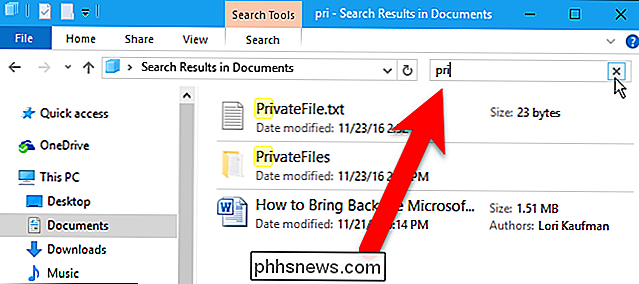
Kaip ištrinti visą "File Explorer" paieškos istoriją "Windows 8" ir "10" versijoje
Norėdami lengvai ištrinti visą savo paieškos istoriją "File Explorer" sistemoje "Windows 8" ir 10, spustelėkite paieškos laukelį ir spustelėkite skirtuką "Search", kuris tampa prieinamas .
PASTABA: tai neveikia "Windows 7" - žr. Kitą skyrių 7 metodui.
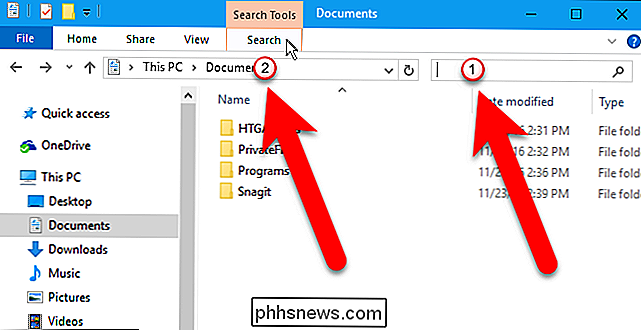
skirtuko "Paieškos" skirtuke parinktys spustelėkite "Naujausios paieškos" ir pasirinkite "Išvalyti paieškos istoriją" .
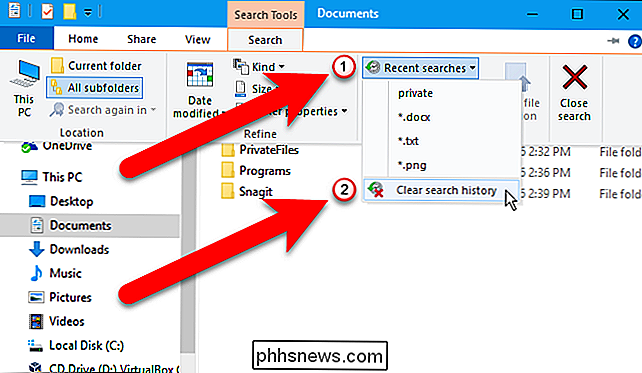
Visa jūsų "File Explorer" paieškos istorija yra ištrinama, o mygtukas "Neseniai atliktų paieškų" yra pilki, o tai reiškia, kad neturite paieškos istorijos. Atkreipkite dėmesį, kad prieš istorijos ištrynimą nėra patvirtinimo.
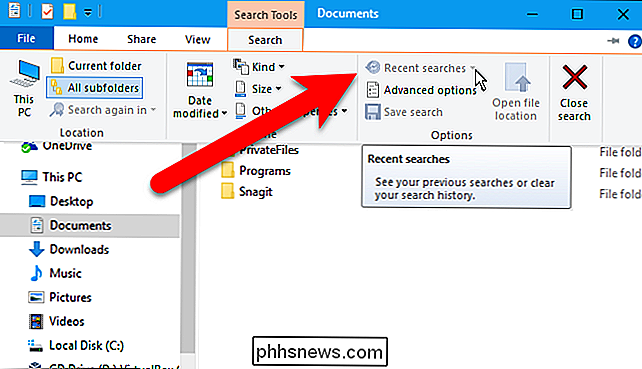
"File Explorer" taip pat saugo neseniai pasiekiamų failų sąrašą sparčioje prieigoje ir galite ištrinti šį sąrašą taip pat, jei esate susirūpinę, kad žmonės matytų, ką esate dirba.
Kaip ištrinti konkrečias paieškos sąlygas (arba visą paieškos istoriją) naudojant registro numerį
Išbraukiant atskirus paieškos terminus, naudojant pirmiau pateiktą metodą, lengva, bet jūs turite prisiminti pakankamai termino, kad galėtumėte jį vėl ieškoti . Jei nepamenu, ko norėtumėte ištrinti, arba norite peržiūrėti savo paieškos istoriją, norėdami pamatyti, ką norite ištrinti, galite naudoti registro.
Be to, jei norite išvalyti visą savo paieškos istoriją tai yra vienintelis būdas tai padaryti "Windows 7".
Standartinis įspėjimas: registro redaktorius yra galingas įrankis, todėl gali netinkamai panaudoti jūsų sistemą. Tai gana paprastas įsilaužimas ir tol, kol laikosi instrukcijų, neturėtumėte turėti jokių problemų. Tai sakydamas, jei prieš tai niekada nepadarėte darbo, skaitykite apie tai, kaip naudoti registro redaktorių prieš pradėdami dirbti.
Norėdami pradėti, atidarykite registro rengyklę spustelėdami Pradėti ir įveskite regedit. Paspauskite Enter, kad atidarytumėte registro redaktorių ir suteiktumėte leidimą atlikti pakeitimus. jūsų kompiuteryje.
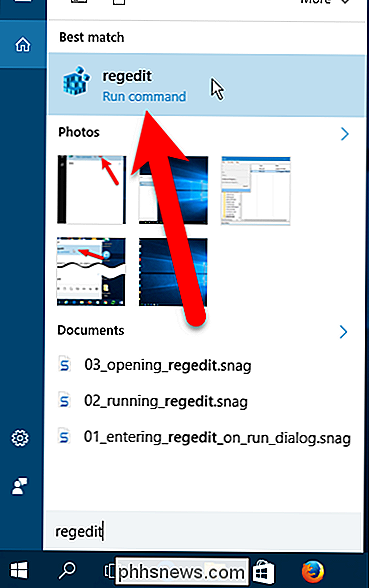
Registro rengyklėje naudokite kairįjį šoninę juostą, kad pereitumėte prie šio rakto:
HKEY_CURRENT_USER SOFTWARE Microsoft Windows CurrentVersion Explorer Word WordWheelQuery
pamatysiu numeruotų verčių sąrašą. Kiekvienas numeris yra terminas, kurį ieškojote "File Explorer". Negalite pamatyti, kuris terminas yra tas, kuris, kol du kartus spustelėsite vertę, tai padaryti dabar.
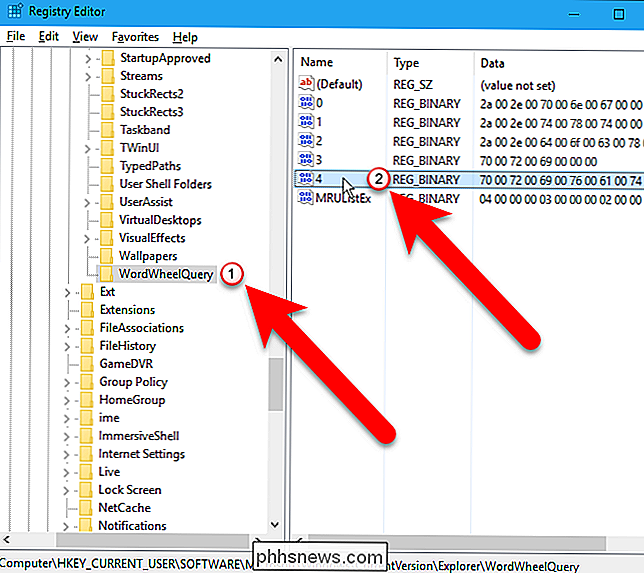
Paieškos terminas yra išvardytas dešinėje dialogo lango "Redaguoti dvejetaines reikšmes" langelyje "Reikšmės duomenys" bx
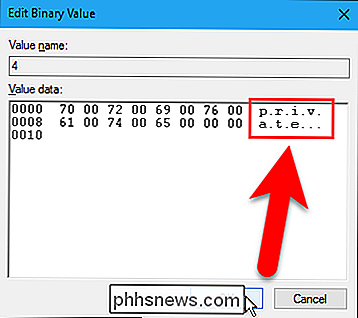
Spustelėkite "OK", kad uždarytumėte dialogo langą Redaguoti dvejetainę reikšmę. Jei terminas, kurį tiesiog peržiūrėjote, yra tas, kurį norite ištrinti, dešiniuoju pelės mygtuku spustelėkite tą reikšmę ir pasirinkite "Ištrinti".
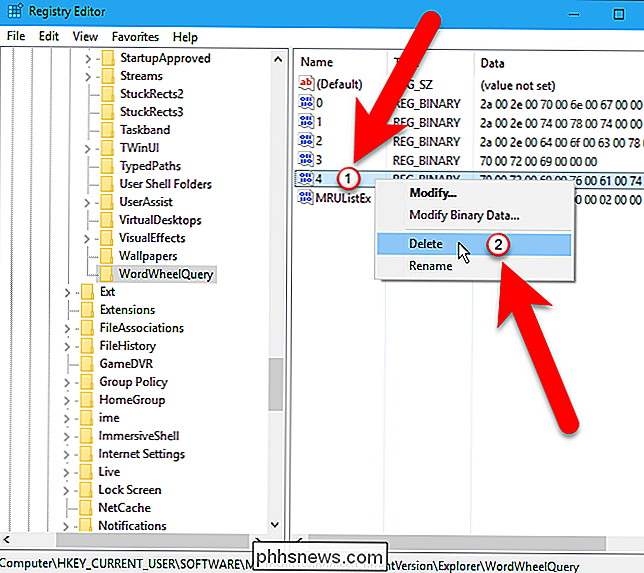
Rodomas šis įspėjamojo dialogo langas. Ištrinti reikšmes pagal"WordWheelQueryraktas nepakenks jūsų sistemai, todėl spustelėkite" Taip ", kad patvirtintumėte vertės trynimą.
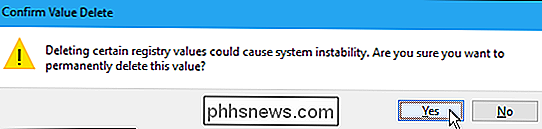
Taip pat galite išvalyti visą" File Explorer "paieškos istoriją dešiniuoju pelės mygtuku spustelėjęWordWheelQuerymygtuką ir pasirinkite "Ištrinti".
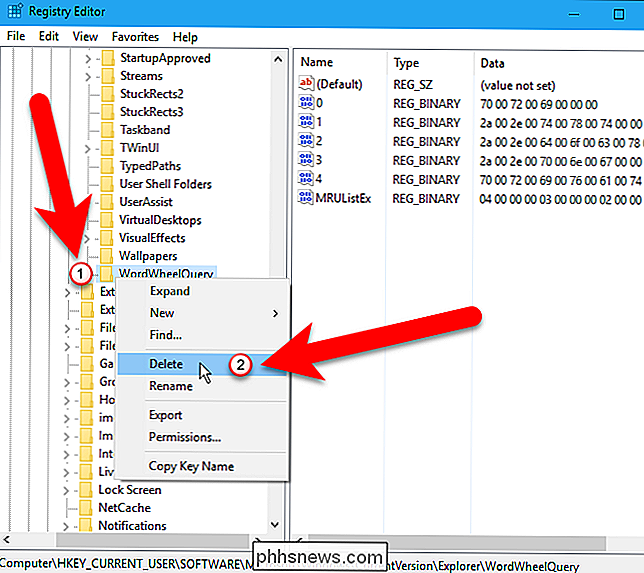
Uždarykite registro redaktorių, eikite į "File"> "Exit" arba spustelėkite "X" viršutiniame dešiniajame lango kampe.
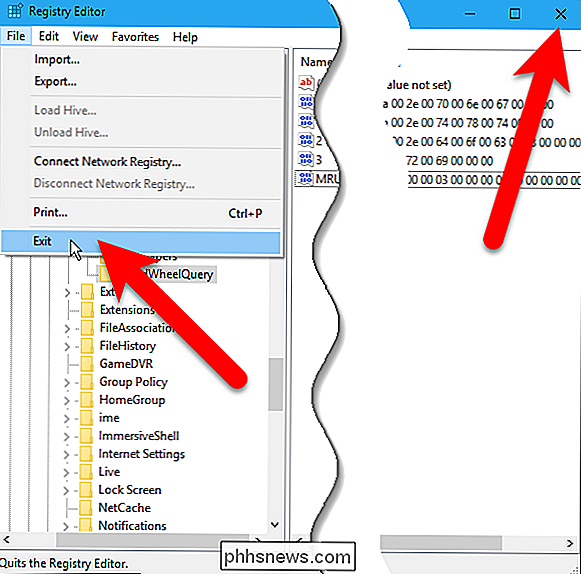
Paieškos terminai, kuriuos ištrynote registre, nebus. rodomas kaip pasiūlymas, kai įvedate paieškos terminus.
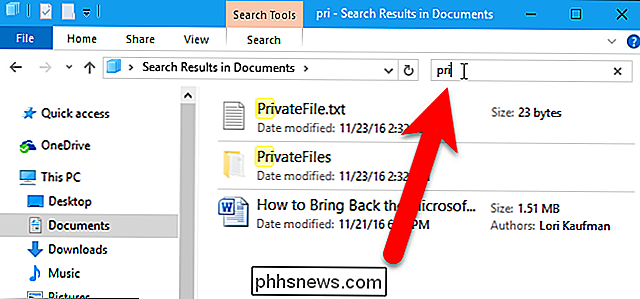

Kaip ištaisyti Z-Wave ryšio problemas su "Wink" centru
Apskritai "Wink" koncentratorius veikia labai gerai ... bet kartais prietaisai, prie kurių prijungėte, gali veikti šiek tiek beviltiška. Štai keletas dalykų, kuriuos galite padaryti, kad išspręstumėte bet kokius su Z-Wave jutikliais ir įrenginiais prijungtus prie koncentratoriaus ryšio problemų. Atnaujinkite "Z-Wave Connection Map" Puikus "Z-Wave" kad jis naudoja tinklo tinklus, kad visi jūsų prietaisai ir jutikliai būtų sujungti.

Kaip pamatyti kitus įrenginius, įeinančius į jūsų "Google" sąskaitą
Ar manote, kad pamiršote išeiti iš "Gmail" savo draugo kompiuteryje? "Google" leidžia lengviau matyti visus įrenginius - nešiojamuosius kompiuterius, telefonus, planšetinius kompiuterius ir kitaip prisijungti prie "Google" paskyros. Galite peržiūrėti tiek IP adresų, kuriems pasiektas, sąrašą, tiek sąrašą įrenginių, kurie aktyviai naudojo jūsų paskyrą per pastarąsias 28 dienas.



