Konvertuoti "Windows" kompiuterį į virtualią mašiną naudojant "Hyper-V"
Puikus būdas apsisaugoti nuo virusų, kenkėjiškų programų ir šnipinėjimo programų yra virtualios mašinos naudojimas naršyti internete, o ne įprastą "Windows" kompiuterį. Taigi, kas yra virtualioji mašina? Iš esmės tai yra visa "Windows" kopija, kuri veikia kitoje "Windows" kopijoje, vadinama "host".
Virtuali "Windows" versija yra tik didelis failas, o speciali programinė įranga, veikianti jūsų "Windows" kompiuteryje (virtualizacijos programinė įranga), veikia kaip netikras kompiuteris, kad "Windows" galėtų veikti. Viskas, ką jūs darote virtualioje mašinoje, neturės įtakos jūsų pagrindinei operacinei sistemai. Taigi galėtumėte atsisiųsti 10 virusų į virtualią mašiną ir jūsų pagrindinė operacinė sistema būtų saugi.
Kas yra malonus apie virtualiosioms mašinoms, galite jas iš naujo nustatyti. Taigi, jei virusą naršote virtualiame kompiuteryje, galite iš naujo nustatyti virtualios mašinos būseną, kai pirmą kartą įdiegėte ją ir pradėkite iš naujo. Tai taip pat puikus būdas padidinti jūsų privatumą, nes jūs galite tiesiog ištrinti viską, ką padarėte virtualioje mašinoje.
Prieš pradėdami, pakalbėkime apie reikalavimus. Čia yra daug programinės įrangos virtualizavimo įrankių, tokių kaip VMWare, Parallels, VirtualBox ir tt, tačiau aš ketinu laikytis tik "Microsoft" programinės įrangos. Kad tai atliktų, jums reikia dviejų dalykų:
- Disk2VHD - nemokamas "Microsoft" įrankis, kuris bus naudojamas bet kuriai "Windows" operacinei sistemai konvertuoti iš "Windows XP" į virtualios mašinos failą.
- "Windows 8.1 Pro" arba "Windows 10 Pro" - norint užbaigti šį procesą, jums reikės "Windows" arba "Windows 10" versijų. Abi operacinės sistemos turi priemonę vadinamą "Hyper-V", kurią galima naudoti norint pasiekti "Disk2VHD" sukurtą virtualią failą.
Taip pat verta paminėti, kad net jei galite naudoti "Windows XP", "Vista" ir "7" kaip virtualią mašiną, tai geriausia, jei galite konvertuoti "Windows 8.1" ar "Windows 10" mašiną, nes aukščiausia rezoliucija, kurią "Hyper-V" palaiko toms senesnėms operacinėms sistemoms, yra 1600 × 1200. Tai tikrai erzina, ir aš nežinau, kodėl "Microsoft" nesistengė išspręsti šios problemos. Bet kokiu atveju, tai tik problema tiems, kurie turi didelės skiriamosios gebos monitorius.
Konvertuoti Windows OS į VHD
Pradėkime nuo paprastos dalies: konvertuodami dabartinę "Windows" versiją į virtualią mašiną (VHD arba VHDX failą). Norėdami tai padaryti, atsisiųskite minėtą Disk2VHD įrankį ir paleiskite EXE failą.

Kai jį paleidžiate, matysite ekraną, panašų į aukščiau esantį. Čia tikrai nėra daug ką reikia padaryti, išskyrus tai, kur pasirinkti vietą, kurioje norite išsaugoti VHDX failą ir kokius tomus norite įtraukti.
Jei turite didelį kietąjį diską, galite tik palikti jį failą tame pačiame skyriuje kaip "Windows". Jei ne, pasirinkite kitą vietą, pvz., Antruosius kietąjį diską arba išorinį USB kietąjį diską. Pagal numatytuosius nustatymus, jis pasirinks visus savo kompiuteryje esančius tūrius, kurie, tikriausiai, gali būti netinkami.
Mano atveju turiu keletą standžiųjų diskų, prijungtų prie kompiuterio, todėl noriu pasirinkti tik tūrį C: \, kuris yra 37, 26 GB dydžio. Be to, norėdami pasirinkti bet kokius tomus, kurie buvo sukurti, kai įdiegėte "Windows", greičiausiai bus nustatytas " Boot volume" ir " System Reserved" . Paprastai jie yra labai maži: mano atveju "System Restored" garsas yra tik 34 MB, o kitas tomas, kuriame nėra etiketės, yra tik 322, 08 MB.
Labai svarbu, kad be pagrindinio "Windows" tomo būtų pasirinkti šie kiti tomai, o jei to nebus, operacinė sistema nebus paleista, kai įkelsite ją į "Hyper-V". Vietoj to gausite pranešimą apie paleidimo nepakankamumą ! Taip yra todėl, kad šie du papildomi tomai nurodo sistemą, kurioje yra "Windows", ir kaip ją paleisti.
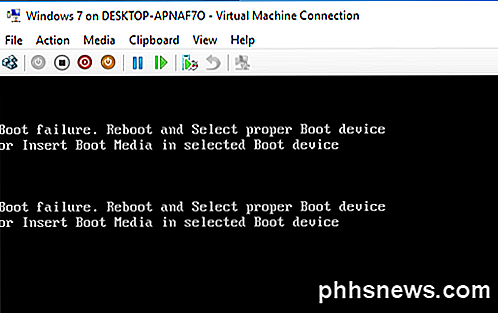
Į VHDX failą greičiausiai pasirodys šiek tiek laiko, priklausomai nuo to, kiek jūsų "Windows" skaidinys yra didesnis. Baigę turėsite vieną tikrai didelį failą ir du mažesnius failus.
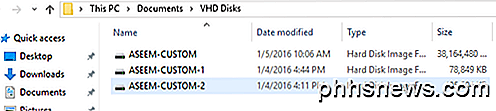
Įdiekite "Hyper-V" sistemoje "Windows 8.1 / 10"
Be to, turime įdiegti "Hyper-V" įrankius "Windows 8.1" arba "Windows 10 Pro". Jei turite namų leidimus, prieš pradėdami diegti "Hyper-V", turėsite atnaujinti "Pro". Spustelėkite Pradėti ir įveskite lango funkcijas .
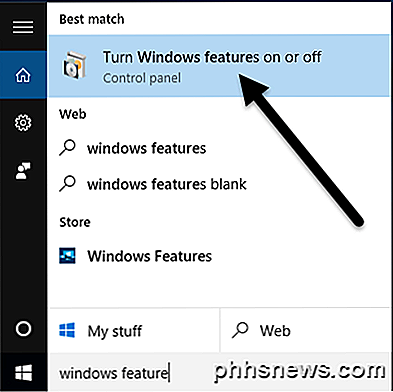
Viršuje spustelėkite " Įjungti arba išjungti" "Windows" funkcijas . Atsiras langas, kuriame galėsite patikrinti papildomus elementus, kuriuos norite įdiegti. Eik į priekį ir pažymėkite " Hyper-V" langelį. Taip pat turėtų būti automatiškai pažymėti Hyper-V valdymo įrankių ir " Hyper-V" platformos langelius.
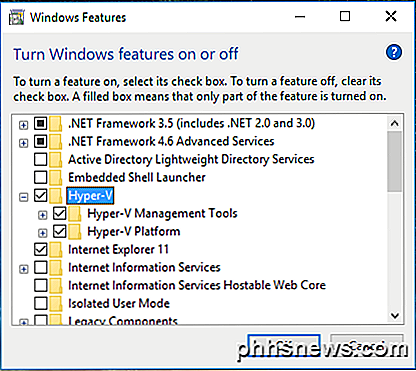
Spustelėkite Gerai ir leiskite "Windows" įdiegti funkcijas. Jums taip pat reikės iš naujo paleisti kompiuterį. Atsisiuntę atsarginę kopiją spustelėkite Pradėti, Visos programos ir tada slinkite žemyn į " Windows" administracines priemones . Turėtumėte pamatyti " Hyper-V" tvarkyklę iš ten. Taip pat galite tiesiog spustelėti Pradėti ir įveskite "Hyper-V", kad galėtumėte jį ieškoti.
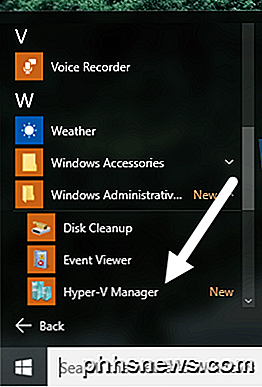
"Hyper-V" konfigūravimas
Dabar linksmoms dalims! Pradėkime nuo "Hyper-V". Eik į priekį ir atidarykite Hyper-V tvarkyklę ir pamatysite tuščią darbo vietą.
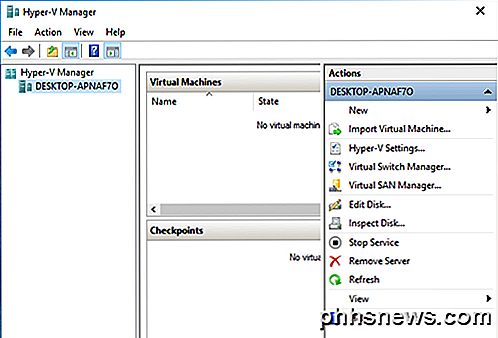
Toliau kairėje yra serveris, kuris turėtų būti jūsų kompiuterio pavadinimas. Viduriniame skyriuje yra virtualių mašinų ir kontrolinių punktų sąrašas. Dešinėje yra dinaminis meniu, kuris keičia priklausomai nuo pasirinkto elemento kairiojoje skiltyje. Norėdami pradėti, pasirinkite kompiuterio pavadinimą toli kairėje.
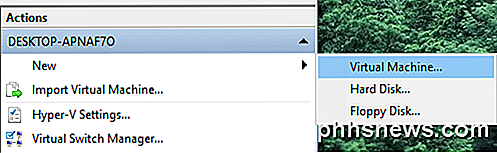
Dabar dešiniuoju pelės mygtuku spustelėkite Naujas, o tada - " Virtuali mašina" . Tai atvers naują virtualios mašinos vedlį. Pirmasis žingsnis yra suteikti virtualiosios mašinos pavadinimą.
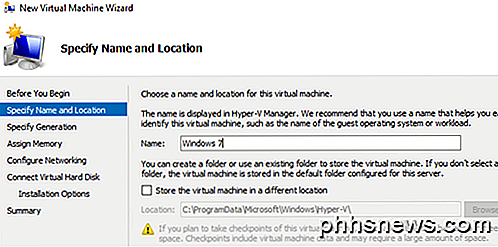
Be to, turite pasirinkti virtualios mašinos karta. Jei konvertuojote 64 bitų "Windows" versiją į virtualią mašiną ir jūsų kompiuterinė įranga palaiko UEFI, eikite į priekį ir pasirinkite " 2 kartą", nes tai leidžia naudoti daugiau išplėstinių funkcijų. Naudokite " Generation 1 " 32 bitų "Windows" versijoms arba jei jūsų kompiuteryje naudojama senoji BIOS. "Generation 2" taip pat palaiko plačiaekranius rodinius, virtualizuojant "Windows 8.1" ar "Windows 10".
Jei neturite supratimo, ką reiškia viskas, tiesiog pasirinkite "Generation 1", kad būtumėte saugioje pusėje. Atkreipkite dėmesį, kad jei virtualios mašinos nepavyksta paleisti, galite lengvai ją ištrinti ir pradėti šį procesą dar kartą. Pasirinkite kitą kartą ir pažiūrėkite, ar ji teisingai įkelta. Virtualios mašinos ištrynimas "Hyper-V" nepanaikina originalių VHDX failų.
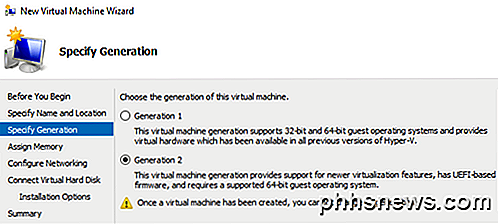
Kitu ekranu turite pasirinkti atminties kiekį, kurį norite priskirti virtualijai mašinai. Aš palikau tai numatytąją 1024 MB vertę, bet galite ją padidinti, jei jūsų kompiuteryje yra pakankamai RAM.
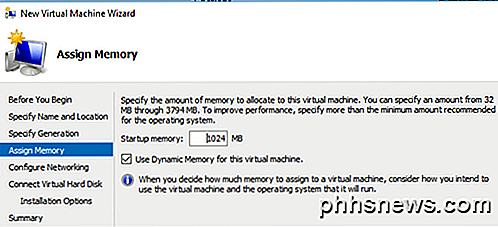
Eik į priekį ir praleiskite " Konfigūruoti tinklų" ekraną dabar, nes turėsime tai padaryti vėliau. Šiuo metu tiesiog palikite jį ne "Connected" . Ekrane " Connect Virtual Hard Disk" turite pasirinkti Naudoti esamą virtualųjį kietąjį diską .
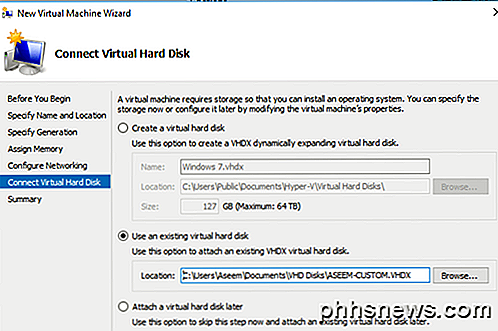
Spustelėkite mygtuką Naršyti ir pasirinkite VHDX atvaizdą, kuris yra jūsų tikrasis "Windows" skaidinys. Tai turėtų būti tikrai didelis VHDX failas. Po vedlio turėsime rankiniu būdu įdėti kitus du VHDX įrenginius, kuriuos toliau parodysiu žemyn. Šiuo metu peržiūrėkite santrauką ir spustelėkite Baigti.
Dabar turėtumėte pamatyti naują elementą, nurodytą virtualiose mašinose . Jei paspausite ant jo, dešinėje pusėje pamatysite ir daugybę parinkčių.
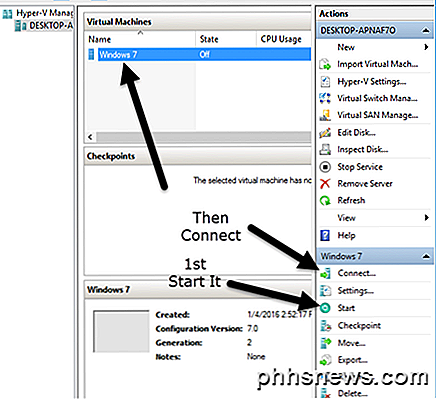
Norėdami paleisti virtualios mašinos, pasirinkite ją ir spustelėkite Pradėti . Valstybės stulpelis pasikeis į Bėgimas . Šalia virtualios mašinos peržiūros spustelėkite " Prisijungti" . Jei tai padarysite dabar, pamatysite klaidos pranešimą, apie kurį minėjau straipsnio pradžioje: " Įkėlimas" . Mes vis tiek turime pridėti kitų standžiųjų diskų.
Pasirinkite virtualų mašiną ir spustelėkite Išjungti . Tada spustelėkite nuorodą Nustatymai . Kairėje pusėje turėtumėte pamatyti IDE valdiklį 0 ir IDE valdiklį 1 . Pirmiausia spustelėkite " Controller 0" . Jei pasirinksite "Generation 2", pamatysite tik " SCSI" valdiklį .
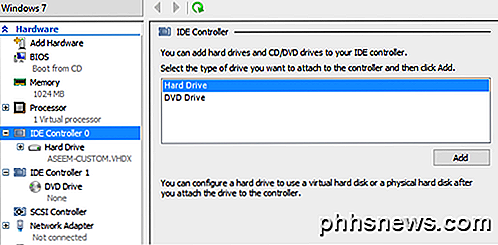
Jūs pamatysite, kad pirmasis VHDX failas, kurį mes pridėjome vedlyje, jau yra išvardytas. Dabar turime pridėti antrą ir trečią failus. Įsitikinkite, kad pasirinktas kietasis diskas, tada spustelėkite Pridėti .
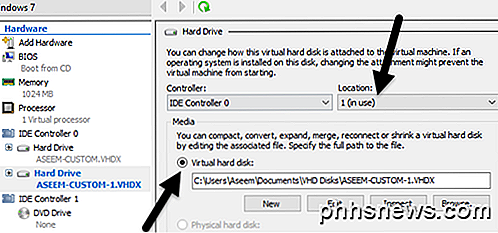
Vietos langelis turėtų automatiškai pasirinkti 1, nes 0 laiko tarpas yra priimamas mūsų pirmojo VHDX failo. Kiekvienas IDE valdiklis turi tik du lizdus, kuriuos galima pridėti prie diskų. Spustelėkite Virtualus standusis diskas ir pasirinkite savo antrąjį VHDX failą.
Dabar spustelėkite IDE valdiklį 1, tada dar kartą spustelėkite mygtuką " Pridėti ". Atlikite tą patį, bet pasirinkite trečią VHDX failą.
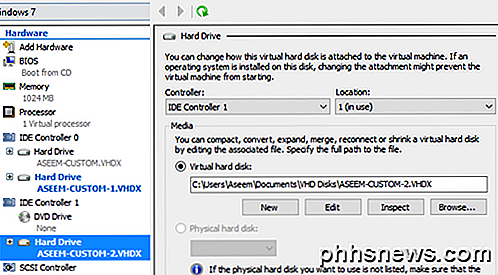
Dabar, kai visi trys VHDX failai yra prisegami, galime spustelėti Gerai ir paleisti virtualios mašinos. Šį kartą turėtumėte tikėtis gauti ekraną su "Windows" įkėlimu!
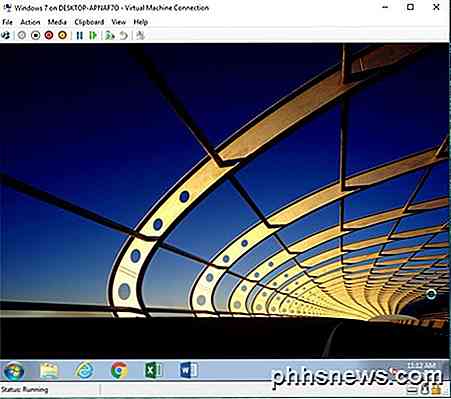
Konfigūruoti tinklą
Galiausiai turime nustatyti virtualios mašinos tinklą, kad galėtumėte prisijungti prie vietinio tinklo ir prie interneto. Norėdami tai padaryti, dešiniojo meniu viršuje spustelėkite Virtual Switch Manager .
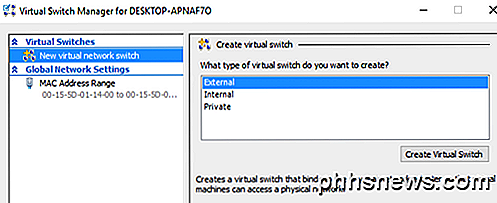
Spustelėkite Naujas virtualiojo tinklo jungiklis ir sąrašo lauke pasirinkite išorinį . Galiausiai spustelėkite Sukurti virtualųjį jungiklį .
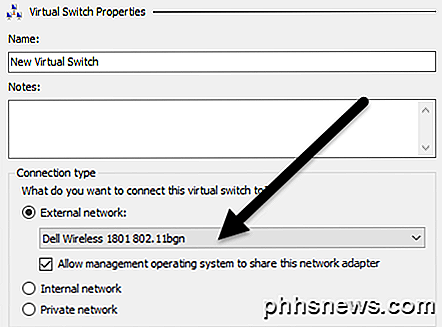
Suteikite virtualųjį perjungiklį vardą, jei norite, tada išskleidžiamajame laukelyje pasirinkite tinkamą tinklą. Jei turite daugiau nei vieną tinklo plokštę, pasirinkite tą, kuris yra prijungtas prie tinklo ir interneto. Kai jūsų jungiklis bus sukurtas, mes turime pasakyti, kad virtuali mašina ją naudos. Norėdami tai padaryti, spustelėkite virtualios mašinos Hyper-V tvarkytuvę ir spustelėkite nuorodą Nustatymai dešinėje srityje.
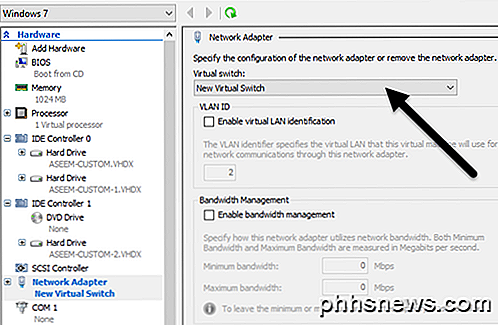
Spustelėkite Tinklo adapteris, tada pasirinkite naują virtualų jungiklį, kurį sukūrėte ankstesniame žingsnyje. Viskas! Dabar, kai paleidžiate savo virtualią mašiną, turėtumėte pasiekti tinklą per pagrindinį kompiuterį.
Tikimės, kad šis straipsnis padės jums priimti dabartinį kompiuterį ir paversti jį virtualia mašina, kurią galėsite paleisti tame pačiame kompiuteryje ar kitame kompiuteryje. Šiame procese yra daug dalykų, dėl kurių gali kilti nesėkmių, todėl nedvejodami pakomentuoti, jei susidursite su problemomis. Mėgautis!

"Windows 10" užduočių tvarkyklės vadovas - III dalis
Šios serijos I dalyje peržiūrėjome "Windows 10" užduočių tvarkyklės skirtukus "Procesai, detalės" ir "Paslaugos", o II dalyje - skirtukai našumo ir programų istorijai. Paskutiniame skyriuje aptarsime skirtukus "Paleistis" ir "Vartotojai".Pradėti Vienas iš svarbiausių "Windows 10" užduočių tvarkyklės skirtukų yra skirtukas "Paleistis". Senesnėse "W

Kaip (ir kodėl) nukreipti savo senąjį telefono numerį į "Google Voice"
Jei norite išsaugoti seną telefono numerį po to, kai gavote naują, arba tiesiog norėtumėte gauti antrą telefono numerį Jei norite žaisti aplinką, šį numerį galite įkelti į nuostabią "Google Voice" paslaugą. Štai kaip tai padaryti. Kodėl aš noriu tai padaryti? Jei neseniai persijungėte į vežėjus ir gavote naują telefono numerį, bet norite, kad jūsų senas telefono numeris būtų beveik visur, tai "Google Voice", taigi nereikės mokėti už antrą planą.



