Kaip spausdinti teksto pranešimo pokalbį

Nors galite lengvai kopijuoti savo tekstinius pranešimus į savo kompiuterį, kad neprarastumėte jų, kartais teksto pokalbis yra toks svarbus, kad jūs taip pat gali prireikti popierinės kopijos laikyti saugioje vietoje. Štai kaip išspausdinti tekstinių pranešimų pokalbius, kad esant kritinei situacijai visada būtų prieinama fizinė kopija.
Kodėl aš noriu tai padaryti?
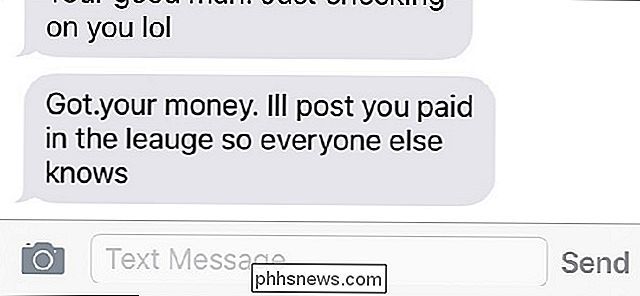
Bet kuriuo metu, kai turite teksto pokalbį su asmeniu, kuris yra labai svarbu, visada yra gera idėja išsaugoti atsarginę kopiją, kad ją turėtumėte įrašyti kiekvieną kartą, kai to reikia. Net jei tuos tekstinius pranešimus kopijuojate į savo kompiuterį, visada yra gera idėja juos atsarginę kopiją išsaugoti ir kur nors kitur.
Su tuo pasakius, fiziškai išspausdinta svarbaus teksto pranešimo kopija yra puiki turėti. Galbūt jums kažkas pranešdavote apie kažką, kas teismo posėdyje gali būti naudinga, ar tiesiog norite išsaugoti paskutinius tekstinius pranešimus, kuriuos gavote iš mirusio draugo - niekada nėra blogo idėjos juos spausdinti ir saugoti kažkur .
"AirPrint" arba "Google" spausdinimo iš debesies naudojimas
Jei turite "Android" įrenginiuose palaikantį "Apple AirPrint" arba "Google" spausdinimo iš debesies spausdintuvą, galite spausdinti savo teksto šinutes tiesiai iš savo įrenginio. Jei nesate tikri, ar spausdintuvas palaiko vieną iš šių funkcijų, žiūrėkite čia, jei norite patikrinti, ar jūsų spausdintuvas palaiko "AirPrint", ir patikrinkite čia "Google" spausdintuvui iš debesies.

Deja, nėra spausdinimui jokios integruotos funkcijos teksto pranešimų pokalbiai. Nei iOS, nei "Android" neturi funkcijų, leidžiančių tai padaryti, tačiau vis dar yra gana paprasta.
Pirmas dalykas, kurį turėsite atlikti, - atidaryti teksto šinutę telefone ir nufotografuoti ekrano kopiją. Jei norite tai padaryti "iOS" įrenginyje, tiesiog paspauskite pagrindinio mygtuko ir maitinimo mygtuką tuo pačiu metu. "Android" sistemoje tai priklauso nuo to, kokį įrenginį turite, bet labiau tikėtina, kad tai garsumo mažinimo mygtukas ir maitinimo mygtukas. Jei jums reikia atspausdinti daugiau nei tai, kas rodoma ekrane, paprasčiausiai slinkite aukštyn arba žemyn, kad būtų rodomi ankstesni teksto pranešimai ir padaryta dar viena ekrano kopija.
Visi jūsų ekrano vaizdai bus išsaugoti jūsų nuotraukų galerijoje jūsų telefone, kurioje visi jūsų kitos nuotraukos yra saugomos. Iš ten galite atsispausdinti šiuos ekrano kopijas.
"iOS"
Jei turite "iPhone" ar "iPad", pradėkite atidarykite "Photos" programą.

"Bakstelėkite" Ekrano nuotraukos ".
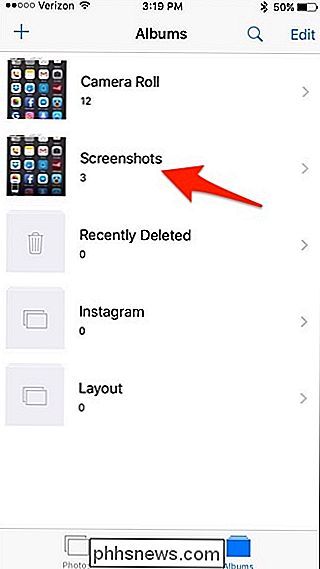
Palieskite" Select "Viršutiniame dešiniajame ekrano kampe palieskite kiekvieną ekrano kopiją, kad pasirinktumėte ją, jei turite daugiau nei vieną ekrano kopiją, kurią norite atspausdinti. Jei ne, tiesiog palieskite vieną ekrano kopiją, kad ją atidarytumėte.
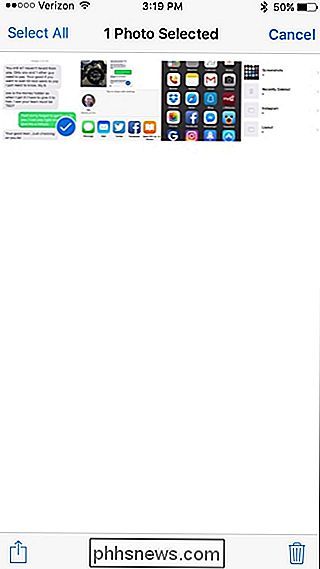
Bakstelėkite bendrinimo mygtuką žemyn apatiniame dešiniajame kampe.
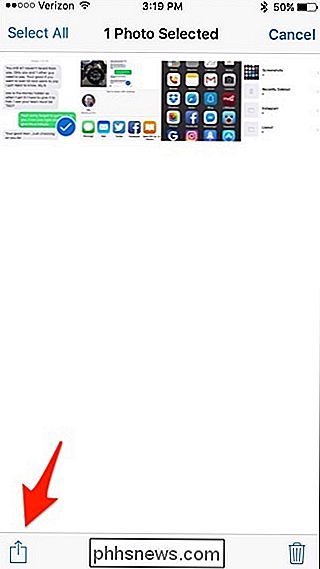
Pačioje apačioje slinkite į dešinę ir pasirinkite "Spausdinti".
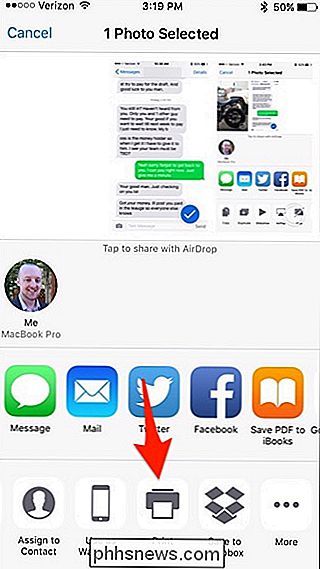
Jei jūsų spausdintuvas dar neišrinktas, palieskite "Pasirinkti spausdintuvą".
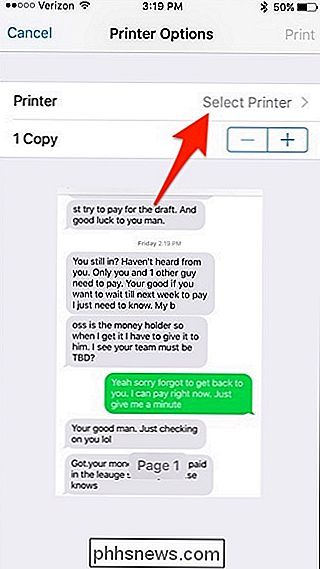
Pasirinkite spausdintuvą, kai jis pasirodys.
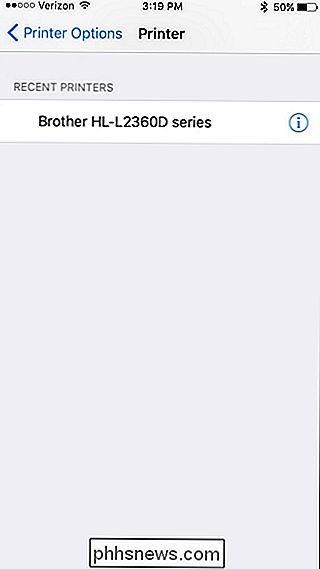
Bakstelėkite "Spausdinti" viršutiniame dešiniajame kampe, o ekrano kopija pradės spausdinti.
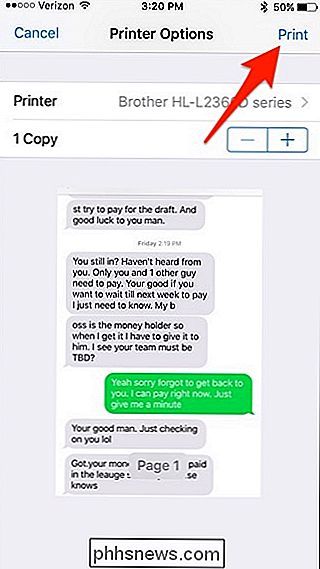
"Android"
Naudodami "Google" spausdinimą iš debesies galite spausdinti tiesiai iš savo "Android" įrenginio prie spausdintuvo, jei jis palaiko "Google" spausdinimą iš debesies, tačiau dar reikia padaryti dar daugiau, kad jis veiktų. Šis vadovas puikiai tinka paaiškinti jūsų galimybes, jei esate "Android".
Trumpai tariant, telefone turi būti įdiegta "Cloud Print" programa, jei ji dar nėra. Tačiau labiau nei tikėtina, jis jau yra įdiegtas pagal numatytuosius nustatymus ir pateikiamas su jūsų įrenginiu, bet jei ne, tiesiog atsisiųskite jį iš "Google Play" parduotuvės.
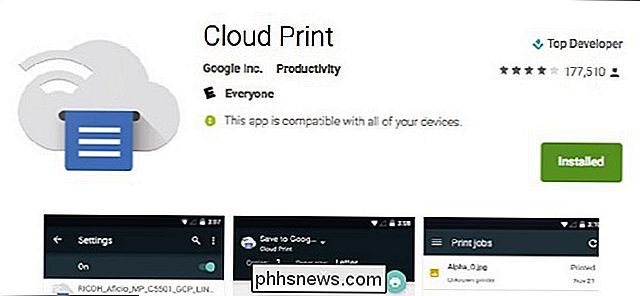
Po to jūsų įrenginyje galite spausdinti keliais būdais: įrašydami jį į .DF failą į "Google" diską ir spausdindami jį naudodamiesi "HP", "Epson" ir tt spausdintuvams pritaikyta konkretaus prekės ženklo ar spausdinimo tiesiai prie spausdintuvo, jei jis prijungtas prie jūsų namų tinklo.
Tai tikrai nėra taip paprasta, kaip "AirPrint" sistemoje "iOS", bet bent jau turite keletą skirtingų pasirinkčių, jei naudojate "Android".
Spausdami senamadiškas būdas
Jei turite pagrindinį spausdintuvą, kuris nepalaiko "AirPrint" ar "Google" spausdinimo iš debesies, turite atlikti keletą papildomų veiksmų.
Jums teks dar kartą ekranuoti teksto pranešimo pokalbį tik šį kartą. taip pat turite siųsti šiuos ekrano vaizdus į savo kompiuterį. Yra daugybė įvairių būdų, kaip tai padaryti.
Vienas būdas, kuris veikia tiek "iOS", tiek "Android", yra tiesiog paprasčiausiai išsiųsti ekrano nuotraukas sau. "Android" galite tai padaryti, pasirinkdami ekrano nuotraukas savo nuotraukų programoje ir spustelėdami bendrinimo mygtuką. Iš ten pasirinkite "Gmail" ir atsiųskite ekrano kopijas savo el. Pašto adresu. Taip pat galite juos įrašyti į savo "Dropbox", "Google" disko ar kitą debesies paslaugą ir prieiti prie jų iš savo kompiuterio.
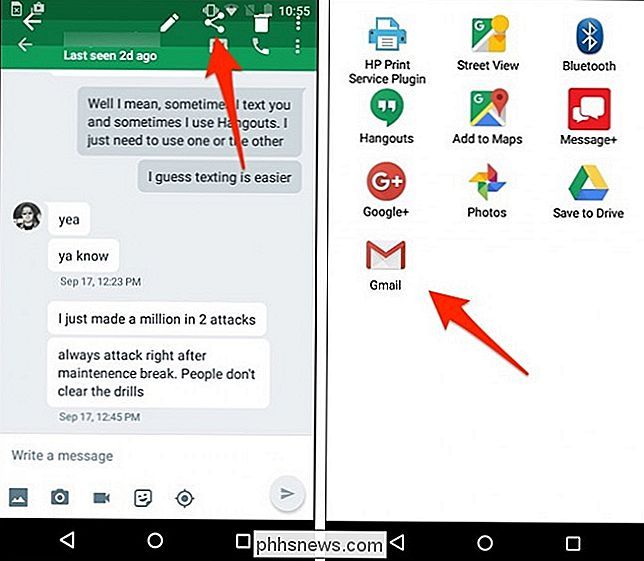
"iOS" galite pasirinkti ekrano kopiją (-us), paspausti bendrinimo mygtuką ir pasirinkti variantą "Paštas" . Kaip ir "Android", galite juos išsaugoti ir savo Dropbox, "Google" diske ar kitoje debesų tarnyboje, ir prieiti prie jų iš savo kompiuterio.
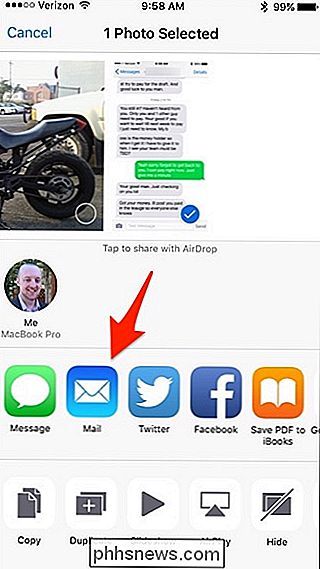
Yra ir kiti metodai, jei juos įjungėte. Pavyzdžiui, "iOS" galite naudoti "AirDrop", kad greitai nusiųsite ekrano kopijas į "Mac" arba jei įjungta iCloud nuotraukų biblioteka, jūsų ekrano nuotraukos automatiškai pasirodys jūsų "Mac" programoje "Nuotraukos", iš kurios galėsite vilkti ir nuvilkti į "Mac" bet koks aplankas.
Kai šie ekrano paveikslėliai yra jūsų kompiuteryje, galite juos atspausdinti taip, kaip ir bet kurį kitą dokumentą. Asmeniškai man patinka atverti nuotraukas "Photoshop" ar kokioje nors kitoje redagavimo programoje ir tiksliai suderinti vaizdų spausdinimo nustatymus, bet jei nesate smulkūs, galite tiesiog išsiųsti nuotraukas spausdinti be jokių paruoščių ir spausdinti tiesiog gerai.

Kaip pašalinti EFI sistemos skaidinį ar GPT apsauginį skaidinį iš Windows disko
Yra keletas priežasčių, dėl kurių galėtumėte baigtis saugiu disku, kurio negalėsite pašalinti diske. Pavyzdžiui, "Mac" sukuria 200 MB skirsnių išorinio įrenginio pradžioje, kai nustatote "Time Machine". "Windows DIsk Management" įrankis paprastai negali ištrinti šių skirsnių ir matysite "Delete Volume" parinktis pilkoji.

Jei naudojate savo maršrutizatorių kartu su modemu / maršrutizatoriumi, kurį jūsų ISP davė jums, pakartotinai suteikiant sau didžiulę galvos skausmą ir daugybę sunkumų išardančių tinklo problemų. Pažiūrėkime, kodėl šie klausimai kyla, kaip jas aptikti ir kaip jas išspręsti. Kodėl dvigubai kelis maršrutus lygus dvigubai galvos skausmams SUSIJUSIOS: Kaip šalinti jūsų interneto ryšį, sluoksnį po lygiu Blogiausiomis technologinėmis problemomis yra sunku išspręsti problemas.



