Kaip tinkinti aplankų peržiūrą "OS X Finder"

Bet kurioje OS X vietoje yra galimybės keisti savo rodinį. Geriausia yra tai, kad kiekvieną vietą galite nustatyti pagal savo konkretų vaizdą pagal vietovės turinį ar asmenines nuostatas.
Kur esate Finder, galite dešiniuoju pelės klavišu spustelėti ir pasirinkti "Show View Options". Tai nėra Jei spustelėsite tuščią vietą aplanke arba jo turinyje, vis tiek galėsite pasiekti peržiūros parinktis.
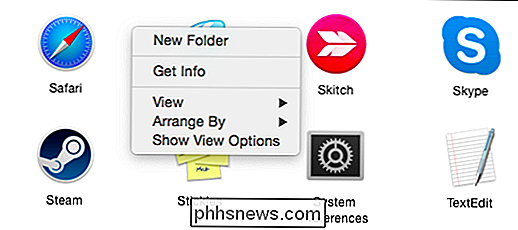
Arba galite spustelėti "Finder" meniu "Action" ir pasirinkti "Show View" Funkcijos "sąraše.
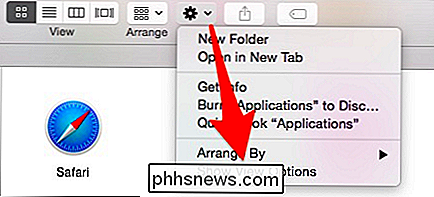
Galiausiai meniu juostoje yra meniu" Peržiūrėti ", taip pat atkreipkite dėmesį į tai, kad galite peržiūrėti peržiūros parinktis bet kur, naudodami sparčiuosius klavišus" Command + J "(" OS X "spartieji klavišai iš tikrųjų daug papildomų paspaudimų ir laikas atlikti užduotis).
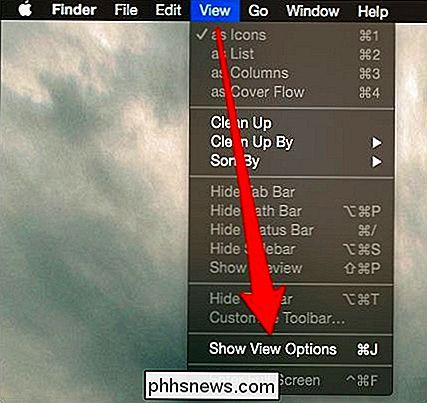
Nepriklausomai nuo to, kaip jūs gaunate peržiūros parinktis, tai, ką matote, bus gana vienodos nuo vietos iki vietos, tačiau jos skirsis priklausomai nuo jūsų aplanko rodinio (piktograma , sąrašo, stulpelio ir dangalo srautas).
Paaiškinkime, ką mes turime galvoje.
View Option s for Everything
Čia mūsų darbalaukyje atidaryta ir jūs galite pamatyti mūsų "piktogramų peržiūros" parinktis, o tai reiškia, kad turinys rodomas kaip piktogramos.
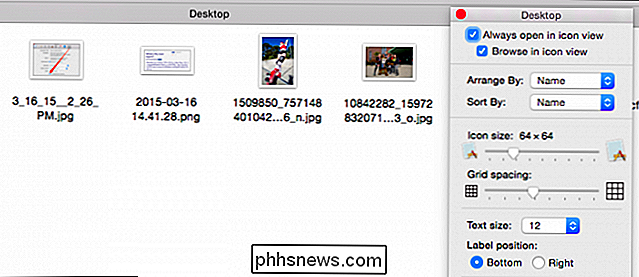
Čia galite daryti visas įvairias medžiagas, keisti piktogramų dydį, tinklelio tarpai, išdėstymas, teksto dydis, vieta ir dar daugiau. Toliau pateiktame ekrano paveikslėlyje mes vis dar rodomi piktogramos rodinyje, tačiau labai padidėjo piktogramos dydis, padidėjo teksto dydis ir etiketė išdėstyta dešinėje.
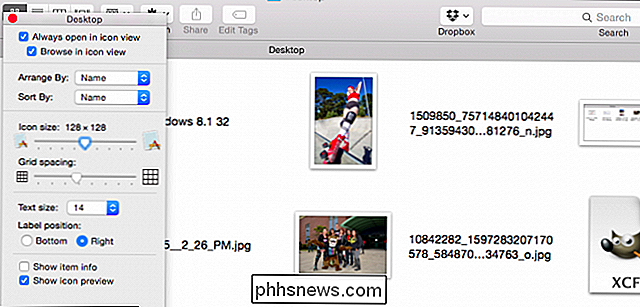
Atkreipkite dėmesį, kad kai esate piktograma vaizdas apatiniame dešiniajame kampe yra šiek tiek slankiklio, kuris leidžia greitai keisti piktogramos dydį. Jūs taip pat galite greitai pereiti į aplanko kelią, dukart spustelėję ankstesnę vietą.
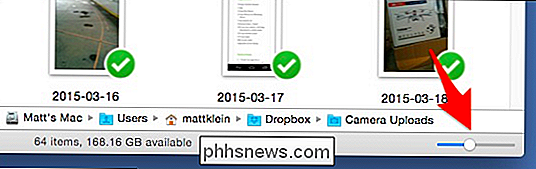
Jei nematote kelio (arba bet kurio kito "Finder" elementų šiuose ekrano paveikslėliuose), galite juos rodyti / slėpti spustelėdami "Žiūrėti" meniu.
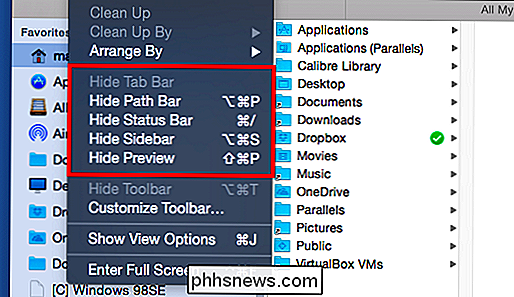
Kai kuriuose "Finder" vietose rasite "Slėpti įrankių juostą". Kai tai padarysite, įrankių juosta ir šoninė juosta yra paslėpta. Piktogramos dydžio slankiklis (aptarta aukščiau) taip pat perkeltas į viršutinį dešinįjį kampą.
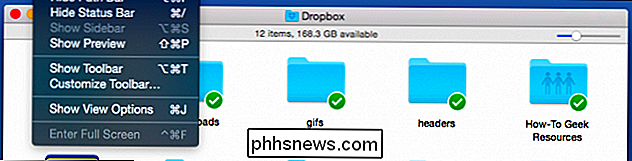
Net jei jūs niekada nenorite slėpti įrankių juostos, įsitikinkite, kad prisimenate šią parinktį tuo atveju, jei paslėpta įrankių juosta susiduria su "Finder" vieta.
Sureguliuokite, rūšiuojate, išvalome
Prieš pradėdami judėti, palaukime, kol paaiškinsime, surengsime, rūšiame ir išvalome.
SUSIJUSIOS: Kaip pakeisti aplankų ir programų piktogramas OS X
Mes, kaip jūs manote, kaip tai veikia, galite "surengti" "Finder" rodinį. Mes sukūrėme katalogą "Applications" pagal dydį, kuris yra padalintas į skirtingus intervalus (nuo 100 MB iki 10 GB, nuo 1 MB iki 100 MB ir tt). Dar kartą suskirstėme aplanką pagal datą. Mes neseniai pakeitėme savo "iTunes" programos piktogramą, o "Microsoft Remote Desktop" ir "Safari" buvo tik atnaujintos, taigi jos buvo rūšiuojamos pirmiausia.
Galite pamatyti, ką mes turime omenyje šiame paveikslėlyje.
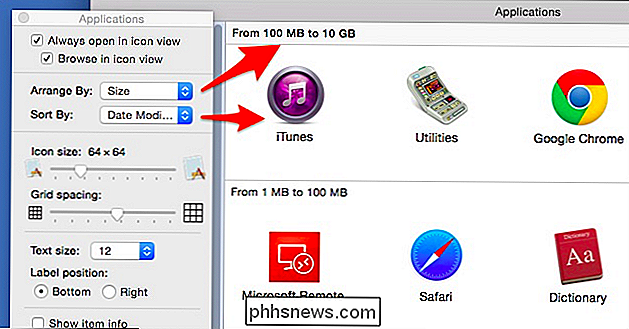
kai kurie "Finder" rodiniai, atrodo, kad piktogramos nesilaiko jokio užsakymo, kad galėtumėte visus juos perkelti ir rūšiuoti bet kokiu senais būdais, netgi sudėjus piktogramas vienas ant kito. Tai yra rezultatas, kurį gaunate, jei jūsų sutvarkymo ir rūšiavimo parinktys nustatytos kaip "Nėra".
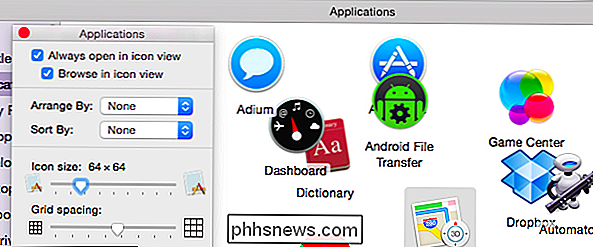
Jūs ketinate susidurti su tokiu būdu. Tai gali būti nepatogus, todėl tiesiog žinokite, kad tai yra kodėl. Tada suprasite, kad galite paveikti tvarkos tvarkymo / rūšiavimo schemą arba galite naudoti parinktį "Išvalyti".
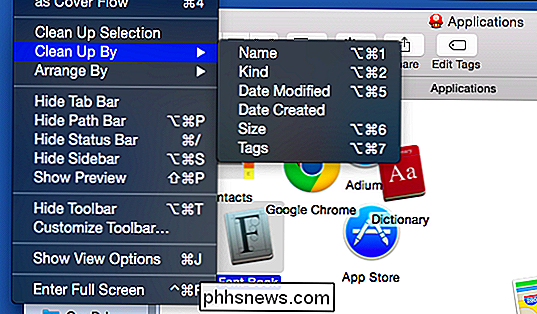
Išvalymas egzistuoja tik tiems vaizdams, kuriems netaikomi jokie rūšiuoti ar organizuoti filtrai. Be to, jei pasirinksite piktogramą ar piktogramų grupę, galite jas išvalyti pagal pasirinkimą.
Jei nuspręsite "Susikurti", jūsų piktogramos bus ne tik sutvarkytos, bet ir rūšiuojamos, o tai reiškia, jei norite Jei norite grįžti atgal į netvarkingą išvaizdą, turėsite sureguliuoti ir rūšiuoti peržiūros parinktis.
Įvairios vietos, skirtingos parinktys
Jei mes perjungiame vietas, taip pat peržiūros parinktys. Nėra reikalo dešiniuoju pelės mygtuku spustelėti arba naudoti veiksmų meniu dar kartą, nes peržiūros parinktys išlieka atviros, todėl galite greitai pereiti nuo vietos į vietą, kuria atliekami pakeitimai.
Štai mūsų dokumentų aplankas, kuris yra sąrašo rodinyje (palyginti su piktogramų rodiniu). Sąrašo rodinio parinktys leidžia mums pasirinkti stulpelius, kuriuos norime parodyti, teksto dydį, piktogramas (galite pasirinkti tik du variantus) ir dar daugiau. Be to, dabar galite rūšiuoti medžiagą pagal stulpelius, taigi, jei norite peržiūrėti pagal pavadinimą, datą ir tt
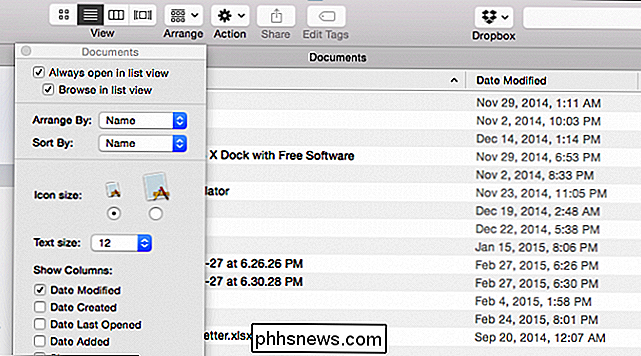
Pastaba: ne tik "View Options" keičia pagal vietą, kurioje esate, bet ir taip, kad atspindėtų tai reiškia, kad jei pakeisite rodinį, tuomet galėsite atitinkamai pakoreguoti parinktis.
Toliau pateiktame ekrano kopija pakeitėme "Dokumentų" rodinį iš sąrašo į stulpelių rodinį spustelėdami atitinkamą mygtuką "Žiūrėti" įrankių juosta. Dėl to pasirinkimai pasikeitė į stulpelių rodinį.
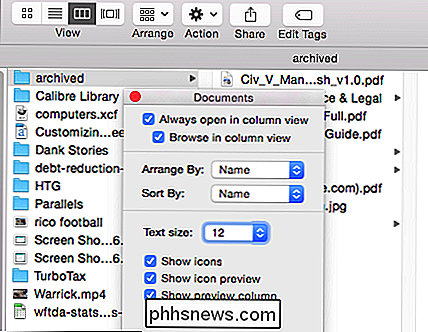
Atminkite, kad bet kokie pakeitimai, kuriuos jūs padarote į aplanką, bus taikomi tik tame aplanke, o tai reiškia, kai jūs pakeisite kitą vietą, jis turės savo unikalų vaizdą .
Ką daryti, jei norite sukurti aplanką, pvz., Dokumentus, kuriuos norite taikyti jo aplankuose? Paprasčiausiai pažvelkite į "View Options" apačioje ir pamatysite mygtuką, kuris leis jums nustatyti šį rodinį kaip numatytąjį.
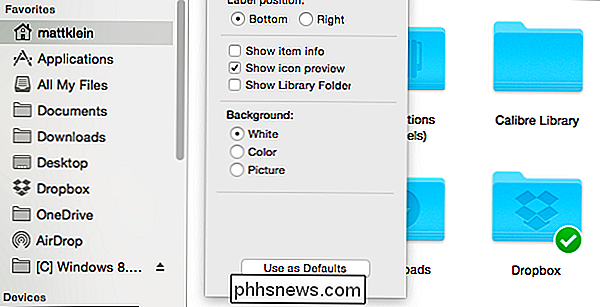
Jei laikysite klavišą "Option", mygtukas pasikeis į "Restore to Defaults , "Tokiu būdu jūs galite grįžti, jei pakeisite savo mintis.
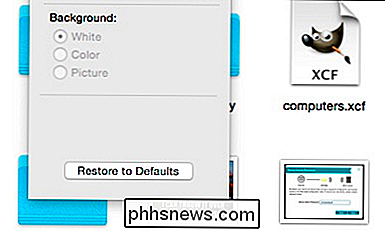
Galbūt pastebėjote ankstesnį ekrano kopiją, kad kai kuriuose aplankuose yra daugiau galimybių nei kiti. Pvz., Savo namų aplanke galite pridėti bibliotekos aplanką, kuris paprastai yra paslėptas, bet prie jo galite pasiekti "Options" meniu "Eiti".
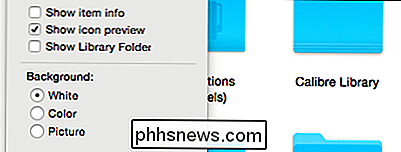
Taip pat yra fono parinktis. Jei pasirinksite "Spalva", suteiksite ratą ir slankiklį, kad pasirinktumėte naują fono spalvą.
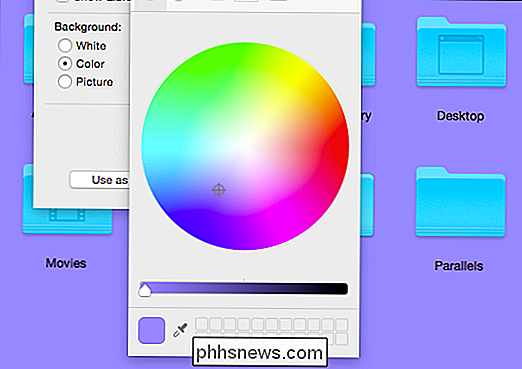
Jei norite, kad aplanke būtų nuotraukos fonas, tai taip pat yra pasirinkimas. Pasirinkite parinktį "Paveikslėlis", tada vilkite nuotrauką į laukelį šalia jo.
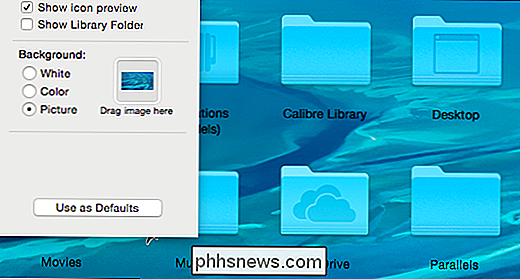
Tikriausiai norėsite naudoti didelės raiškos vaizdus, kad jie užpildytų jūsų aplanko foną. Laimei, "OS X" jau dabar turi gerą kolekciją, kad galėtumėte pradėti, kurią galite rasti naršant "/ Library / Desktop Pictures".
Manome, kad beveik viskas, ko reikia žinoti apie OS X aplankų parinktis . Jie yra gana universalūs ir leidžia daug pritaikyti pagal jūsų įpročius ir poreikius.
Ar turite komentarą ar klausimą, kurį norėtumėte bendrinti? Prašau skambėti mūsų diskusijų forume. Mes skatiname ir sveikiname bet kokį atsiliepimą, kurį norėtumėte prisidėti.

Sumažinkite akių įtempimą, kai naudojate "Smart Phones" ir "Tabletes in Dark"
Tavo tamsoje esantis išmanusis telefonas ar planšetinis kompiuteris tikriausiai tau blogas. Tai mažai tikėtina, kad jus sustabdysite, taigi už išeinant iš šalto kalakuto, kokie yra paprasčiausi būdai, kaip ištaisyti nėrinių skaitymo įtaisą, kad jis nepadarytų tiek daug įtampų jūsų akyse? Yra vis daugiau tyrimų, kurie rodo, kad "žiūrint naktimis ryškiai apšviesti ekranai sutrikdo natūralius kūno ritmus ir kelia sveikatos sutrikimų, susijusių su prasta miego rizika, įskaitant nutukimą, širdies ligas, insultus ir depresiją, rizika.

Nustatykite "Xbox One" televizoriaus integraciją ir galite padaryti daugiau negu žiūrėti televizorių "Xbox" : taip pat galite transliuoti tiesioginę televiziją iš "Xbox" į "Windows 10", "Windows" telefoną, "iPhone", "iPad" ar "Android" įrenginį per savo namų tinklą. Yra du sugavimai: pirma, ši funkcija veikia tik jūsų namų tinkle , todėl negalėsite transliuoti TV per internetą.



