Kaip pritaikyti ir naudoti skaitymo režimą Word

Word turi keletą naudingų maketų, kad galėtumėte peržiūrėti savo dokumentus skirtingose situacijose. Šie išdėstymai apima spausdinimui tinkamą išdėstymą, tinklalapio išdėstymą ir naują "Word 2013" išplanavimą, vadinamą "Skaitymo režimu", kurio tikslas yra peržiūrėti dokumentus šiuolaikiniuose įrenginiuose, pvz., Planšetiniuose kompiuteriuose.
"Skaitymo režimas" pritaiko dokumentą pagal į ekrano dydį. Tai taikoma ne tik tekstui, bet ir turiniui, pvz., Vaizdams, vaizdo įrašams, lentelėms ir pan.. "Dokumentas" skaitykite " skaitymo režimu "horizontaliai, o ne vertikaliai, norėdami geriau peržiūrėti ir skaityti planšetinius kompiuterius.
PASTABA : "Skaitymo režimas" skiriasi nuo "tik skaitymo režimu". "Tik skaitymo režimas" yra apsaugotas režimas dokumentams, kurie saugumo tikslais neleidžia atlikti pakeitimų jokiam išdėstymui. "Skaitymo režimas" skirtas pakeisti dokumento išdėstymą, kad būtų lengviau ir lengviau peržiūrėti.
Norėdami aktyvuoti dabartinio dokumento "Skaitymo režimą", spustelėkite skirtuką "Žiūrėti".
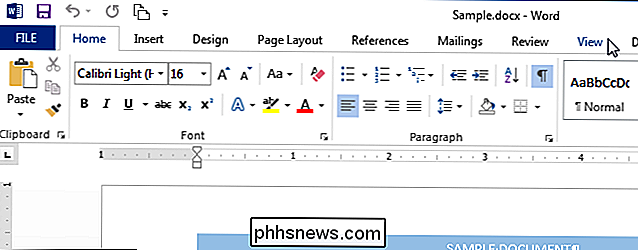
Skiltyje "Peržiūros" skirtuką "View" spustelėkite "Skaityti režimą".
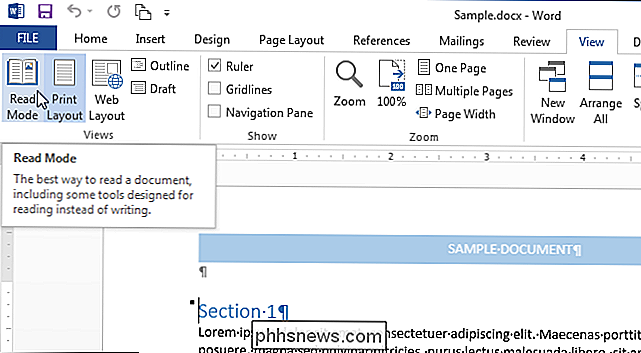
PASTABA: Taip pat galite įjungti "Skaitymo režimą" spustelėję knygos piktogramą, esančią "Word" lango apačioje esančioje būsenos juostos dešinėje.
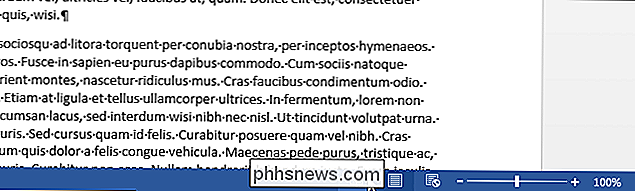
dokumentas rodomas langelyje, kuriame nėra dėmesio atkreipiant dėmesį, lango viršuje yra skaitymo įrankių juosta.
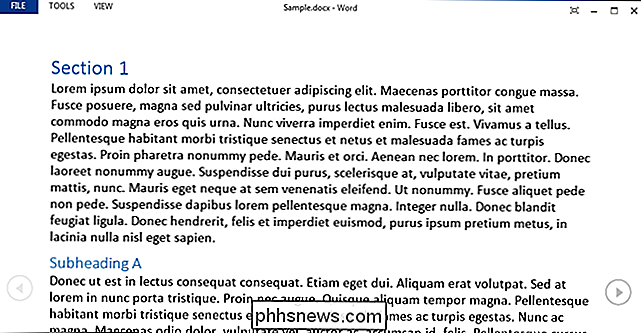
Yra keletas būdų naršyti dokumento puslapius. Galite naudoti ekrano kairėje ir dešinėje esančias rodyklę arba spustelėti klaviatūros dešinįjį ir kairįjį rodyklių klavišus.
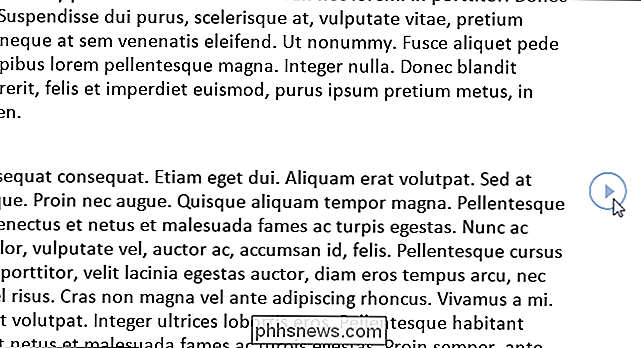
Galite padidinti ar sumažinti dokumentą, naudodami slankiklį dešinėje pusėje esančio būklės. baras. Šiuo metu pasirinktas procentų rodomas slankiklio dešinėje. Jei norite padidinti tam tikrą objektą, pavyzdžiui, vaizdą, dukart spustelėkite objektą.

Jei norite dar labiau atkreipti dėmesį į gerumą, galite automatiškai slėpti įrankių juostą lango viršuje.
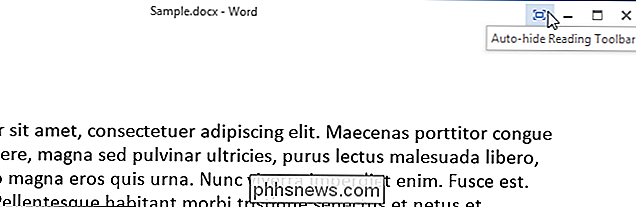
langas automatiškai nustatomas į visą ekraną ir įrankių juosta slepiasi, paliekant keletą valdiklių viršutiniame dešiniajame lango kampe. Norėdami atidaryti meniu "Skaitymo" įrankių juostoje, spustelėkite mygtuką "...".
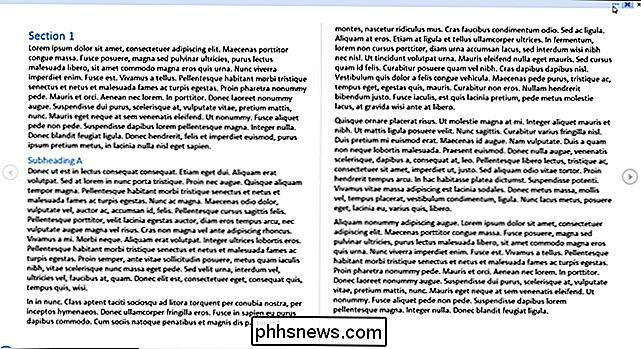
Jei norite dar kartą parodyti meniu ir failo vardą, spustelėkite mygtuką "Visada rodyti skaitymo įrankių juostą".
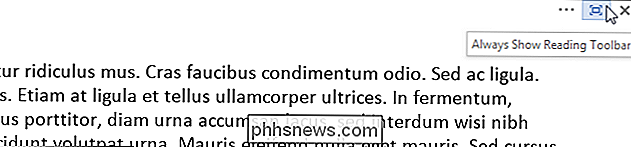
Meniu ir failo vardas atkuriami, tačiau langas paliekamas viso ekrano režimu. Jei norite išeiti iš viso ekrano režimo ir grįžti į keičiamo dydžio langą, spustelėkite mygtuką "Atkurti žemyn".
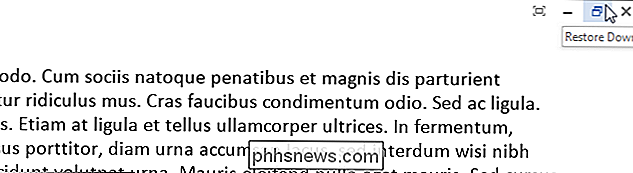
Pagal nutylėjimą nepasitaikomi dokumentai, pvz., El. Pašto priedai, atidaromi "Skaitymo režimu". Jei nenorite, kad tai būtų numatytoji, spustelėkite "Failas" viršutiniame kairiajame Skaitymo įrankių juostos kampe.
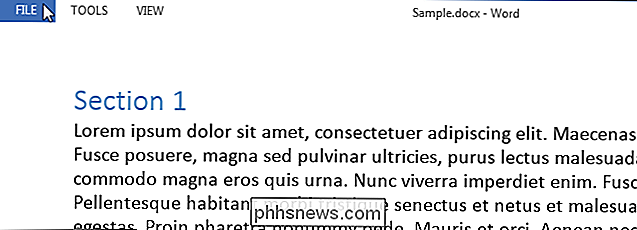
"Užduočių" ekrane spustelėkite "Parinktys", esančią kairėje esančių elementų sąraše. .
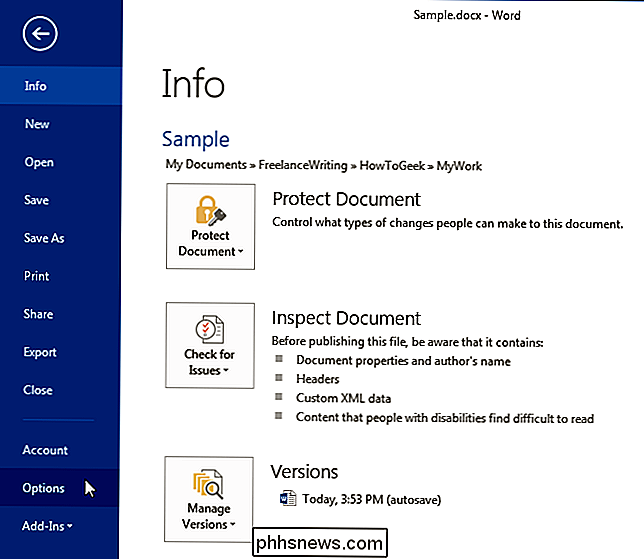
"General" ekranas turėtų rodyti pagal numatytuosius nustatymus. Jei ne, spustelėkite "Bendrieji" elementų sąraše kairėje. Skiltyje "Paleidimo parinktys" pažymėkite žymimąjį laukelį "Atidaryti el. Laiško priedus ir kitus neredifuojamus failus skaitymo rodinyje", todėl laukelyje NĖRA žymės. Spustelėkite "OK", kad patvirtintumėte pakeitimą ir uždarytumėte dialogo langą.
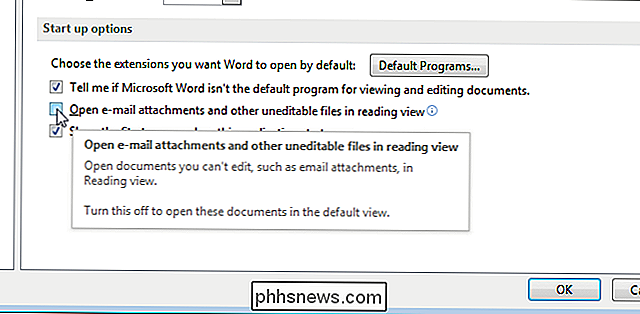
Taip pat galite lengvai naršyti dokumentą, spragtelėję "Žiūrėti" Skaitymo įrankių juostoje ir išskleidžiamajame meniu pasirinkite "Naršymo juosta".
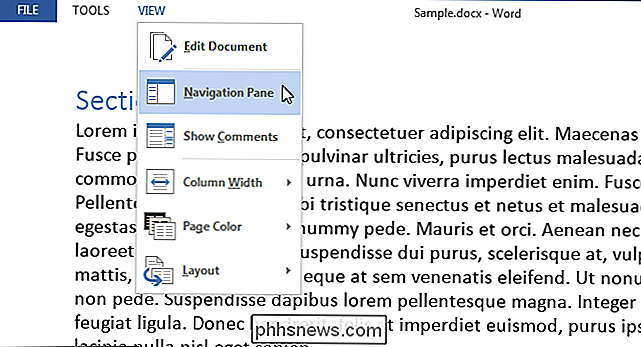
"Navigacijos" langas leidžia lengvai pereiti į savo dokumentą, parodydamas jums dokumento brėžinius naudodamas antraštes, leidžiantis spustelėti bet kurią antraštę, kad pereitumėte prie šio skyriaus. Taip pat galite jį naudoti norėdami rasti teksto ir "Word" objektus, pvz., Lenteles ir vaizdus, ir naršyti po dokumentą, naudodami puslapių miniatiūras.
Uždarykite "Navigation" langą spustelėdami "X" viršutiniame dešiniajame Lango kampas.
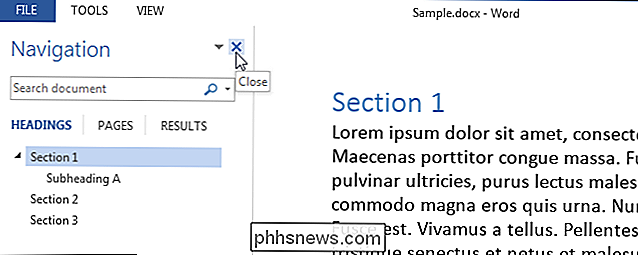
Nors jūs negalite redaguoti savo dokumento "Skaitymo režimu", galite pridėti komentarus. Norėdami įterpti komentarą, paryškinkite tekstą, apie kurį norite komentuoti, dešiniuoju pelės mygtuku spustelėkite pažymėtą tekstą ir iššokančio meniu pasirinkite "Naujas komentaras".
PASTABA: šiame iššokančiajame meniu taip pat yra papildomų komandų, leidžiančių jums "Kopijuoti", "Apibrėžti" arba "Išversti" pasirinktą tekstą, taip pat taikyti "Pažymėti" jai. "Paieška su Bing" komandą taip pat galima rasti "TOOLS" meniu "Skaitymo" įrankių juostoje.
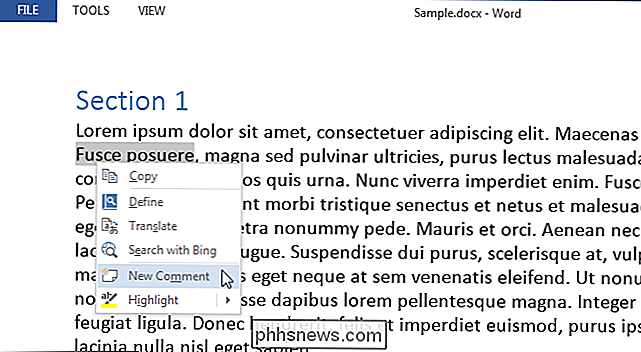
Lauke "Komentarai" rodomas dešinėje lango pusėje esantis išnašos piktogramos. Įveskite savo komentarą laukelyje ir spustelėkite "X", kad uždarytumėte komentarą. Taip pat galite spustelėti bet kur už komentarų dėžutės ribų, kad jį uždarytumėte.
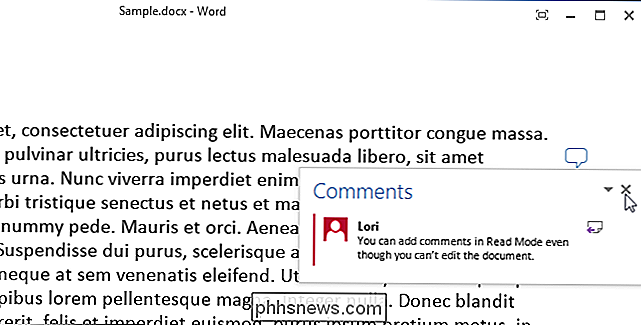
Pasirinktas tekstas rodomas taip, kaip paryškintas, kai yra atidarytas komentaras.

Uždarydami komentarą, galite jį atidaryti dar kartą spustelėdami piktogramos piktogramą dešinėje lango pusėje.
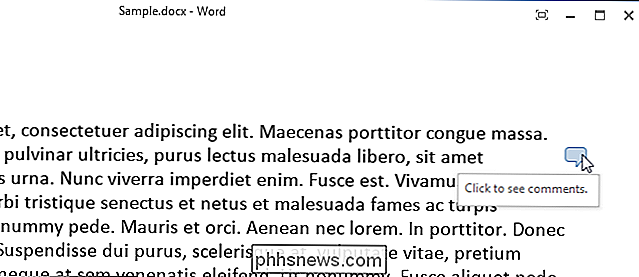
Jei norite matyti visas dokumento komentarus, spustelėkite "ŽODŽIAI" Skaitymo įrankių juostoje ir išskleidžiamajame meniu pasirinkite "Rodyti komentarus".
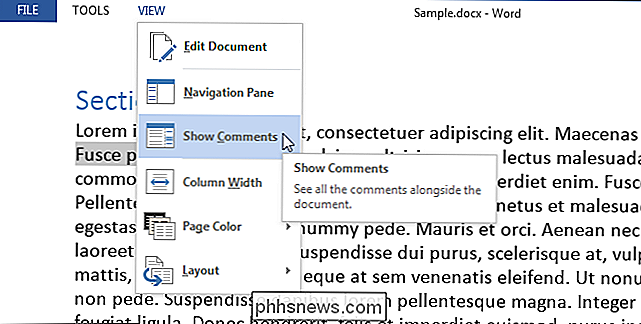
Komentarai rodomi stulpelis į dešinę nuo turinio dokumento su linijomis, jungiančiomis jas su turiniu, kuriuo jie nukreipia. Norėdami vėl paslėpti komentarus, vėl pasirinkite "Rodyti komentarus" iš "VIEW" meniu.
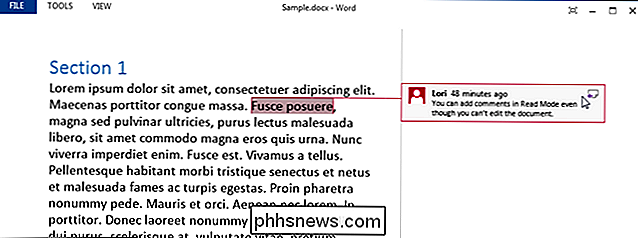
Pagal numatytuosius nustatymus jūsų dokumento turinys rodomas dviem stulpeliais. Tai gali nepastebėti, jei langas nėra pakankamai platus. Galite pakeisti šių stulpelių plotį pasirinkdami "Stulpelio plotis" iš meniu "VIEW", tada pasirinkite "Siaurasis" arba "Platus".
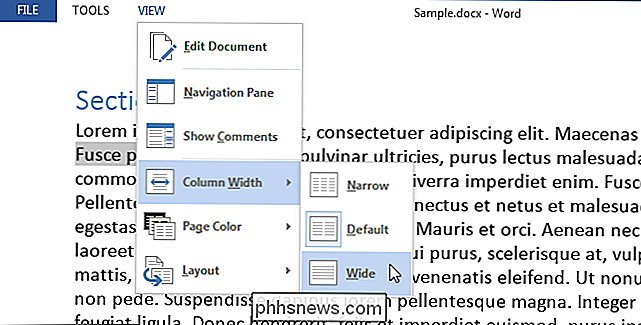
Puslapio spalva "Skaitymo režimas" yra baltos, pagal nutylėjimą . Jei norėtumėte, kad jūsų akyse būtų lengviau naudoti kitą "puslapio spalvą" meniu "VIEW", galite pasirinkti "Sepia", dėl kurios langas bus mažiau ryškus arba "Inverse", jei esate skaityti naktį ar tamsioje ar tamsioje patalpoje.
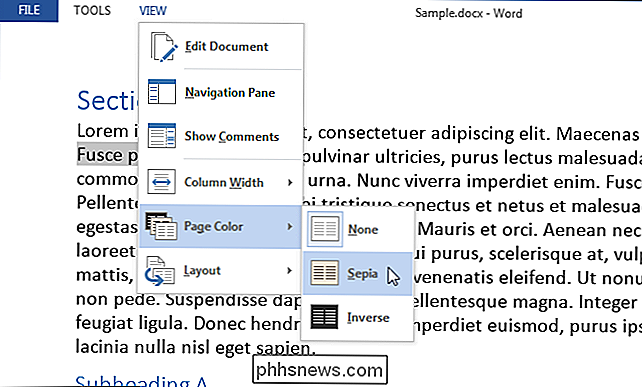
Anksčiau mes parodėme, kaip pakeisti stulpelių plotį. Ką daryti, jei nenorite peržiūrėti savo dokumento stulpeliuose? Galite išjungti šį variantą, pasirinkdami "Layout" iš meniu "VIEW" ir pasirinkę "Paper Layout". Jūsų dokumentas bus rodomas viename stulpelyje, neatsižvelgiant į tai, kokio pločio langas. "Column Width" ir "Page Colour" parinktys yra pilkos spalvos ir jų nėra.
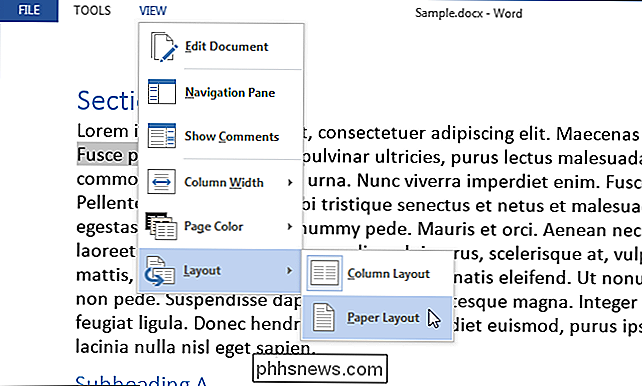
"Skaitymo režime" yra keletas įrankių. Meniu "ĮRANKIAI" galite naudoti "Rasti" tekstą (tai atidaro "Navigation" langą), "Paieška su Bing" (naršyklėje atidaroma Bing paieška internete) ir "Undo Typing in Comment" ir "Redo
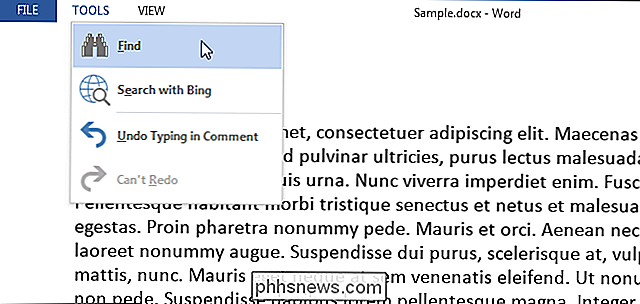
Jei norite naudoti sparčiuosius klavišus, galite paspausti "Alt + W + F", kad atidarytumėte dokumentas "Skaitymo režimu".
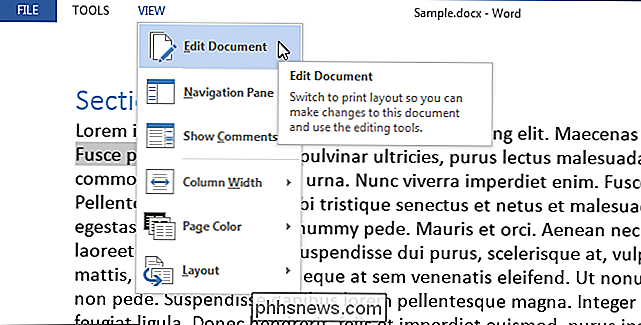

Kaip pasidalinti arba bendradarbiauti Word Doc su kitais
Ieškote būdų bendradarbiauti su kitais "Word" dokumente? Jei taip, tu gali labai lengvai tai padaryti "Word". Ši funkcija buvo apie keletą "Office" versijų ir veikia netgi tuo atveju, jei gaunančioji šalis sistemoje neturi "Word".Atkreipkite dėmesį, kad, norint pradėti naudoti dokumentą "Word", turite išsaugoti dokumentus debesyje. Ne visi jūs

Kaip naudoti paveikslėlį kaip pažymėtus ženklus sąraše Word
Galite tinkinti bullet pažymėtus sąrašus "Word" naudodami skirtingus simbolius ir spalvas. Tačiau ką daryti, jei norite naudoti savo nuotrauką kaip sąrašo kulkas? SUSIJUSIOS: Kaip pritaikyti bullet pažymėtuose sąraše programoje Word PASTABA: mes panaudojome Word 2016, kad iliustruotume šią funkciją, tačiau ši procedūra veiks taip pat ir "Word 2013".



