Kaip pažadinti savo GPU saugiai, siekiant padidinti našumą
Ne daugelis žmonių žino, kaip perkrauti savo vaizdo plokštę, o daugelis kitų tiesiog bijo, kad jie netvarkins savo kompiuterius, jei jie to nepadarys teisingai.
Grafikos kortelės įsijungimas iš esmės yra saugus procesas. Jei atliksite žemiau nurodytus veiksmus ir lėtai imsitės veiksmų, nekils problemų. Šiomis dienomis vaizdo plokštės yra sukurtos taip, kad vartotojas nenukentėtų.
Perskaitykite visą vadovą, kad sužinotumėte svarbius duomenis apie įsibėgėjimą, sužinok norimą programinę įrangą ir žinotumėte, kokių veiksmų reikia, kad savo grafikos plokštę išvystytų iki galo.
Paruoškite "Overclocking" programinę įrangą
Norėdami išardyti savo grafinę plokštę, reikės dviejų programinės įrangos dalių. Pirma, jums reikės programinės įrangos, kuri gali būti naudojama nustatant naujus greitus jūsų GPU. Antra, jums reikės programos, kuri gali išbandyti savo sistemą, kad įsitikintumėte, jog naudojami nustatymai yra stabilūs.
Taip pat galite atsisiųsti pasirinktinę trečią programą, kuri gali stebėti jūsų grafikos procesoriaus temperatūrą. Žemiau aprašyta "overclocking" programinė įranga jau tai daro, bet malonu turėti išorinę programą, kurią galima sumažinti iki sistemos dėklo.
- "Overclocking" programinei įrangai turėtumėte atsisiųsti "MSI Afterburner" iš MSI.com.
- Jei norite atlikti testavimą dėl streso, turėtumėte parsisiųsti "Heaven Benchmark".
- Galiausiai, jei norite papildomos temperatūros ir įtampos monitoriaus, galite atsisiųsti GPU temperatūrą.
Supratimas, koks "GPU" įsibėgėjimas
Prieš pradedant įsibėgėjimą, pirmiausia pirmiausia kalbėkime apie tai, ką iš tikrųjų atlieka GPU.
Iš esmės "GPU" įsijungimas padidina jo našumą, padidindamas greitį, kurį atlieka grafinis procesorius.
Visi GPU yra nustatomi veikti tam tikru greičiu, vadinami baziniu laikrodžiu, tačiau skirtingos kortelės paprastai gali viršyti gamintojo nustatytą greitį.
Spartinant per greitį, jūsų GPU padidins temperatūrą ir padidins energijos. Svarbu rasti gerą grafikos plokštės veikimo ir stabilios temperatūros pusiausvyrą.
Kiekvienas GPU yra kitoks. Pavyzdžiui, jūsų "GTX 1080" gali saugiai pažeminti greitį, palyginti su jūsų draugo "GTX 1080". Dėl to jūs turite išbandyti savo "overclocking" greitį, kad surastumėte saldžią vietą.
Jei bandysite pernelyg stumti savo GPU su "MSI Afterburner" įsijungimo programine įranga, jūsų vaizdo plokštė rodys grafinius trikdžius arba jūsų kompiuteris sugestų.
Nesijaudinkite - jei taip atsitiks, galite tiesiog surinkti savo GPU greitį iki saugaus lygio. Geriausia pradėti lėtai ir tęsti, kol pastebėsite problemų.
Darbo su "Overclocking" programine įranga pradžia
Dabar, kai peržengėme pagrindinius dalykus, pažvelkime, kaip galite pradėti kartografuoti savo GPU.
Pirmiausia atidarykite "MSI Afterburner". Turėsite susitvarkyti su šia programine įranga, kai išbandysite savo GPU.

Aukščiau pateiktame paveikslėlyje "Afterburner" mes suskaičiuoti skirtingus elementus, į kuriuos reikia atkreipti dėmesį. Žemiau pateikiami kiekvieno elemento duomenys.
- Tai jūsų pagrindinis laikrodžio greitis - tai pagrindinis greitis, kuriuo galėsite įsijungti.
- Tai atminties laikrodžio greitis - tai taip pat gali būti pažeista, tačiau tik išbandžius pagrindinį laikrodį.
- Tai valdymo skydelis - naudokite tai, norėdami išardyti pagrindinį laikrodį, atminties laikrodį ir ventiliatoriaus greitį.
- Tai jūsų GPU temperatūra.
Dabar atėjo laikas atidaryti UNiGiNE dangaus testavimą. Kai jis bus atidarytas, turėtumėte paleisti pagrindinį bandymą, kad pamatytumėte, kaip veikia jūsų grafinė plokštė pagal numatytuosius laikrodžio nustatymus.
- Įdiekite "UNiGiNE Heaven" programinę įrangą ir paleiskite " Heaven Benchmark 4.0" iš meniu "Start"
- Kai esate programoje UNiGiNE Heaven, spustelėkite RUN
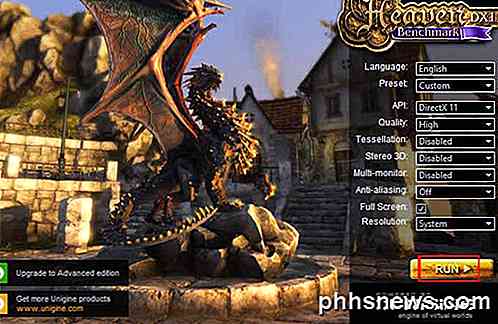
Danguje matysite 3D vaizdą ir kai kuriuos mygtukus viršuje. Viršutiniame kairiajame kampe spustelėkite mygtuką Benchmark, kad pradėtumėte lyginamosios analizės procesą.
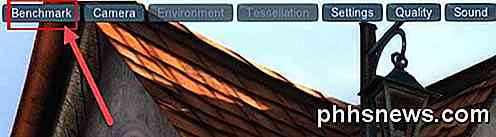
Dangaus dabar atliks bandymų seriją. Bandymo metu matysite temperatūrą, rėmelius, grafikos laikrodį ir atminties laikrodį.

Tegul bandymas prasideda per visas 26 scenos. Tai gali užtrukti maždaug 10 minučių. Bandymo metu atidžiai stebėkite statistiką ekrano viršuje dešinėje.
Tikėtina, kad jūsų GPU pasieks tam tikrą temperatūrą ir visą bandymą bus tokioje temperatūroje. Šis informacijos elementas yra labai svarbus, nes jis suteiks jums idėją apie tai, kiek turite vietos jūsų pažangai.
Jums taip pat bus suteiktas rezultatas ir vidutinė FPS statistika. Būtinai išsaugokite rezultatus, kad vėliau galėtumėte grįžti prie jų.

Turėtumėte atkreipti dėmesį į šiuos dalykus:
- Temperatūra bandymo metu
- FPS bandymo pabaigoje
- Rezultatas bandymo pabaigoje
Paruošta grafikos plokštė, skirta įsijungimui
Dabar, kai jūs išbandėte programinę įrangą, turite savo bazinį balą ir suprasite, kaip viskas veikia, atėjo laikas pažadinti grafikos plokštę.
Grįžkite į "MSI Afterburner" ir spustelėkite piktogramą " Nustatymai" .
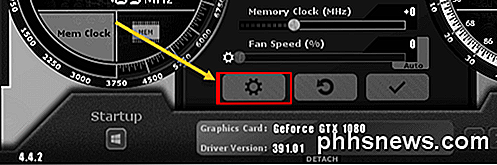
Antrą kartą turėsite iš naujo paleisti kompiuterį, todėl įsitikinkite, kad pažymėjote šį puslapį, kad galėtumėte grįžti prie jo.
Tada spustelėkite "Afterburner" skirtuką Bendra ir pažymėkite Atrakinti įtampos valdymą, Atrakinti įtampos stebėjimą ir Įjungti pastovią įtampą .
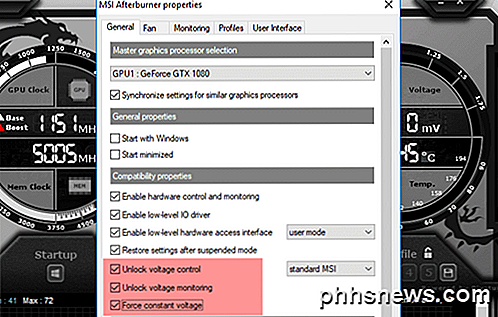
Taikę anksčiau pateiktus nustatymus spustelėkite Gerai . Jums bus paprašyta iš naujo paleisti jūsų sistemą. Spustelėkite Gerai .
Kai grįšite iš naujo paleiskite, vėl atidarykite "MSI Afterburner" ir "Unigine Heaven".
- Šį kartą nuvilkite savo temperatūros ribą iki 87 laipsnių Celsijaus .
- Turėtumėte pastebėti, kad jūsų galios limitas (%) taip pat didėja.
- Įdėkite šerdies įtampą (%) iki galo į dešinę . Gauti procentai priklausys nuo jūsų grafikos plokštės.
- Galiausiai spustelėkite žymės langelį po slankikliais.
Štai nustatymų, kuriuos turėtumėte turėti, vaizdas. Šie parametrai užtikrina, kad galite pasiekti didžiausią laikrodžio greitį, tačiau vis dar esate saugioje temperatūros diapazone.

Streso bandymas Jūsų vaizdo plokštė
Dabar, kai turite optimalų "MSI Afterburner" nustatymus, pradėkite perkeliant pagrindinį laikrodžio (MHz) slankiklį į dešinę. Pridėkite +23 prie numerio ir spustelėkite žymės mygtuką.

Tada paleiskite "Heaven Benchmark 4.0" ir dar kartą spustelėkite " Benchmark" mygtuką. Peržiūrėkite 26 scenos ir laukite savo testo rezultatų. Turėtumėte pastebėti, kad jūsų rezultatas šiek tiek pagerėja nuo paskutinio karto.
Kaip matote iš toliau pateikto vaizdo, mūsų pirmas bandymas šiek tiek pagerino mūsų vidutinius rėmus ir bandymo rezultatus. Jūs taip pat turėtumėte pamatyti pagerėjimą, ir bandymo metu galite pastebėti 1-2 laipsnio temperatūros padidėjimą.

Tai tik pradžia. Kituose veiksmuose bus reikalaujama, kad jūsų vaizdo plokštė būtų sumažinta iki ribos. Vykdykite toliau nurodytus veiksmus, kad savo grafikos plokštę išvystytų visą savo potencialą.
- Įtraukite papildomą 20-30 į savo laikrodžio greitį .
- "Run Heaven Benchmark 4.0" dar kartą
- Spustelėkite mygtuką eteryje ir atlikite visus 26 scenos
- Jei jūsų kompiuteris neveikia ir nematote jokių grafinių trikdžių, kartokite iš 1 žingsnio
Jei jūsų kompiuteris sugenda arba pastebite grafines problemas: nesijaudinkite - tai visiškai normalu. Tiesiog atidarykite "MSI Afterburner" dar kartą ir sumažinkite laikrodžio greitį iki 30. Tai bus jūsų optimalus laikrodžio greitis.
Galutiniai žingsniai jūsų grafinio procesoriaus įsijungimui
Jūs beveik baigėte savo "overclocking". Jei norite, galite pakartoti anksčiau nurodytus veiksmus ir savo atminties laikrodžiui. Tačiau daugumoje naujų vaizdo plokščių yra pakankamai atminties, nes ji neužtikrins žaidimų našumo didinimo.
Kai baigsite naudoti "overclocking", spustelėkite piktogramą " Save", esančią " MSI Afterburner", tada spustelėkite numerį, kad priskirtumėte jį šiai lizdei, kad išsaugotumėte nustatymus. Dabar galite automatiškai įkelti šiuos nustatymus kiekvieną kartą, kai norite, kad žaidimai būtų geresni.

Galutinis bandymas yra išbandyti savo naują "overclocked" vaizdo plokštę savo mėgstamuose žaidimuose. Daugeliu atvejų pastebėsite, kad našumas bus tobulinamas.
Kai kurie žaidimai gali neveikti taip pat ir su perkaitimo režimais, taigi, jei pastebite grafinius trikdžius ar žaidimų gedimus, tiesiog spustelėkite "Reset" mygtuką, kad grįžtumėte į numatytuosius nustatymus.
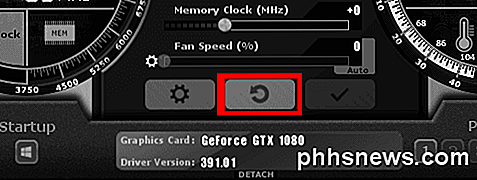
Dėkojame, kad perskaitėte išsamią instrukciją savo grafikos plokštės perėmimui. Tikimės, kad šis vadovas buvo naudingas. Turite klausimų? Palikite komentarą žemiau ir mes sugrįšime jums kuo greičiau. Mėgautis!

Kaip ištrinti "Windows" paslaugą "Windows 7", "8", "10", "Vista" arba "XP"
" Jei esate gerbėjas, kuris savo sistemoje optimizuoja ir išjungia paslaugas, "Windows" paslaugų sąrašas tampa didelis ir nepatogus. Tai lengva ištrinti Windows paslaugą naudojant komandinę eilutę. SUSIJĘS: Ar reikėtų išjungti "Windows" paslaugas, kad pagreitintų jūsų kompiuterį? Tačiau didelis įspėjimas.

Kodėl "My Selfie Stick" užrakto mygtukas Padidinti mano fotoaparatą?
Jei neseniai pasirinkote "selfie stick", kurį norite naudoti su "Android" įrenginiu, gali kilti rimta problema: mygtukas iš tikrųjų nefotografuoja (o fotoaparatas fotoaparatą priartina). Perskaitykite, nes mes padedame ištaisyti dalykus ir grąžinsime nuotraukas su išplėstiniu pasiekimu. Redaktoriaus pastaba: Atsiprašome.



