Kaip apkarpyti ir redaguoti nuotraukas "Android"

" smartphonach yra beveik tobulas platinimo technologijas. Pasiimkite nuotrauką ir keletą čiaupų vėliau, tai yra internete. Tačiau prieš tai galite fotografuoti, apkarpydami, pritaikydami spalvas ir patobulinimus, galite atlikti keletą minučių.
"Android" turi gana padorų redagavimo parinkčių rinkinį, o tai reiškia, kad jūs tikrai galite nustatyti nuotraukas, jei norite pasiimti laiko eksperimentuoti. Ir mes norime įtampos: tai yra tiek eksperimentavimo, kiek žinant, ko nori padaryti. Su šia nuotrauka galite padaryti daug, taigi naudinga praleisti šiek tiek laiko, tiesiog sustoti ir pamatyti, kur jūsų kūrybiškumas jus perneša.
SUSIJĘS: 18 Ką gali žinoti "Google Photos" gali daryti
Daugelis "Android" versijų, nes "Lollipop" turėtų būti nauja "Google" nuotraukų programa. Jei ne, galite jį atsisiųsti iš "Google Play" parduotuvės - tai mes rekomenduojame redaguoti nuotraukas. Jis turi gana daug redagavimo valdiklių ir kai kurių kitų tikrai įdomių funkcijų.
Atidarę savo nuotrauką naudodami "Photos" programą, pamatysite tris mygtukus iš apačios. Bakstelėkite pieštuką redaguoti.

Valdikliai yra išdėstyti išilgai apačios. Yra magiškojo lazdelės automatinio fiksavimo funkcija, kuri puikiai tinka vienos spalvos, ryškumo ir kontrastingumui. Apkarpyti ir pasukti yra atskiri valdikliai.
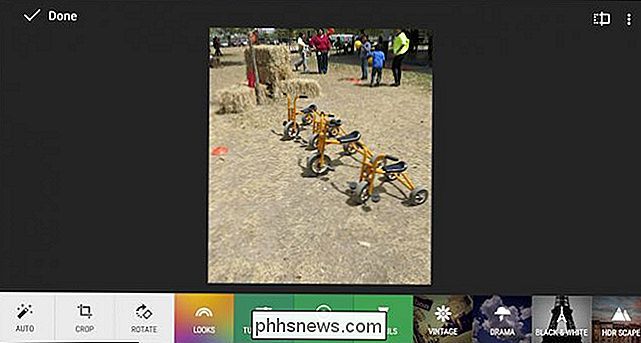
Pasėlių valdikliai veikia, vilkdami į vidų nuo kraštų ar kampų. Apatiniame dešiniajame kampe galite pasirinkti laisvą pasiskirstymą arba apriboti jį kvadratui.
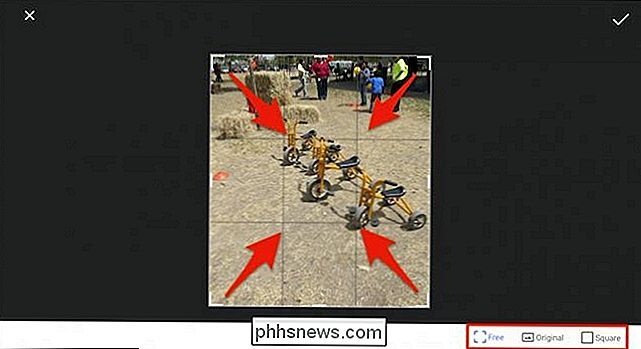
Taip pat yra daug "Looks" (dar žinomų filtrų), kuriuos galite apversti, kad pakeistumėte nuotraukos išvaizdą. Bet kuriuo metu, kai norite palyginti naują išvaizdą su originalu, bakstelėkite stačiakampį su vertikalaus linijos piktograma (pažymėta mūsų patogia raudona rodyklė).
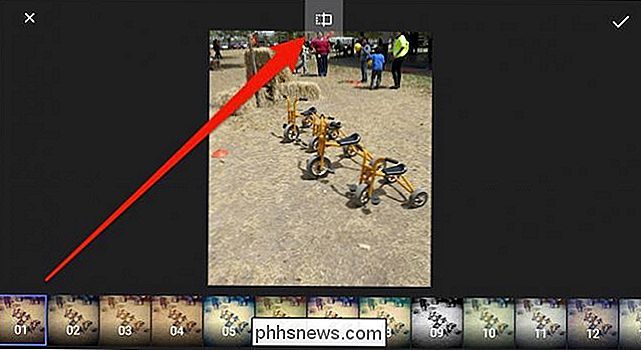
Norėdami atmesti pakeitimus bakstelėkite "X". Jei norite juos taikyti, bakstelėkite mažesnę žymę.
Daugeliu redagavimo parinkčių, tokių kaip "Tune Image" ir "Selective", galite pasirinkti skirtingus valdiklius, stumdami pirštu aukštyn arba žemyn, tada nuvilkite pirštu į kairę arba dešinę sureguliuokite pasirinktą valdiklį.
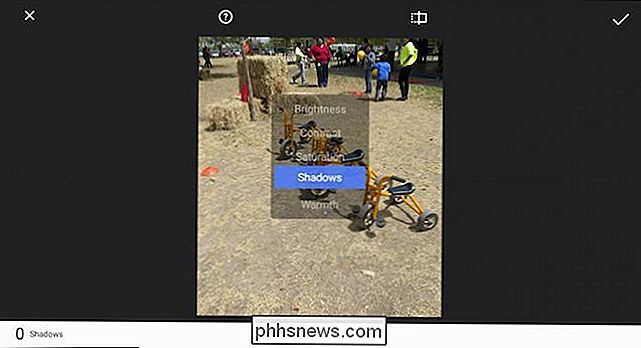
Slenkant pirštu aukštyn ir žemyn, galite pasirinkti valdiklius, kai kairėje ir dešinėje pusėje galite atlikti smulkesnes šio valdiklio pakeitimus.
Atminkite, kad galite lengvai palyginti savo pakeitimus su originaliu laikydami originalus mygtukas išilgai viršuje. Jei paliesite pagalbos mygtuką (apvalys su klausimo ženklu), nuotraukos parodys, kaip naudoti kiekvieną funkciją.
" Android "nuotraukų programoje taip pat yra keletas efektų, kuriuos galite žaisti (" Vintage "," Drama "," Black & White "ir tt .), o jūs galite pridėti rėmelių.
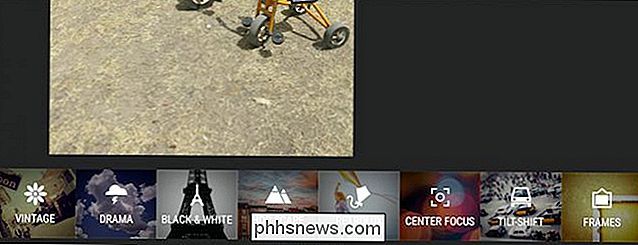
Atkreipkite dėmesį, kad šiame pavyzdyje mes pasirinkome "Tilt Frame" efektą, kurį galite vilkti ir pakeisti į savo skonį. Apatiniame dešiniajame kampe bakstelėkite mygtuką "Stilius", kad galėtumėte pasirinkti skirtingus stilius per kiekvieną efektą.
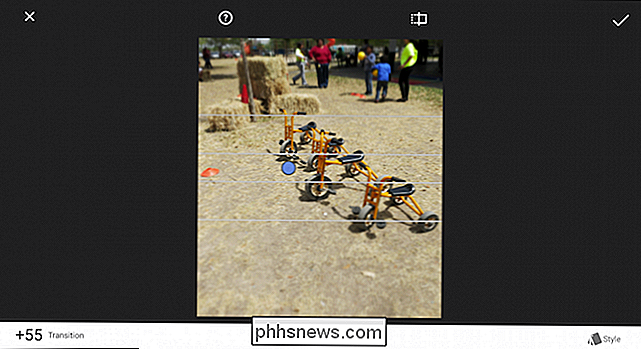
Turime daug ką žaisti ir vėl, skatiname eksperimentuoti. Jei pakeisite savo mintis, visada galėsite sugrįžti. Norėdami tai padaryti, bakstelėkite tris taškus viršutiniame dešiniajame kampe ir pasirinkite "Grąžinti" iš sąrašo.
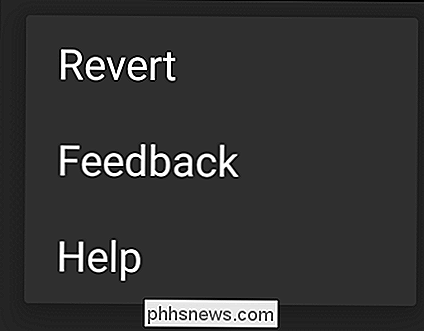
Jei neturite "Google" nuotraukų, pasakykite, jei vis dar naudojate senesnį "Android" telefoną, galite vis dar turi įmontuotą nuotraukų peržiūros priemonę ir redaktorių, pvz., originalią "Gallery" programą. Galerija turi keletą tų pačių redagavimo funkcijų, kurios gali būti atidaromos palietus šepetį.

Ir, kaip ir mūsų dviejų "nuotraukų" programose, jūs turite visas tas pačias funkcijas ir valdiklius.
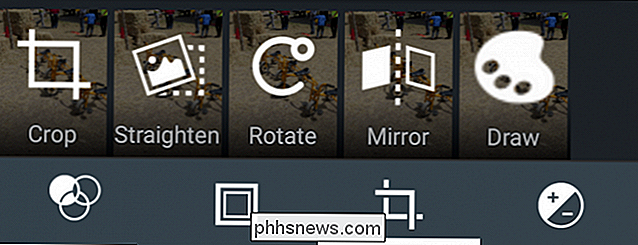
Pasakyta, jei naudojate modifikuotą "Android" versiją, pvz., "Samsung" variantą, jūsų įrenginyje esanti nuotraukų programa gali būti labai skirtinga. Nesijaudinkite, turėtų būti visi šie redagavimo valdikliai ir galbūt net dar keletas. Tačiau mes tikrai rekomenduojame "Google" nuotraukas už redagavimo funkcijas ir automatinę nuotraukų atsarginę kopiją. Jūs tikrai negalite eiti negerai.

Kaip įdiegti belaidį arba tinklo spausdintuvą "Windows 10"
Tiesiog gavote naują belaidį ar tinklo spausdintuvą savo namui ar biure ir turite jį įdiegti "Windows 10"? Palyginti su senais laikais, spausdintuvų pridėjimas "Windows" sistemoje šiandien paprastai yra gana lengvas procesas, jei spausdintuvas nėra senas.Aš iš tikrųjų jau kalbėjau apie spausdintuvų diegimą anksčiau, bet mano ankstesnis straipsnis buvo skirtas rankiniu būdu pridėti tinklo spausdintuvą naudojant IP adresą. Tai iš tikrųjų yra

"Stop Huddling by the Outlet": ilgesni "Smartphone" kabeliai yra netinkami pigūs
Išmanieji telefonai ir planšetiniai kompiuteriai beveik visada tiekiami su 3-4 kojų įkrovimo kabeliais. Tai viskas gerai ir gerai, kad galėtumėte prijungti savo įrenginį, kad galėtumėte įkrauti per naktį, tačiau tai yra visiškai apgailėtinas ilgis prijungti savo įrenginį ir naudoti jį. Nenutraukite gyvenimo savo gyvenimą, pasisukusią išleidimo vietoje, ir pradėkite naudoti ilgą kabelį su daugybe vietos.



