10+ Naudingos sistemos priemonės, paslėptos sistemoje Windows

Windows yra įvairių naudingų sistemos programų, bet gerai paslėptų. Kai kurie yra palaidoti giliai meniu Pradėti, o kitiems galite pasiekti tik tuo atveju, jei žinote tinkamą komandą paleisti.
SUSIJĘS: 10 Naudingos "Windows" komandos, kurias turėtumėte žinoti
Galite paleisti daugumą šių įrankių gražiai lengvai, jei žinote jų pavadinimus - tiesiog ieškokite savo meniu "Start", kad būtų galima pavadinti įrankį, ir jūs gerai eikite. "Windows 8" paieškos sistemoje gali tekti pasirinkti kategoriją "Nustatymai", kad paieškos rezultatuose būtų rodomas tikrasis įrankis.
Windows atminties diagnostika
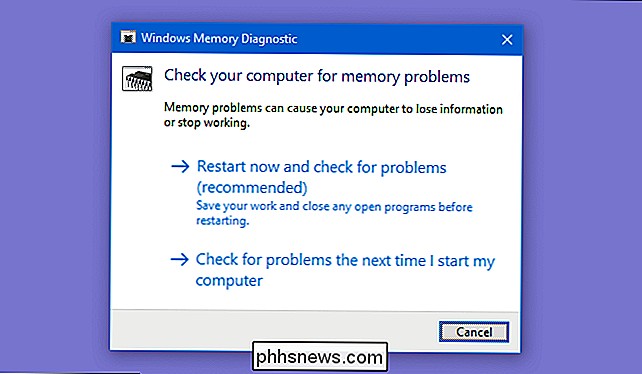
SUSIJUSIOS: Kaip išbandyti kompiuterio RAM problemoms
Neatsižvelgiant į tai, kaip jas paleidžiate, šie įrankiai gali padėti jums padaryti viską, nuo diagnozuojamų avarijų, "Windows" turi atminties diagnostikos įrankį, kuris iš naujo paleidžia kompiuterį (taigi nieko įkeliama į atmintį) ir bando atminties defektus, panašiai kaip populiari MemTest86 programa. Jei norite patikrinti kompiuterio atmintį dėl klaidų, jums nereikia trečiosios šalies įrankio - tiesiog paleiskite "Windows" atminties diagnostikos įrankį, ieškodami jo meniu Pradėti.
Resource Monitor
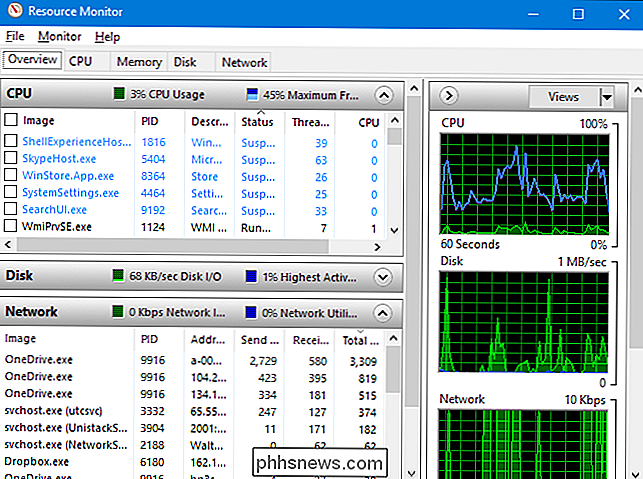
SUSIJĘS: Stebėti savo kompiuterį su išteklių stebėjimo ir užduočių tvarkytuvu
Programoje "Resource Monitor" išsamiai apžvelgiamas jūsų kompiuterio išteklių naudojimas. Galite peržiūrėti visos kompiuterio procesoriaus, disko, tinklo ir atminties grafiką arba išsiaiškinti kiekvieno tipo duomenų šaltinius pagal kiekvieno proceso statistiką.
Galite sužinoti, kokie procesai labai stipriai naudojasi jūsų disku arba tinklu, kurie bendrauja su interneto adresais ir dar daugiau. Resource Monitor pateikia daug išsamesnę išteklių statistiką nei Task Manager.
Galite paleisti Resource Monitor, atidarius užduočių tvarkyklę, spustelėję skirtuką "Performance" ir pasirinkdami "Resource Monitor" arba tiesiog ieškodami "resource" "monitoriaus" meniu Pradėti.
"Performance Monitor"
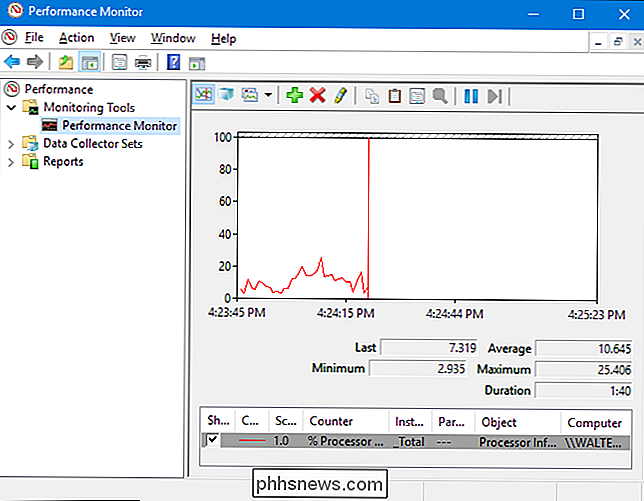
SUSIJĘS: "Geek" mokykla: mokymasis "Windows 7" - stebėjimas, vykdymas ir "Windows" išsaugojimas iki šiol
"Performance Monitor" gali rinkti našumo duomenis iš šimtų skirtingi šaltiniai. Galite naudoti ją, kad galėtumėte įregistruoti našumo duomenis laikui bėgant - leisdami nustatyti, kaip sistemos pokyčiai turi įtakos našumui, arba stebėti nuotolinio kompiuterio našumą realiuoju laiku.
Kompiuterių valdymo ir administraciniai įrankiai
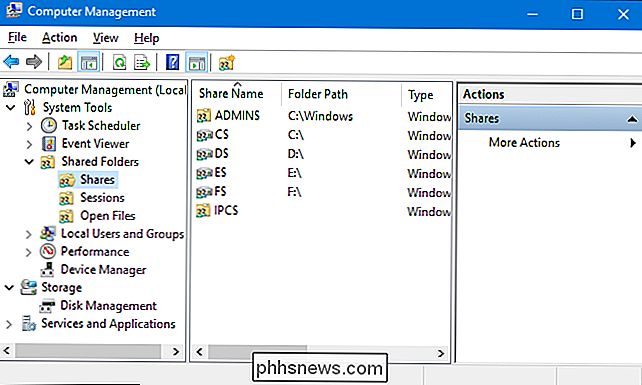
"Performance Monitor" yra faktiškai vienas iš daugelio "Microsoft Management Console" (MMC) įrankių. Daugelis iš jų yra valdymo skydo aplanke "Administravimo įrankiai", tačiau juos taip pat galite pasiekti naudodami vieną langą, atidarę "Computer Management" programą. Tiesiog paspauskite "Start" ir paieškos laukelyje įveskite "kompiuterio valdymas".
Be šio lango yra šie įrankiai:
SUSIJĘS: Kas yra "Windows" įvykių peržiūros priemonė ir kaip ją naudoti?
- Užduočių planavimo priemonė : įrankis, kuris leidžia peržiūrėti ir pritaikyti planuojamas užduotis kompiuteryje, be to, kad sukursite savo pasirinktines suplanuotas užduotis.
- "Event Viewer" : "Log Viewer" peržiūrėti ir filtruoti sisteminius įvykius-viskas, nuo programinės įrangos diegimo iki programų avarijų ir mėlynos mirties ekranų.
- Bendrieji aplankai : sąsaja, rodanti kompiuteryje bendrinamus aplankus, naudinga peržiūrint, kokie aplankai yra Apžvalga iš pirmo žvilgsnio.
- Įrenginių tvarkytuvė : klasikinis "Windows" įrenginių tvarkytuvė, leidžianti peržiūrėti įrenginius, prijungtus prie kompiuterio, juos išjungti ir sukonfigūruoti.
- Diskų valdymas : pastatytas - pertvarų tvarkytuvėje galite naudoti ir atsisiųsti trečiųjų šalių įrankių.
- Servi ces : sąsaja, leidžianti peržiūrėti ir valdyti "Windows" veikiančias fonines paslaugas.
"Dig" ir rasite daugybę naudingų funkcijų šiuose įrankiuose.
Išplėstinis vartotojo abonementų įrankis
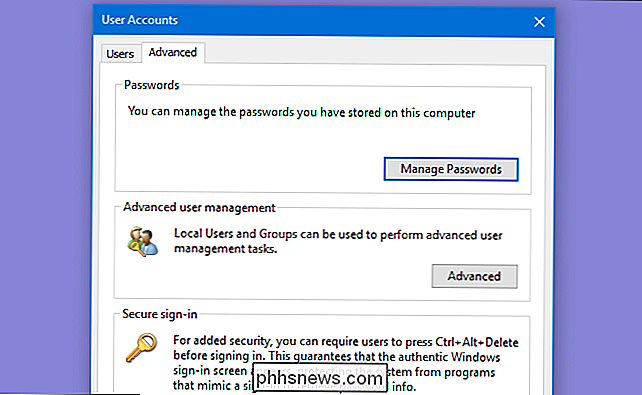
"Windows" yra paslėptas naudotojo abonemento įrankis, kuriame pateikiamos kai kurios parinktys, kurių nėra standartinėje sąsajoje. Jei norite atidaryti, paspauskite "Pradėti" (arba paspauskite "Windows + R", kad atidarytumėte "Run" dialogą), įrašykite "netplwizarba "control userpasswords2", tada paspauskite Enter.
SUSIJUSIOS: Vietinių vartotojų ir grupių naudojimas tvarkant vartotojo slaptažodžius sistemoje Windows 7
"Vartotojo abonementai" lange taip pat yra nuorodos į paleidimo"Vietiniai vartotojai ir grupės" " " įrankis, kuris siūlo daugiau naudotojo valdymo užduočių, bet negalimas Windows pagrindiniuose leidimuose.
Disko valymas
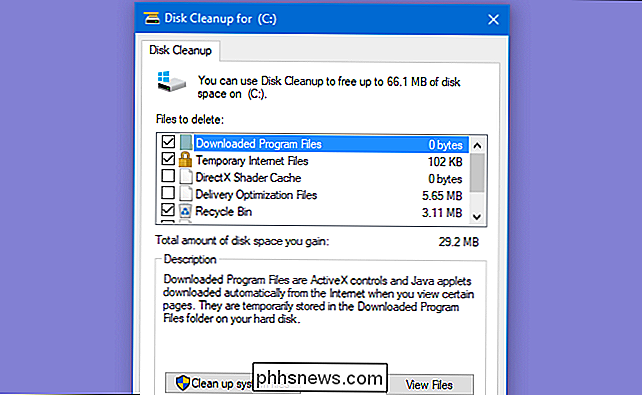
SUSIJUSIOS: 7 būdai, kaip išlaisvinti kietąjį diską "Windows" aplanke
"Windows" disko valymo įrankis nėra visiškai toks paslėptas, kaip ir kai kurios kitos komunalinės paslaugos, tačiau apie tai neužsimenama pakankamai žmonių arba kaip tai panaudoti iki galo. Jis nuskaito jūsų kompiuteryje saugius failus, kuriuos galima saugiai ištrinti, - laikinus failus, atminties ištuštinimus, senus sistemos atkūrimo taškus, likusius failus iš "Windows" naujinių ir tt
"Disk Cleanup" atlieka tą patį darbą, naudodamas kompiuterio valymo priemonę, bet tai nemokamai ir nesistengia iš jūsų išgauti pinigų. Išplėstiniai vartotojai gali pageidauti "CCleaner", bet "Disk Cleanup" daro padorų darbą.
Prieiga prie jos ieškodami "Disk Cleanup" meniu Pradėti.
Vietinio grupės politikos redaktorius
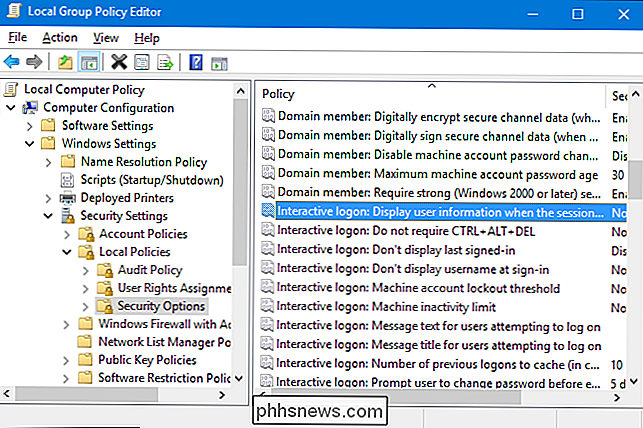
Vietinio grupės politikos redagavimo priemonė yra prieinama tik "Professional" arba "Ultimate" leidimai "Windows" - ne standartiniai arba "Home" leidimai. Jame pateikiama daugybė nustatymų, kurie yra skirti sistemos administratoriams pritaikyti ir užrakinti kompiuterius savo tinkluose, tačiau Vietinių grupių politikos redagavimo priemonėje taip pat yra nustatymų, kuriuos gali sudominti vidutiniai naudotojai. Pavyzdžiui, "Windows 10" jūs gali jį naudoti, kad paslėptų asmeninę informaciją ekrane.
Norėdami atidaryti Vietos grupės redaktorių, meniu Pradėti arba paleiskite dialogo lange"gpedit.msc" įrašykite "gpedit.msc", tada paspauskite "Enter".
Registro redaktorius
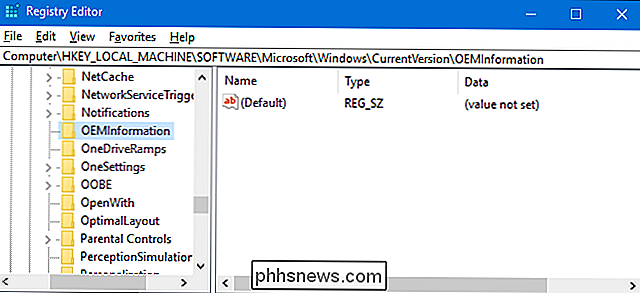
Žinoma, visi žino apie registro redaktorių, bet jis vis dar paslėptas, o "Microsoft" netgi nepasiruošė jo paleisti į "Start" meniu. Norėdami jį paleisti, turite įvesti "regedit" į "Start" meniu paiešką arba paleisti dialogo langą.
Daugybė tweaks, kurias galite padaryti naudodami Vietos grupių politikos redagavimo priemonę, yra lygiaverčiai tweaks, kurios gali būti padarytos registro redaktoriuje, jei neturite turėti "Windows" profesionalų ar "Enterprise" versiją. Pavyzdžiui, vartotojai, naudojantys "Windows" pagrindinį leidimą, negali užkirsti kelio tam tikriems vartotojams išjungti "Windows", naudodami grupės politiką, bet jie gali su keliomis registro tweaks.
SUSIJUSIOS: Mokymasis naudoti registro redaktorių kaip "Pro
".
TINKAMUMAS:
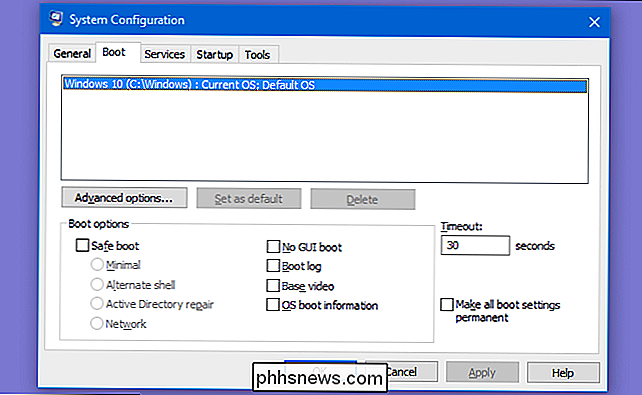
Tačiau teisingas įspėjimas: registro redaktorius yra sudėtingas ir galingas įrankis. Nesunku pakenkti jūsų "Windows" diegimui, netgi netinkama "Windows" neveikia. Jei anksčiau niekada nedirbote su registru, svarstykite, kaip naudoti registro redaktorių prieš pradėdami dirbti. Ir tikrai būtinai sukurkite registrą (ir savo kompiuterį!) Prieš atlikdami pakeitimus. Ir laikykitės gerai dokumentuojamų registro tweaks iš šaltinio, kuriuo pasitikite.
Sistemos konfigūracija
Sistemos konfigūracija yra dar vienas klasikinis įrankis, kurio daugelis žmonių nežino. Prieš "Windows 8" ir "10", kuriuose įdiegta paleidimo programos vadybininkė, "System Configuration" buvo vienintelis būdas valdyti paleisties programas "Windows" sistemoje. Tai taip pat leidžia jums pritaikyti įkrovos tvarkyklę, kuri yra ypač naudinga, jei turite įdiegtas kelias "Windows" versijas.
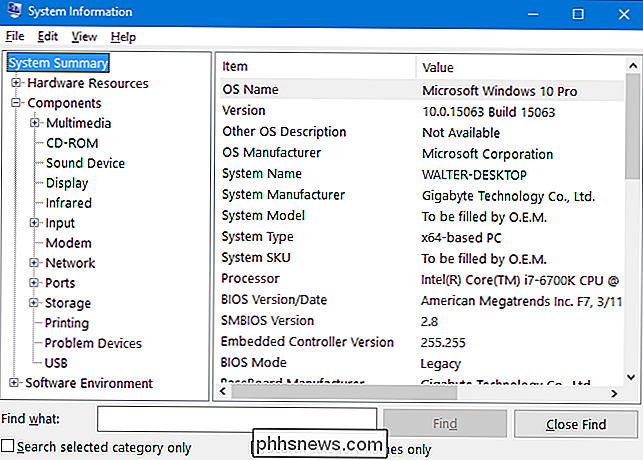
Pradėkite jį, įvesdami "msconfig" į meniu "Pradėti" meniu paieškos laukelį arba paleiskite dialogą.
Sistemos informacija Sistemos informacijos įrankis rodo visą informaciją apie jūsų kompiuterį. Galite sužinoti tokius dalykus kaip tiksli jūsų naudojamos Windows versija, kokia jūsų plokštės pagrindinė plokštė, kiek RAM (ir kokios rūšies) turite, kokį grafinį adapterį esate sportininke ir daug daugiau.
SUSIJĘS:
Raskite išsamią informaciją apie aparatūrą naudodami "Speccy" sistemą
". Sistemos informacija neužtikrina slenkamosios sąsajos, o visa informacija neteikia trečiosios šalies sistemos informacijos priemonės, pvz.," Speccy ", tačiau ji bus rodoma daug sistemos informacijos, priversdami įdiegti kitą programą.

Kaip pašalinti DRM iš iTunes filmų ir televizijos laidų
Jūs įsigijote TV laidą ar filmą "iTunes". Jūs norite žiūrėti į savo "Android" telefoną, "Plex" medijos serverį arba iš esmės ką nors ne "Apple". Kodėl jis neveiks? "iTunes" vaizdo įrašų pirkimus užrakina Fairplay, "Apple" skaitmeninių teisių valdymo (DRM) schema. Tai nieko nedaro, kad būtų užkirstas kelias piratavimui, bet tikėtina, kad žmonės, norintys mokėti už filmus ir televizijos laidas, priverstų gyvenimą erzinti.

Geriausi komiksų knygų skaitytuvai "Windows", "Mac" ir "Linux"
Komiksai kaip laikmena gali atrodyti pritaikyti planšetiniams kompiuteriams, net jei laiko juostos tiksliai nesudaro. Tačiau yra nenuostabu komiksų skaitymo programų, skirtų senamadiškoms staliniams kompiuteriams. Ši medžiaga naudinga mini programoms, kurios išsklaido linijas, pvz., "Microsoft Surface", arba asmeniui, kuris sukaupė didžiulę koominuotų knygų failų be DRM rinkinį.



