Kaip rankiniu būdu redaguoti dešiniuoju pelės klavišu esantį meniu sistemoje "Windows"
Paskutinį kartą spustelėjus dešiniuoju pelės mygtuku ant failo, man erzina tai, kad kontekstinio meniu įkelti reikėjo tik dvi sekundes. Kodėl? Na, nes mano kompiuteryje įdiegiau tiek daug skirtingų programų, kad keletas jų prisidėjo prie mano dešiniuoju pelės klavišo kontekstinio meniu automatiškai!
Kai kurios programos klausia, ar norite, kad ši parinktis būtų įtraukta į kontekstinį meniu, o kiti - ne. Dabar suteikiama, aš tikriausiai sakiau "taip" keletą kartų, galvoju, kaip tai būtų naudinga, jei mano dešiniuoju pelės mygtuku spustelėkite meniu, bet vis dar yra daug, kurių niekada nenaudosiu!
Jei ieškote būdų pašalinti programas iš failų, aplankų ir darbalaukio dešiniuoju pelės mygtuku, tai galite tai padaryti patys, įsilaužę iš registro. Jei nenorite vargintis su registru, peržiūrėkite mano ankstesnį įrašą naudodami nemokamas programas, norėdami redaguoti dešiniuoju pelės klavišu esantį kontekstinį meniu.
Pirma, pažvelk į mano juokingai ilgą spragtelėjimo meniu:

Dabar tai tik per ilgai! Yra "Dreamweaver", "Notepad", antivirusinė programa, "Pinky" krepšelis, "PKZIP", "SmartFTP" ir "PowerISO"! As! Taigi, kaip mes galime pritaikyti meniu kažkur labiau tvarkomam?
Pirma, įsitikinkite, kad atsarginę kopiją savo registro, jei kažkas pasidarytų. Dabar atidarykite registro redaktorių, eikite į Pradėti, tada Vykdyti ir įvesdami REGEDIT .
Redaguokite dešiniuoju pelės mygtuku spustelėkite meniu failams
Yra dešiniuoju pelės mygtuku spustelėkite failų meniu, o kitą - aplankams. Norėdami pereiti prie vieno failų, eikite į šį registro raktą:
HKEY_CLASSES_ROOT \ * \ shellex \ ContextMenuHandlers \
Dabar turėtumėte pamatyti tokį įrašą:
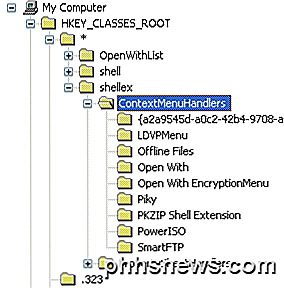
Visi aplankai, išvardyti "ContextMenuHandlers", yra programos, rodomos spustelėjus dešinįjį failą "Windows". Galite ištrinti aplanką, kad pašalintumėte parinktį, arba tiesiog išjunkite aplanką, kuris yra geresnis tuo atveju, jei norite jį vėliau sugrąžinti.
Galite išjungti programą, spustelėdami aplanką kairiojoje srityje, tada dešiniuoju pelės klavišu spustelėdami dešiniuoju langeliu esančią reikšmę ir pasirinkdami " Modifikuoti ".
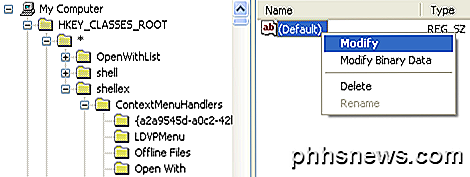
Viskas, ką jums reikia padaryti, yra pridėti minuso ženklą be skliaustų ( - ) prieš pagrindinę vertę, kaip parodyta žemiau:
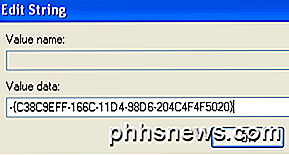
Spustelėkite Gerai, tada viršuje spustelėkite atnaujinimo mygtuką ir pabandykite dešiniuoju pelės klavišu spustelėti failą! Dabar programa turėtų būti išbraukta iš kontekstinio meniu. Jei "minus" ženklo parinktis neveikia, galite tiesiog ištrinti visą konkrečios programos klavišą spustelėdami dešinįjį pelės klavišą ir pasirinkę " Ištrinti" .
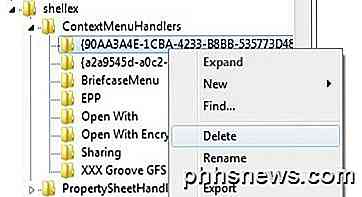
Galite pastebėti, kad dešiniuoju pelės mygtuku spustelėkite kontekstinio meniu papildomus elementus, kurie nerodomi pagal šį raktą. Taip yra todėl, kad ne visi meniu elementai yra saugomi vienoje vietoje. Taip pat galite rasti kitų meniu elementų programose, saugomose tose vietose:
HKEY_CLASSES_ROOT \ * \ shell
HKEY_CLASSES_ROOT \ AllFileSystemObjects \ ShellEx \ ContextMenuHandlers
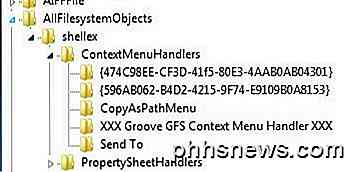
Redaguokite dešiniuoju pelės mygtuku spustelėkite meniu aplankams
Taip pat galite atlikti tuos pačius veiksmus, kaip parodyta aukščiau, aplankams; tai tik kitas registro kelias. Jei norite redaguoti meniu parinktis dešiniuoju pelės klavišu ant aplankų, eikite čia:
HKEY_CLASSES_ROOT \ Folder \ shellex \ ContextMenuHandlers \
HKEY_CLASSES_ROOT \ Directory \ shell
Turėsite slinkti gana šiek tiek, bet, kai ten pateksite, jis turėtų atrodyti šiek tiek:
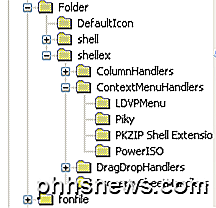
Vėlgi, galite pašalinti aplankus pagal "ContextMenuHandlers" arba galite juos tiesiog išjungti, redaguodami raktą ir pateikdami vertę. Tai paprasta ir veikia kaip žavesys!
Redaguoti dešiniuoju pelės klavišu esantį meniu "Desktop
Taip, "Windows" darbalaukyje yra kitokia registro vieta kontekstiniame meniu. Laimei, ji turi tokią pačią struktūrą, kaip parodyta aukščiau, todėl jums nereikės išsiaiškinti, kaip pašalinti elementus.
Daugelis programų niekada nieko neįtraukia į dešiniuoju pelės mygtuku spustelėkite meniu, todėl dažnai nebus naudojamas šio registro įsilaužimas. Darbastalio meniu elementų vieta yra čia:
HKEY_CLASSES_ROOT \ Rodyklė \ Background \ shell
HKEY_CLASSES_ROOT \ Rodyklė \ Background \ shellex \ ContextMenuHandlers
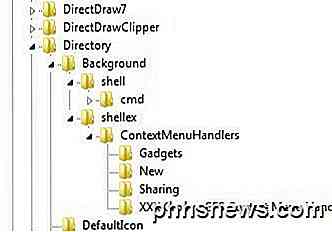
Jei visada norėjote atsikratyti šio erzina meniu pasirinkimo meniu iš darbastalio kontekstinio meniu, dabar galite!
Galite lengvai pridėti bet kokią programą dešiniuoju pelės mygtuku spustelėkite meniu. Tiesiog dešiniuoju pelės mygtuku spustelėkite apvalkalo raktą ir pasirinkite New - Key . Pavadinkite raktą, ko norite, nes jis pasirodys kontekstinio meniu. Mano pavyzdžiu sukūriau raktą, pavadintą " Paint" .
Dabar dešiniuoju pelės klavišu spustelėkite naują raktą ir vėl pasirinkite New - Key . Šį kartą įveskite pagrindinę komandą . Dešiniuoju pelės klavišu du kartus spustelėkite numatytąją vertę ir įklijuokite į savo programos kelią. Štai kaip mano registro įrašai yra tokie:
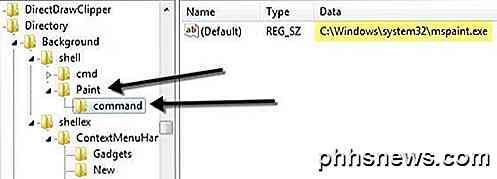
Galite iš karto pereiti prie darbalaukio, dešiniuoju pelės mygtuku spustelėkite ir turėtumėte pamatyti naują variantą savo programai!

Taigi, tai yra trys skirtingi kontekstinio meniu "Windows" ir kaip juos redaguoti naudodami registrą. Jei turite klausimų ar problemų, paskelbkite komentarą. Mėgautis!

Kaip pasidalinti "SmartThings" prieiga su šeimos nariais
Jei jūsų namų ūkyje yra keli žmonės ir norite, kad visi jie galėtų naudotis "SmartThings" iš jų telefonų, kaip bendrinti prieigą prie "SmartThings" su bet kam norite. Kadangi galite naudoti telefoną kaip artumo jutiklį per GPS, dalintis prieiga prie "SmartThings" su savo vaikais ir kitais šeimos nariais yra puikus būdas pamatyti, kas palieka ir atvyksta namo.

ĮVairūs šviestuvai, kuriuos galite įsigyti ir kaip pasirinkti
Energiją taupančios lemputės yra puikus būdas sutaupyti pinigų jūsų sąskaitoje už energiją, jau nekalbant apie jūsų ilgalaikes lemputes ilgiau. Tačiau ten yra daugybė rūšių elektros lemputes ir daug energijos vartojimo būdų. Štai ką jūs turėtumėte žinoti apie įvairių tipų lempučių ir kurių verta pirkti.



