Kaip sukurti tikrinimo sąrašus "Notes" programoje "iOS 9", "OS X" ir "iCloud"

" "Notes" programoje "iOS 9" yra daug patobulinimų, pavyzdžiui, piešti eskizus ir pridėti nuotraukų, daugiau naudingų funkcijų yra nepakankamas kontrolinis sąrašas. Štai kaip greitai paversti tekstą "Bakalėja" sąraše, darbų sąraše ar norimų sąraše programoje "Pastabos" sistemoje "iOS 9", "OS X El Capitan" ir "iCloud".
Kaip sukurti kontrolinius sąrašus "iOS 9" pastabose
Jei norite sukurti kontrolinį sąrašą savo "iPhone" (arba "iPad" ar "iPod Touch"), pagrindiniame ekrane bakstelėkite piktogramą "Pastabos".
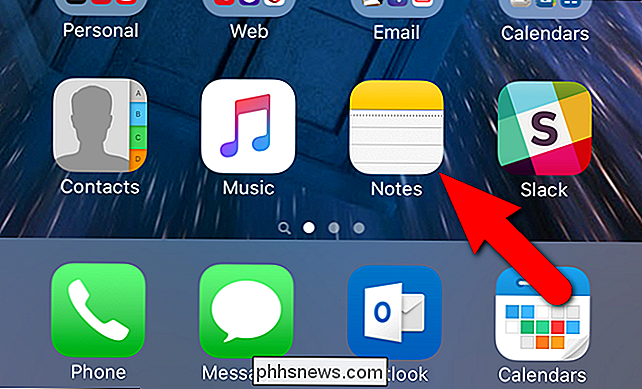
Jei "Notes" programoje nėra jokių pastabų, atsidaro ekranas "Aplankai". Palieskite aplanką, kuriame norite sukurti kontrolinį įrašą. Pavyzdžiui, mes naudosime pagrindinį aplanką "Pastabos".
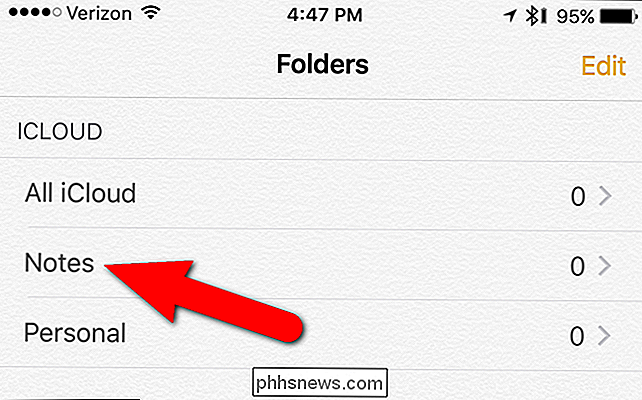
Bakstelėkite pieštuko ir juostos piktogramą apatiniame dešiniajame ekrano kampe, kad sukurtumėte naują užrašą.
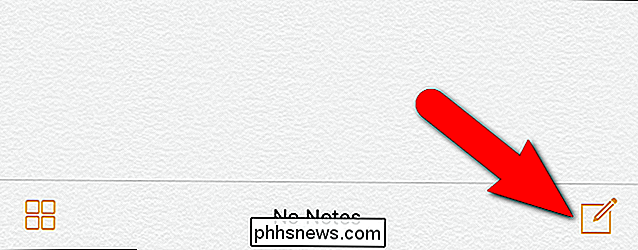
Tada palieskite pilkąjį ratą su plius ženklas dešinėje ekrano pusėje, esantis tiesiai virš klaviatūros, kad atskleistų įrankių juostą, suteikiančią greitą prieigą prie naujų "Notes" funkcijų.
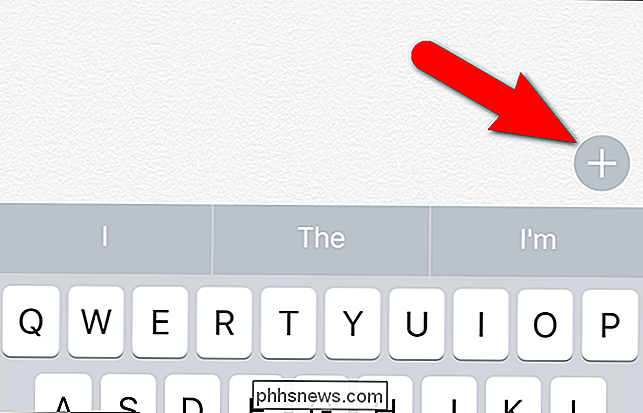
Atsidarys įrankių juosta, suteikianti prieigą prie įvairių naujų "Notes" funkcijų. Jei norite sukurti kontrolinį sąrašą, bakstelėkite rato piktogramą, naudodami žymėjimo ženklą.
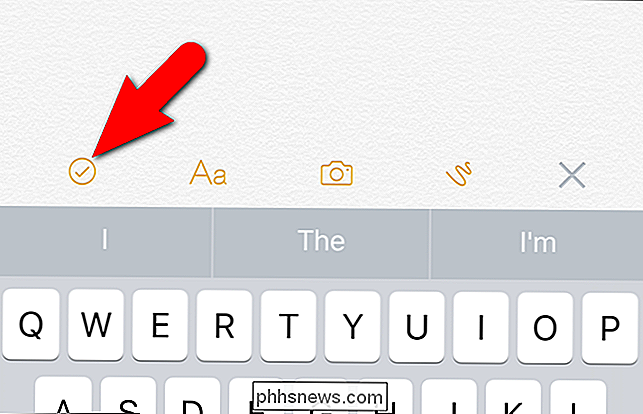
Tuščia ranka rodoma užrašu su žymekliu iškart po apskritimo. Įveskite savo pirmąjį kontrolinio sąrašo elementą.
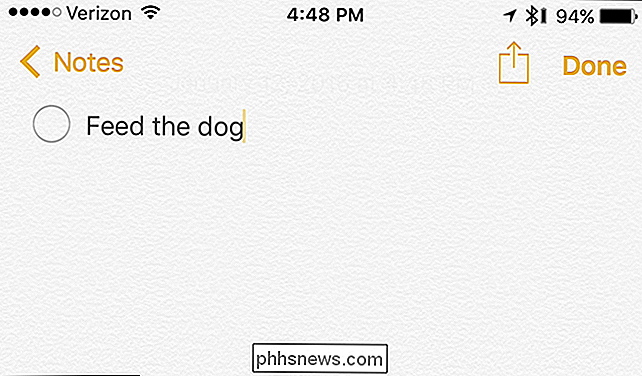
Bakstelėkite "Grįžti" klaviatūroje, kad pridėti antrą elementą prie kontrolinio sąrašo.
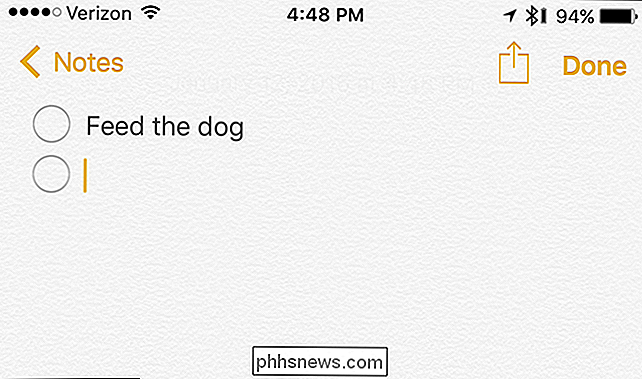
Neužpildykite kontrolinio sąrašo elementų, paliesdami "Grįžti" po kiekvieno, kad sukurtumėte naują elementą.
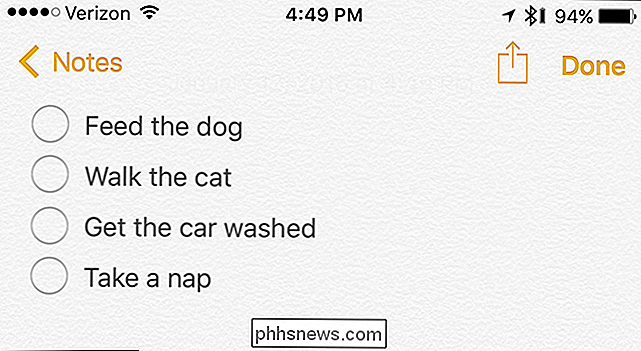
Jei jau esate pažymėję keletą teksto eilučių, tarkim, kad jūs kopijuojate ir įklijote iš kažko kito ir norite ją paversti kontroliniu sąrašu, pasirinkite tekstą ...
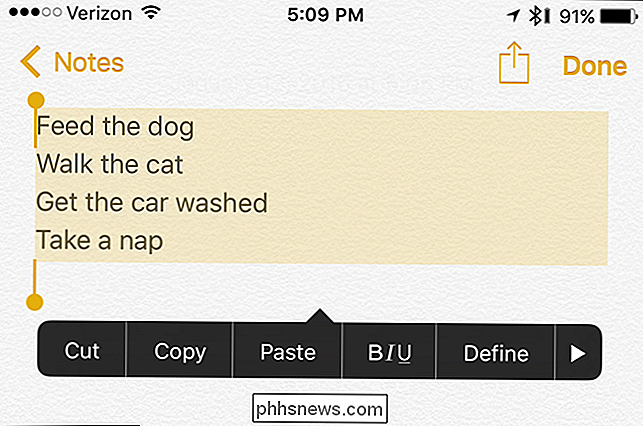
... ir virš kontrolinio sąrašo palieskite kontrolinio sąrašo piktogramą.
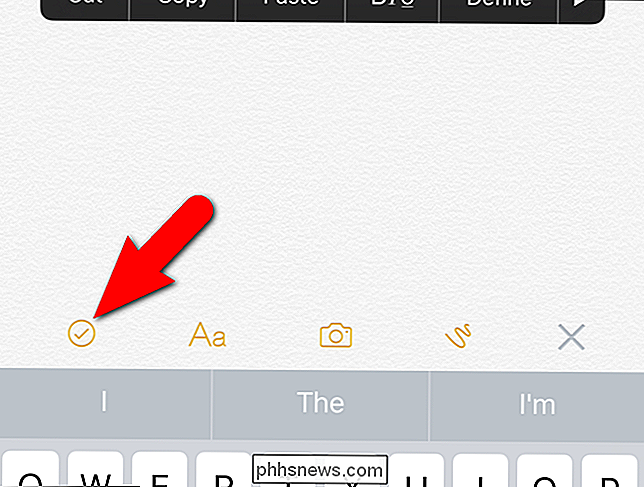
Tuščias kontrolinio sąrašo ratas bus pridėtas prie kiekvienos teksto eilutės.
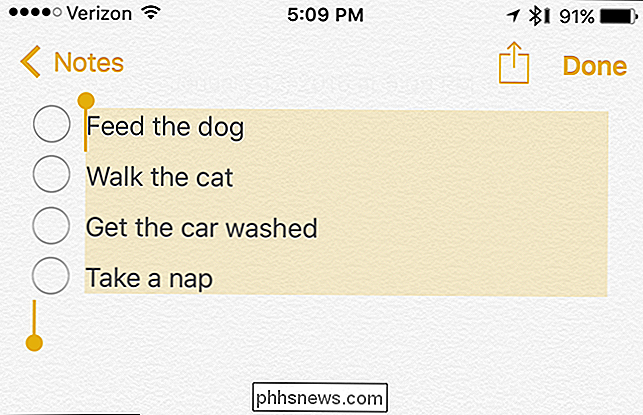
Kai baigsite kurti kontrolinį sąrašą, viršutiniame dešiniajame ekrano kampe bakstelėkite "Atlikta".
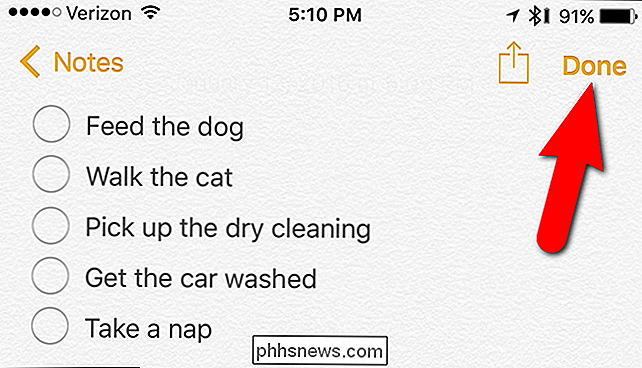
Kai esate Užbaikę savo užduočių sąrašą, galite jį ištrinti paliesdami šiukšliadėžės piktogramą ekrano apačioje.
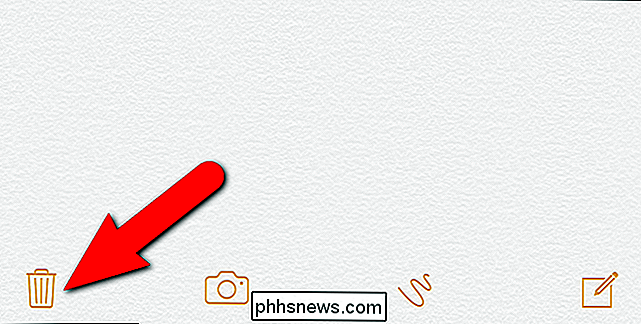
Sukurkite kontrolinių sąrašų, esančių "OS X" ir "iCloud" užrašuose
Patikrinkite, ar jūsų telefone yra labiausiai naudingų klausimų sąrašai. gali juos padaryti ir savo "Mac" kompiuteryje (ir sinchronizuoti juos tarp jūsų įrenginių su "iCloud").
Norėdami tai padaryti "Mac", atidarykite "Finder" ir eikite į "Applications"> " Pastabos. Dukart spustelėkite piktogramą "Pastabos", kad ją paleistumėte.
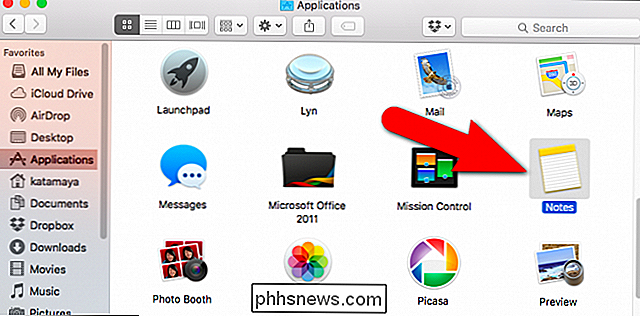
Jei norite naudoti "iCloud Notes" žiniatinklyje, eikite į "iCloud.com" palaikomą naršyklę savo kompiuteryje ir prisijunkite naudodami "Apple ID". Tada spustelėkite piktogramą "Pastabos" pagrindiniame iCloud tinklalapyje.
Jei nematote piktogramos "Pastabos" pagrindiniame "iCloud" tinklalapyje, turite ją įjungti "iOS" įrenginyje arba "Mac".
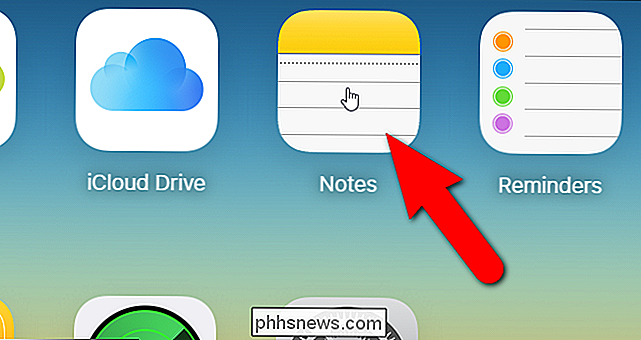
Kontrolinių sąrašų kūrimas yra tas pats OS X ir iCloud. Viršutinėje pusėje spustelėkite pieštuko piktogramą ir sukurkite naują užrašą.
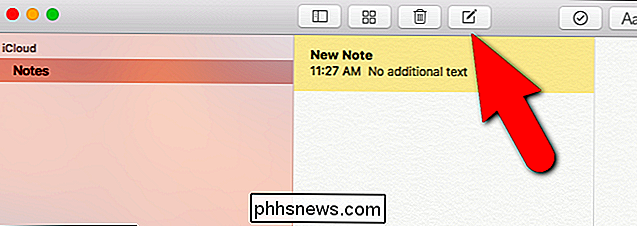
Tada spustelėkite mygtuką "Sukurti kontrolinį sąrašą" įrankių juostoje, kad sukurtumėte naują kontrolinį sąrašą. Įveskite savo pirmąjį kontrolinio sąrašo elementą ir paspauskite "Enter", kad po jo pridėtumėte naują. Paspauskite "Enter" po kiekvieno, kad pridėtumėte naują elementą.
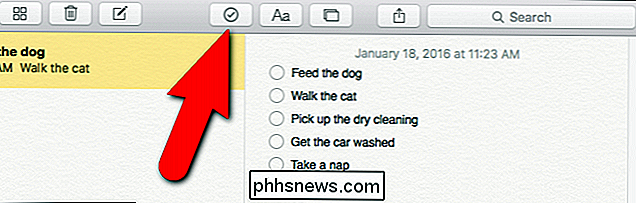
PASTABA. Naudojant atnaujintą "Notes" programą iCloud.com bus rodomos tik jūsų sukurtos ar redaguotos pastabos "iOS 9" ar "OS X El Capitan". Pastabos iš ankstesnių "iOS" ir "OS X" versijų nebus rodomos tol, kol neatnaujinsite šių įrenginių.
Jei norite ištrinti kontrolinį sąrašą, spustelėkite šiukšliadėžės piktogramą įrankių juostoje.
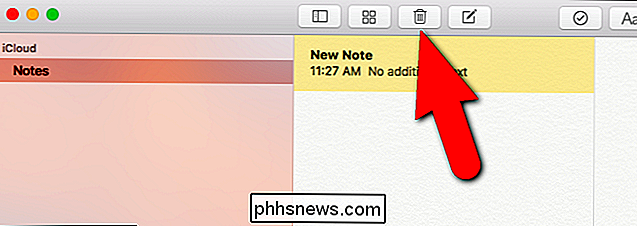
Norėdami pašalinti kontrolinio sąrašo ratą iš elemento Pastaba (tiek iPhone, tiek iCloud.com), tiesiog įdėkite žymeklį į šią eilutę ir bakstelėkite arba vėl spustelėkite mygtuką.
Taip pat galite pasidalinti savo pastabomis įvairiais būdais su draugais ir šeima, naudodami akciją. "iOS 9". Tačiau kai pasidalijamas interaktyvus pastabų kontrolinis sąrašas, jis parodomas kitam asmeniui kaip neinteraktyvus pažymėtas sąrašas. Taigi, tai nėra tobula, bet tai darys žvilgsniu.

Kaip perkelti arba perkelti failus iš "Windows" į "Mac" į kompiuterį
Jei neseniai nusipirkote naują "Mac" kompiuterį ir norite perkelti duomenis ir parametrus iš kompiuterio į "Mac", galite atlikti šią užduotį keliais būdais. Šiame straipsnyje pamini įvairius metodus, kuriuos aš naudoju nuo paprasčiausio iki labiausiai techninio pobūdžio.Taip pat verta

Kaip visiškai pašalinti "Office 2011" "Mac OS X"
"Microsoft" buvo parengęs naujausią "Office for Mac" versiją, o neseniai išleido pirmąją peržiūrą. Mes nusprendėme jai išsukti ir norėjome pašalinti "Office 2011", kad išvengtume konfliktų. "Microsoft Office 2011" pašalinimas yra labai sudėtingas dalykas. Nenuostabu, kodėl norėtume pašalinti "Office 2011".



