Slėpti tekstą ir rodyti paslėptą tekstą "Word"
"Microsoft Word" turi funkciją, pagal kurią galite paslėpti tekstą, kad dokumente jis nebūtų matomas. Jei nenorite visiškai ištrinti teksto, paslėptas tekstas yra geras pasirinkimas.
Taigi kodėl kada nors norėtumėte paslėpti tekstą "Word" dokumente? Na, viena priežastis būtų, jei norėtumėte išspausdinti dvi skirtingas to paties dokumento versijas, tačiau nenorėjote kurti dviejų atskirų failų. Tokiu atveju galite paslėpti tam tikrą tekstą, spausdinti failą ir tada spausdinti dokumentą dar kartą, bet spausdinimo pasirinkčių dialoge pasirinkite spausdinti paslėptą tekstą.
Šiame straipsnyje parodysiu, kaip paslėpti "Word" tekstą, kaip peržiūrėti paslėptą tekstą ir kaip paslėpti tekstą ir kaip jį padaryti, kad kažkas kitas negalėtų redaguoti paslėpto teksto. Atminkite, kad galite paslėpti tekstą "Office for Mac" tokiu pačiu būdu, kaip parodyta toliau.
Slėpti tekstą "Word 2007", "2010", 2013 m
Pirmiausia atidarykite bet kokį dokumentą, kuriame gali būti pakankamai teksto. Štai pavyzdinis dokumentas, kurį naudoju iliustracijomis.

Pažymėkite tekstą, kurį norite paslėpti, tada dešiniuoju pelės klavišu spustelėkite jį ir pasirinkite Šriftas .
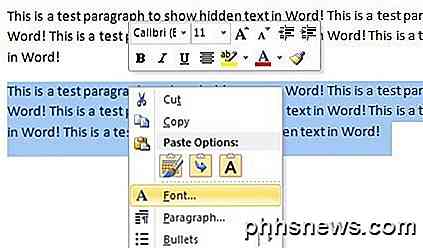
Dialogo lange " Šriftas" skyriuje " Veiksmai" pamatysite paslėptą žymimąjį laukelį. Eik į priekį ir pažymėkite langelį.
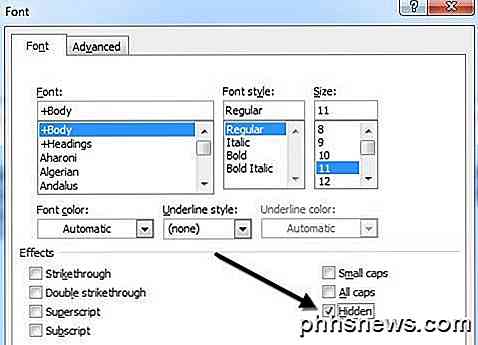
Spustelėkite Gerai ir POOF, jūsų tekstas jau praėjo! Viskas, ko aš palikau, yra viena pastraipa, kurioje nėra jokios kitos pastraipos ženklų. Ši dalis vis dar egzistuoja ir yra keletas įdomių klausimų, kurie kyla dabar, kai tai paslėpta.
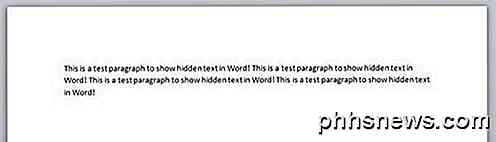
Pirmasis mano akivaizdus klausimas buvo tai, kas atsitiks, jei aš pradėsiu rašyti tuščią vietą, kurioje tekstas buvo anksčiau? Na, aš nuėjau į priekį ir išbandžiau jį įvesdami kitą pastraipą, kur anksčiau buvo paslėptas tekstas.
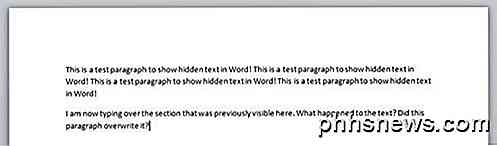
Taigi, kas atsitiko? Na, paaiškinsiu, kad kitame skyriuje kalbėsiu apie paslėpto teksto peržiūrą "Word".
Žiūrėti paslėptą tekstą Word
Gerai, kad mes galėtumėme paslėpti tekstą grąžinti, kad vėl būtų rodomas dokumentas? Iš esmės mes laikomės tos pačios tvarkos, kai paslėpėme tekstą. Paspauskite CTRL + A, kad pažymėtumėte viską dokumente, dešiniuoju pelės mygtuku spustelėkite bet kurią paryškintą dalį ir vėl pasirinkite Font . Šį kartą pamatysite paslėptą žymimąjį laukelį, čia nėra žymos, bet vietoj to visiškai žalias.
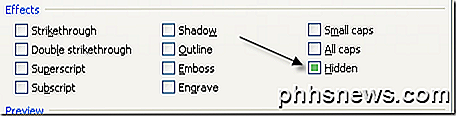
Tai reiškia, kad dalis pasirinkto teksto yra paslėpta, o kai kurios - matomos. Paspaudus ant jo vieną kartą bus pakeistas žymekliu, o tai reiškia, kad visas dokumento tekstas bus paslėptas ir spustelėjus jį dar kartą bus pašalinta žymė, todėl dokumento tekstas neturėtų būti paslėptas.
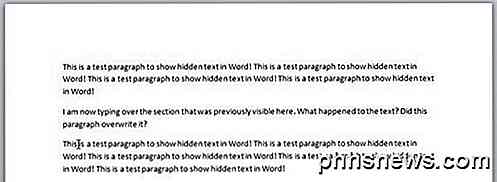
Paslėptas tekstas dabar matomas, bet, kaip matote, jis yra šiek tiek kitoje vietoje. Dabar jis yra po pastraipa, kurią įvedžiau, kai tekstas buvo paslėptas. Taigi vietoj to, kad būtų perrašytas, jis tiesiog pasidaro slaptas. Jei norite, kad tekstas liktų tam tikroje vietoje, galite spustelėti mygtuką Rodyti / slėpti brūkšninius ženklus ir jis parodys jums paslėptą tekstą su specialiu pažymėtu pabraukimu.
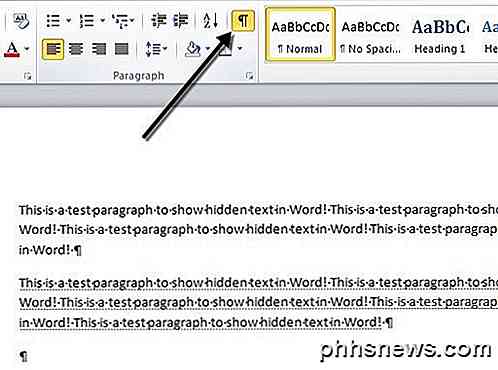
Tada galite pradėti naują pastraipą norima vieta ir tada spustelėkite mygtuką, kad paslėptumėte tekstą dar kartą. Dabar, kai žinote, kaip paslėpti ir parodyti paslėptą tekstą, pakalbėkime apie tai, kaip jį atspausdinti.
Paslėpto teksto spausdinimas "Word"
Spausdinant paslėptą tekstą "Word" reikalingas antraštė " Spausdinimo dialogo langas". Kai einate į failą ir tada spustelėkite Spausdinti, spustelėkite puslapio sąranką apačioje.
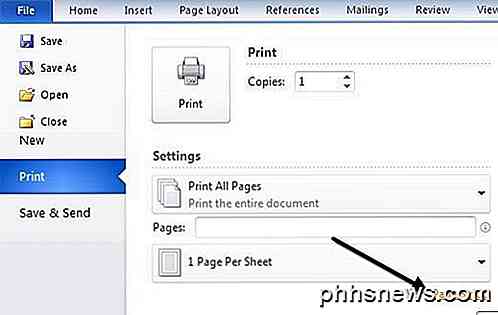
Dialogo lange " Puslapio sąranka" spustelėkite skirtuką Popierius ir spustelėkite " Spausdinimo parinktys" .
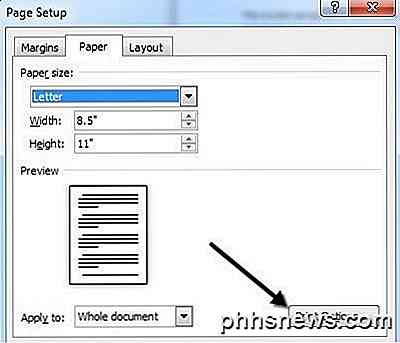
Tai parodys dialogo langą " Word Options ", kuriame jau pasirinktas " Display" skirtukas. Čia pamatysite spausdinimo paslėptą teksto laukelį, esantį Spausdinimo parinktys .
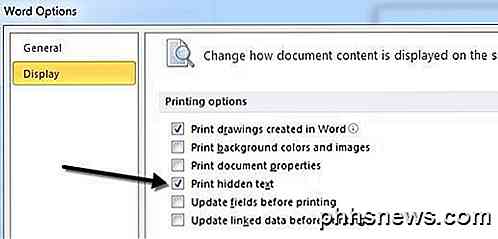
Taip pat galite pasiekti šį dialogą spustelėję Failas, tada Funkcijos ir tada spustelėkite skirtuką Rodymas. Šis nustatymas yra bendras, todėl turėsite grįžti atgal ir atžymėti jį vėliau, jei nenorite spausdinti paslėpto teksto kitam dokumentui.
Taigi dabar, kai mes žinome, kaip paslėpti ir rodyti tekstą, galbūt jūs taip pat norite, kad kiti negalėtų redaguoti paslėpto teksto? Na tai taip pat įmanoma, kaip parodyta žemiau.
Apsaugokite Word dokumentą
Deja, nėra galimybės visiškai paslėpti paslėptą tekstą "Word". Jei siunčiate dokumentą asmeniui, kuris turi paslėptą tekstą, jis galės jį peržiūrėti, jei jis žino bet kurią iš anksčiau parodytų procedūrų. Tačiau galite užkirsti kelią bet kuriam asmeniui redaguoti tekstą.
Dokumento apsauga neleis niekam keisti bet kurio teksto. Tai leis vartotojams peržiūrėti dokumentą, bet nekeisti jokių pakeitimų.
Spustelėkite skirtuką Peržiūra ir spustelėkite " Apsaugoti dokumentą" arba " Apriboti redagavimą" priklausomai nuo "Office" versijos.
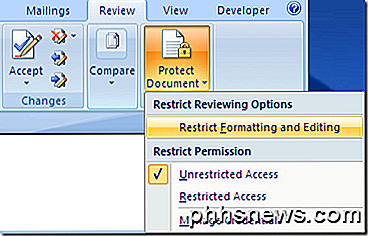
Patikrinkite limito formatavimą pasirinkdami stilių laukelį ir spustelėkite mygtuką Nustatymai .
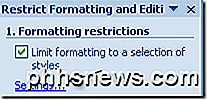
Dialogo lange Formatavimo apribojimai dar kartą pažymėkite langelį ir spustelėkite Ne, norėdami įsitikinti, kad nieko negalima keisti formatavimo ir stiliaus atžvilgiu.
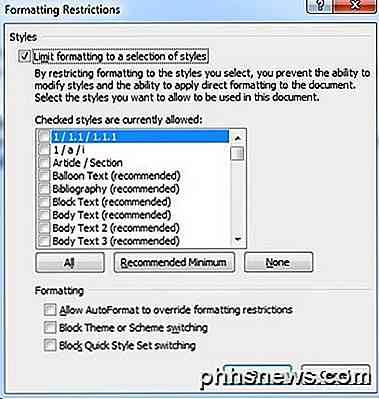
Spustelėkite Gerai, ir gausite iššokantįjį pranešimą, kuriame bus klausiama, ar norite pašalinti neleidžiamus formatavimo stilius. Įsitikinkite, kad spustelėkite NO . Jei paspausite "Taip", paslėptas tekstas bus pašalintas iš paslėpto teksto ir vėl bus matomas.
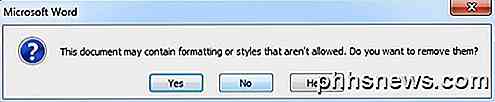
Tada pažymėkite langelį Leisti tik tokio tipo redagavimą dokumente ir palikite jį kaip " Nėra pakeitimų" (tik skaitymui) .
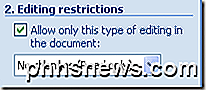
Pagal " Išimtys" galite palikti viską nepažymėtą. Galiausiai spustelėkite mygtuką " Taip", "Pradėti vykdymo užtikrinimą " ir įveskite slaptažodį, kad apsaugotumėte "Word" dokumentą. Stenkitės, kad slaptažodis būtų didesnis nei 8 simboliai, ypač jei naudojate ankstesnę "Office" versiją.
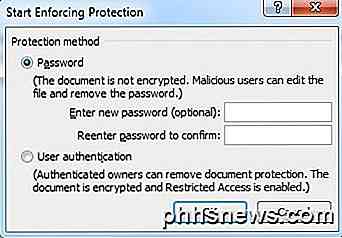
Nors kiti gali peržiūrėti paslėptą tekstą, nė vienas dokumento tekstas negali būti redaguojamas. Jei jums teks visiškai paslėpti tekstą, iš tikrųjų jį reikia pašalinti iš dokumento. Jei turite klausimų, galite rašyti komentarus. Mėgautis!

Kaip suderinti savo gitara su "Amazon Echo"
Nors "Amazon Echo" yra žinomas dėl naujienų ir eismo informacijos teikimo, muzikos grojimo ir skaitymo jūsų garso knygų, tai tikrai tik " ledkalnis. Naudodami papildomą įgūdį, galite naudoti balso valdomą įrenginį, kad padėtumėte sureguliuoti gitara be jokių papildomų įrankių. Jei esate rimtas gitaristas, turbūt turėsite skaitmeninio imtuvo įrenginį, kurį naudosite, kad įsitikintumėte viskas yra tikrinama.

Kaip sekti "Hyperlinks" programoje "Outlook 2013", nenusidrusti "Ctrl" klavišo
"Tiesioginės hipersaitus" Outlook "atidaromos numatytoje naršyklėje, paspaudus ir palaikydami" Ctrl "mygtuką ir spustelėję nuorodą. Tai yra numatytasis nustatymas, tačiau jis gali būti pakeistas, jei norėtumėte vieną paspausti ant hipersaito, kad galėtumėte jį sekti. Norėdami pasiekti šį nustatymą, spustelėkite langą "Pranešimas" skirtuke "Failas".



