Kaip sukurti atsarginę "Mac" atsarginę kopiją išoriniame diske

Neveikos standžiajam diske yra įtampos. Jūsų failai gali būti visam laikui, o tai yra blogai, bet jūs taip pat negalėsite naudoti savo "Mac", kol įdiegsite naują. Jei dirbate iki nustatyto termino, tai yra problema.
Būtent todėl turėtumėte turėti įkrovos atsarginę kopiją. Su tinkama programine įranga galite sukurti išorinę savo "MacOS" kopiją, suteikiančią jums laikiną prieigą prie visko: savo programas, savo dokumentus ir visa kita. Jis nebus paleistas taip greitai, kaip jūs įpratęs, bet jis dirbs. Dar geriau: kai įsigijote naują "Mac" kietąjį diską, iš sistemos atkursite darbo vaizdą.
Mes parodėme, kaip atsarginę kopiją ir atkurti "Mac" naudodami "Time Machine", o jūs turėtų tai padaryti visiškai. Tačiau turint įkrovos atsarginę kopiją ir dar į įprastą atsarginę kopiją, jums suteikiama daugiau galimybių, kai viskas vyksta netinkamai, ypač trumpuoju laikotarpiu.
Ko jums reikės
Jums reikės dviejų dalykų kurti jūsų įkrovos atsarginė kopija:
- išorinis kietasis diskas toks pat didelis, kaip ir vidinis "Mac" diskas. Visi failai išoriniame įrenginyje bus ištrinami atsarginės kopijos metu, todėl nenaudokite laiko mašinos diskų ar diskų, kuriuos naudojate svarbiems dalykams laikyti.
- Įkrovos atsarginės kopijos kūrimo programinė įranga.
Galite techniškai naudoti Disk Utility kopijuoti visą standųjį diską, bet rezultatas nebus įkeliamas į išorinį diską. Yra dvi pagrindinės "Mac" parinktys kuriant įkeliamas atsargines kopijas: "Super Duper" ir "Carbon Copy Cloner". Abu siūlome nemokamas ribota versijas, o visas versijas - atitinkamai 30 ir 40 dolerių. Visos versijos leidžia reguliariai planuoti atnaujinimus ir atnaujinti atsargines kopijas tik naujais pakeitimais. Abi nemokamos versijos puikiai tinka retkarčiais sukurti atsarginę atsarginę kopiją.
"Super Duper" naudojame šią mokymo priemonę, tačiau veiksmai nebus labai skirtingi "Carbon Copy Cloner".
"Mac" pagrindinio standžiojo disko atsarginė kopija
"Super Duper" paleidimas ir pamatysite labai paprastą langą.
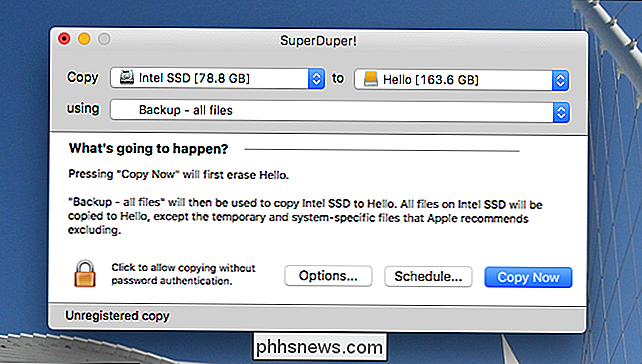
Išskleidžiamajame sąraše "Kopijavimas" pasirinkite savo sistemos diską ir išorinį diską. po "į." Palikite dialogą "naudojant", kuris yra "Atsarginė kopija - visi failai"; kitos parinktys nebus sukurti įkrovos disko su visais jūsų failais.
Kai viskas atrodys teisingai, spustelėkite "Kopijuoti dabar". Jums bus paprašyta įvesti slaptažodį. Atkreipkite dėmesį, kad tęsiant bus ištrinti visi failai jūsų paskirties įrenginyje, todėl įsitikinkite, kad šiame diske nėra nieko svarbaus.
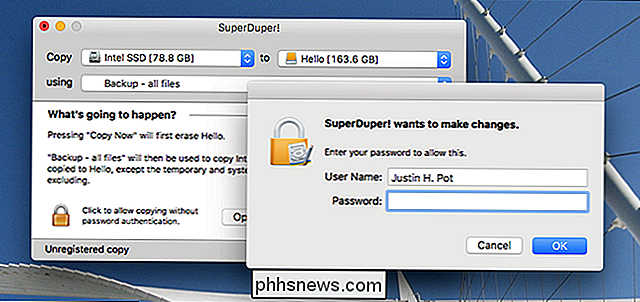
Po to jūsų įkrovos skaidinys bus visiškai nukopijuotas į išorinį diską.

Tai gali užtrukti kurį laiką, priklausomai nuo jūsų disko dydžio, bet jūs vis dar galite atlikti kai kuriuos šviesos skaičiavimus, kol jis veikia. Kai viskas bus padaryta, tau bus pasakyta.
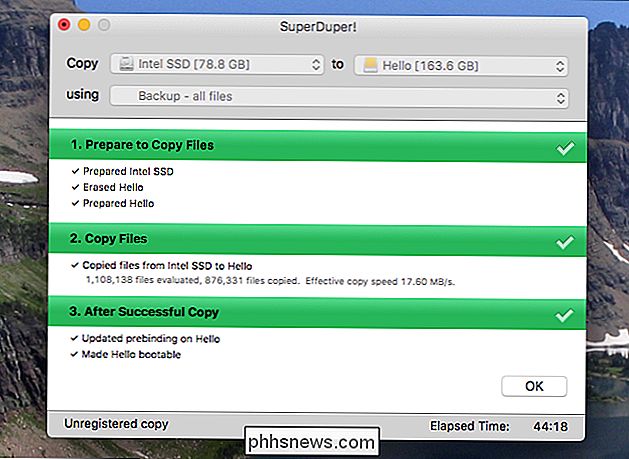
Galite naršyti visą failų sistemą "Finder", o jūs turėtumėte rasti, kad ji atrodo lygiai taip, kaip jūsų pagrindinis sistemos diskas.
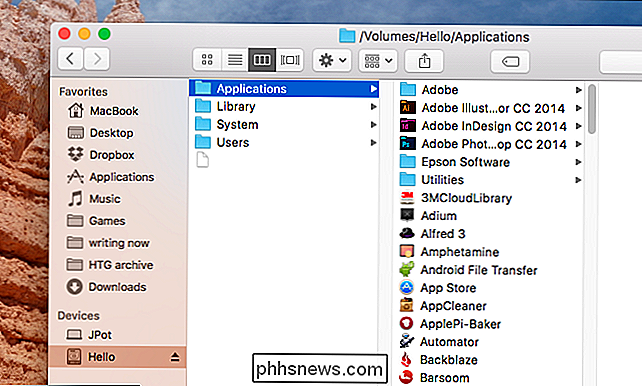
Negalima išmesti diskų, kai procesas yra baigtas. Kai būsite pasiruošę, galėsime išbandyti.
Kaip paleisti iš klonuotų "Mac" sistemų
Norėdami paleisti iš klonuotų atsarginių kopijų, tiesiog prijunkite savo diską prie "Mac", paspauskite maitinimo mygtuką ir laikykite nuspaudę Pasirinkimo klavišas dešinė, kai sistema įsijungia. Galų gale pamatysite keletą paleisties parinkčių.
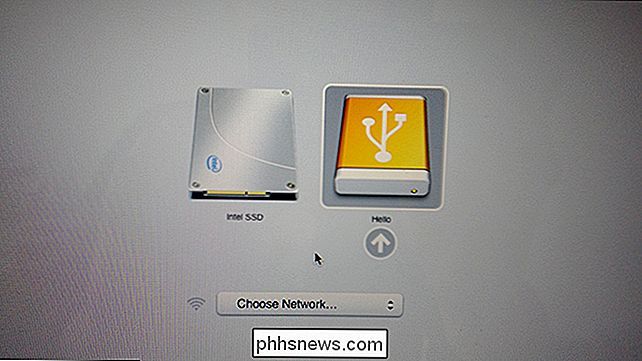
Norėdami paleisti iš išorinio įrenginio, tiesiog spustelėkite jį ir spustelėkite jo apačią. Jūsų "Mac" pradės veikti kaip įprasta, bet viskas bus įkeltas iš jūsų išorinio disko, o ne iš vidinio.
Geriausius rezultatus atliksite tuo pačiu "Mac", kurį jis klonavo (pvz., Jei šis "Mac" kietasis diskas miršta, bet visa kita jo įranga yra gerai). Tai gali būti įmanoma paleisti kitame to paties modelio "Mac" ar net kai kuriuose kituose "Mac" įrenginiuose, tačiau mes to neįvertinome, o jūsų rida gali skirtis.
SUSIJĘS: Ką reikia žinoti apie kūrimą System Image Backups
Vėlgi, šios visos sistemos atsarginės kopijos neturėtų būti jūsų pagrindinė atsarginė kopija. Nėra jūsų kataloge esančių failų, tokių kaip "Time Machine" pasiūlymai, o tai reiškia, kad jūs negalite iškasti senų versijų, kurias jūs perrašėte.
Sistemos vaizdas nėra puiki pirminė atsarginė kopija, tačiau labai gerai, kad viskas vyktų blogai. Apsvarstykite tai dar viena priemonė įrankių rinkinyje.

Kas yra "backupd" ir kodėl jis veikia "My Mac"?
Naudodami Activity Monitor jūs pastebite procesą, pavadintą "backupd". Koks yra šis procesas ir kodėl jis veikia "Mac"? SUSIJĘS: Koks yra šis procesas ir kodėl veikia mano "Mac"? Šis straipsnis yra mūsų nuolatinės serijos dalis, paaiškinanti įvairius procesus "Activity Monitor", pvz., "kernel_task", "hidd", "mdsworker", "installd", "WindowServer", "blued", "launchd" ir daugelis kitų.

Kaip pakeisti "Nintendo" jungiklio valdiklio konfigūraciją
Nintendo "jungiklis turi du" Joy-Con "valdiklius, esančius abiejose konsolės pusėse. Paprastai jie naudojami kartu, norint sukurti vieną didelį valdiklį, tačiau jūs taip pat galite naudoti kiekvieną pusę kaip valdiklį vienam asmeniui atskirai. Štai kaip pakeisti skirtingų žaidimų valdiklio konfigūraciją.



