Kaip kurti ir naudoti atkūrimo diską arba sistemos atkūrimo diską sistemoje Windows 8 arba 10

Windows 8 ir 10 leidžia sukurti atkūrimo diską (USB) arba sistemos taisymo diską (kompaktinį diską arba DVD), kurį galite naudoti, kad pašalintumėte ir atkurtumėte kompiuterį. Kiekviena atkūrimo medijos rūšis suteikia prieigą prie "Windows" išplėstinių paleisties parinkčių, tačiau tarp šių dviejų parinkčių yra skirtumų.
SUSIJUSIOS: Kaip naudoti išplėstines paleisties parinktis, norint ištaisyti "Windows 8" arba 10 "kompiuterį"
Sistemos remonto diskas buvo maždaug nuo "Windows 7" dienų. Tai bootable CD / DVD, kuriame yra įrankiai, kuriuos galite naudoti norėdami įveikti "Windows", kai jis neteisingai paleidžiamas. Sistemos taisymo diske taip pat pateikiami įrankiai, skirti atkurti jūsų kompiuterį iš sukurtos atsarginės vaizdo kopijos. Atkūrimo diskas yra naujas, skirtas "Windows 8" ir "10". Tai yra įkrovos USB diskas, kuris suteikia jums prieigą prie tų pačių trikčių šalinimo įrankių kaip sistemos taisymo diskas, bet taip pat leidžia jums iš naujo įdiegti "Windows", jei taip yra. Norėdami tai pasiekti, atkūrimo diskas iš tikrųjų kopijuoja sistemos failus, reikalingus iš naujo įdiegti iš jūsų esamo kompiuterio.
Kuri atkūrimo / taisymo įrankis turėtų būti sukurtas?
Nors galite naudoti abi priemones, kad galėtumėte pasiekti "Windows" pažangias įkrovos parinktis trikčių šalinimas kai įmanoma, rekomenduojame naudoti USB atkūrimo įrenginį, nes jame yra visi tie patys įrankiai kaip sistemos taisymo diskas, o po to - kai kurie. Be to, nėra priežasties neišeiti ir kurti abiejų, ir iš tikrųjų yra keletas priežasčių, dėl kurių galėtumėte sukurti sistemos taisymo diską:
- Jei jūsų kompiuteris negali paleisti iš USB, jums reikės reikia CD / DVD pagrindu veikiančios sistemos taisymo disko.
- USB atkūrimo diskas yra susietas su kompiuteriu, kurį naudojote jį kurti. Turėdami sistemos remonto diską, galėsite išspręsti paleisties problemas skirtinguose kompiuteriuose, kuriuose veikia ta pati Windows versija.
Kaip sakėme, abu įrankiai leis jums pasiekti išplėstines įkrovos parinktis ir kitas atkūrimo priemones, jei negalėsite prieiti prie jų bet kuriuo kitu būdu. Taip pat žinokite, kad atkūrimo diskas atsargines sistemos failų atsargines kopijas, reikalingas Windows naujinimui, bet neturėtumėte tai laikyti atsargine. Tai neparagina jūsų asmeninių failų ar įdiegtų programų.
Sukurkite atkūrimo diską (USB)
Norėdami atidaryti atkūrimo disko kūrimo įrankį, spustelėkite Pradėti, į paieškos laukelį įrašykite "atkūrimo diską" ir tada pasirinkite rezultatą "Sukurti atkūrimo diską".
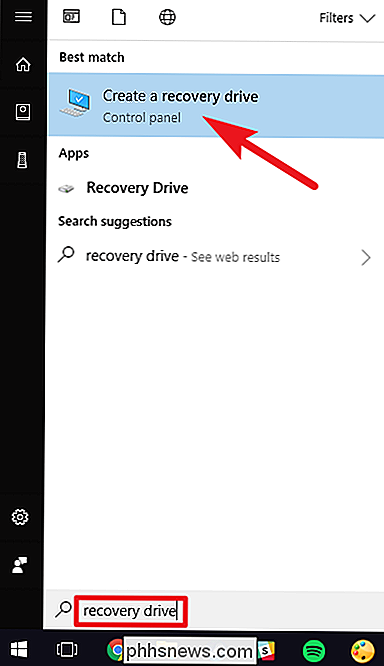
"Recovery Drive" lange jūs galite pasirinkti iš karto išimti lazda. Jei pasirinksite "Atsarginių kopijų sistemos failus į atkūrimo diską", atkūrimo įrenginio kūrimas kai kuriais atvejais trunka ilgiau kaip valandą, bet galų gale turėsite diską, kurį galite naudoti pakartotinai įdiekite "Windows". Manome, kad verta pasirinkti šią parinktį, bet priima sprendimą, o tada spustelėkite mygtuką "Kitas".
Pastaba: vietoj sistemos failų atsarginės kopijos, "Windows 8" turi parinktį "Kopijuoti atkūrimo skaidinį į atkūrimo diską "Vietoj to. Ši parinktis kopijuoja paslėptą atkūrimo skaidinį, sukurtą diegiant "Windows", taip pat suteikia galimybę ištrinti tą skaidinį, kai procesas yra baigtas.
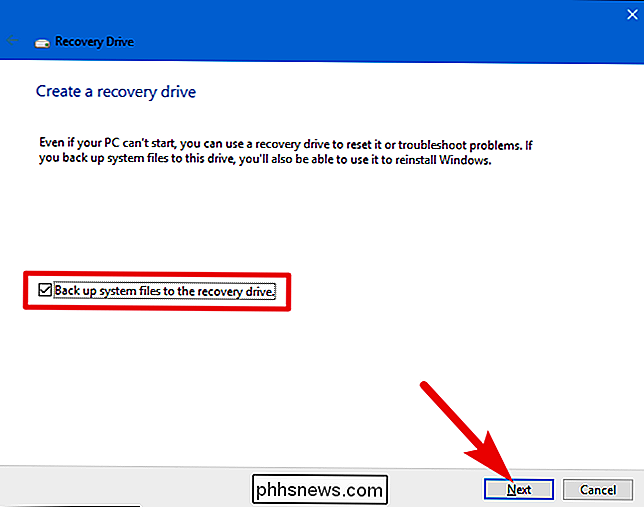
Pasirinkite USB diską, kurį norite naudoti atkūrimo diske, atsižvelgiant į tai, kad diskas bus ištrintas ir pakeistas. Kai atliksite pasirinkimą, spustelėkite mygtuką "Kitas".
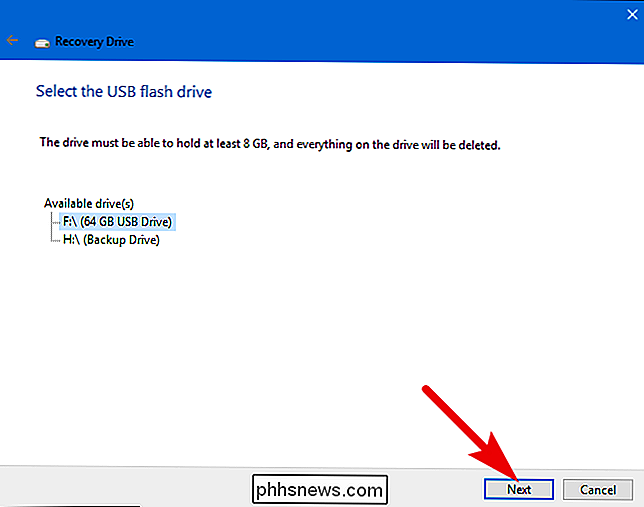
Kai būsite pasiruošę, spustelėkite "Sukurti", kad "Windows" pakeistų USB diską ir nukopijuotų reikiamus failus. Vėlgi, šis žingsnis gali užtrukti, kol baigsis, ypač jei atsargines kopijas sukuriate sistemos failus.
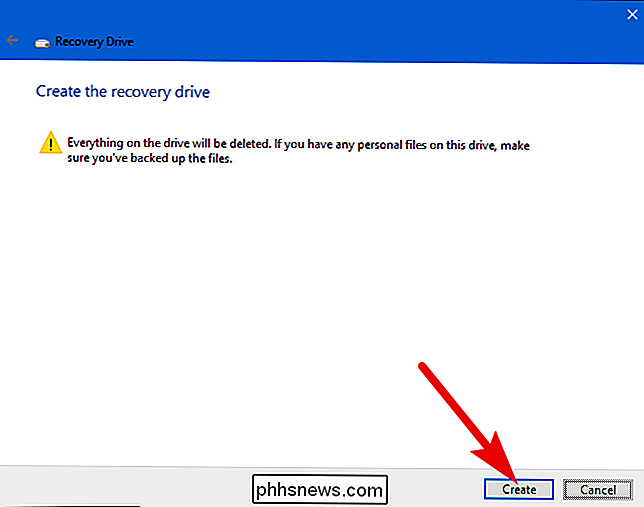
Po proceso pabaigos galite uždaryti "Recovery Drive" langą. Atkreipkite dėmesį, kad jei naudojate "Windows 8", jums taip pat bus klausiama, ar norite ištrinti atkūrimo skaidinį. Jei ištrinsite atkūrimo skaidinį, ateityje atkūrimo diską reikės atnaujinti ir iš naujo nustatyti savo kompiuterį.
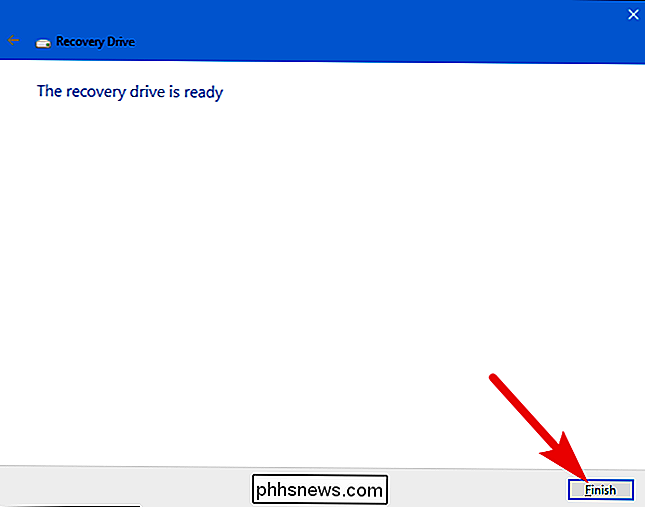
Sukurti sistemos atkūrimo diską (CD / DVD)
Norėdami sukurti kompaktinių diskų / DVD pagrindu sukurtą sistemą remontuokite diską, eikite į "Valdymo skydas"> "Atsarginė kopija ir atkūrimas" ("Windows 7"), o kairėje spustelėkite parinktį "Sukurti sistemos taisymo diską".
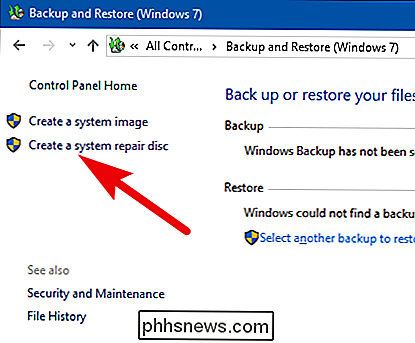
Langelyje "Sukurti sistemos remonto diską" pasirinkite disko įrašymo diską su įdėtu į jį įrašomu CD ar DVD, tada spustelėkite mygtuką "Sukurti diską", kad sukurtumėte sistemos taisymo diską.
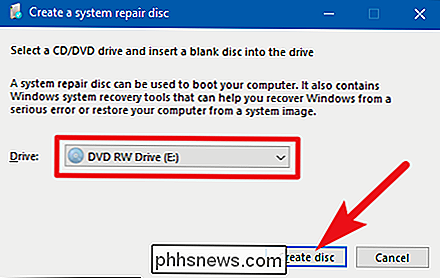
"Windows" pradeda rašyti diską nedelsiant. Skirtingai nuo atkūrimo įrenginio kūrimo, sistemos atkūrimo disko įrašymas užtruks tik keletą minučių, nes tai taip pat nėra atsarginės sistemos failų kopijavimas į diską. Kai tai bus padaryta, tai suteiks jums šiek tiek patarimų apie disko naudojimą. Atkreipkite dėmesį, kad remonto diskas yra susietas su jūsų "Windows" versija. Jei turite įdiegtą "Windows 10" 64 bitų, tai yra kompiuterio rūšis, į kurią galite naudoti atkūrimo diską. Spustelėkite mygtuką "Uždaryti", tada spustelėkite "Gerai", kad uždarytumėte langą "Sukurti sistemos taisymo diską".
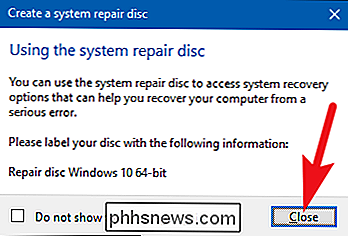
"Recovery Drive" arba sistemos taisymo disko naudojimas
Daugeliu atvejų jums tikrai nereikės atkūrimo diską arba sistemos remonto diską. Jei "Windows" nepavyksta paleisti paprastai du kartus iš eilės, jis trečios kartos paleidimo metu automatiškai įsijungia iš atkūrimo skaidinio, o tada įkelia papildomas paleisties parinktis. Tai suteikia jums prieigą prie tų pačių įrankių kaip atkūrimo diskas.
SUSIJĘS: Kaip paleisti kompiuterį iš disko ar USB disko
Jei "Windows" negali automatiškai ištaisyti šių įrankių, tai yra, kai jūs "Reikės atkūrimo įrenginio, sistemos taisymo disko arba" Windows 8 "arba" 10 "įdiegimo disko. Įdėkite atkūrimo laikmeną į savo kompiuterį ir paleiskite ją. Jūsų kompiuteris automatiškai turėtų būti įkeltas iš atkūrimo medijos. Jei to nepadarėte, gali prireikti keisti tvarkyklių įkrovos tvarką.
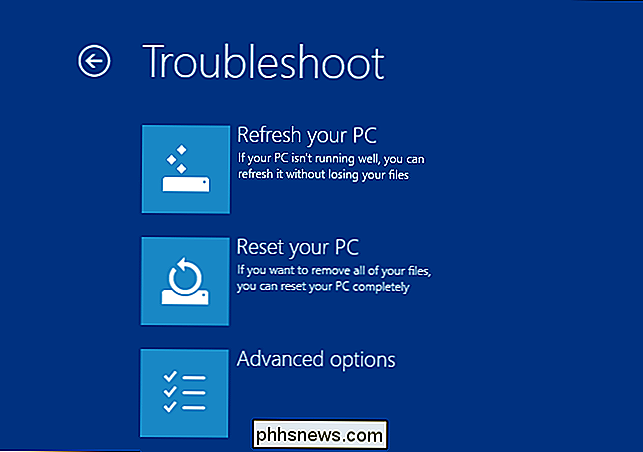
Kai kompiuteris paleidžiamas iš atkūrimo laikmenos, pamatysite kompiuterio trikčių šalinimo ir taisymo parinktis. Galite atnaujinti ir iš naujo nustatyti savo kompiuterį arba naudotis papildomomis parinktimis, kad galėtumėte naudoti sistemos atkūrimą, susigrąžinti iš sistemos vaizdą arba automatiškai ištaisyti kompiuterį. Jūs netgi galite gauti komandų eilutę, kuri leidžia jums išspręsti problemas rankomis.
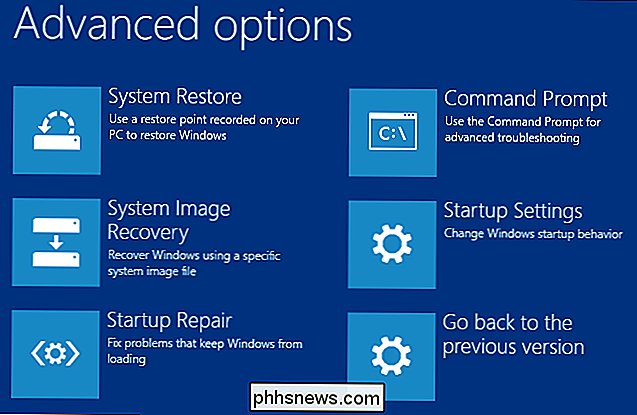
Jei "Windows" neprasideda, pirmiausia turėtumėte pabandyti "Automatinio atstatymo" parinktį ir tada galbūt perskaityti parinktį "Sistemos atkūrimas". Iš naujo įdiekite "Windows" - nesvarbu, atstatyti iš atsarginės kopijos arba visiškai iš naujo nustatyti kompiuterį - turėtų būti paskutinė priemonė.

Kodėl neturėtumėte naudoti (dauguma) alternatyvių naršyklių, kurių pagrindas yra "Google Chrome"
Google Chrome" yra pagrįstas "open source" naršyklės projekto "Chromium". Kiekvienas gali pasinaudoti "Chromium" šaltinio kodu ir jį naudoti kurdamas savo naršyklę, pervadindamas jį ir keičiant viską, kas jiems patinka. Štai kodėl yra tiek daug alternatyvių naršyklių, kurių pagrindą sudaro "Google Chrome", bet jūs nebūtinai norite naudoti daugumą jų.

Kodėl negaliu klausytis radijo, jei mano telefone yra FM imtuvas?
FCC komisaras Ajit Pai tiesiog viešai paragino "Apple" aktyvuoti "FMH" imtuvų lustą, esančią "iPhone" viešai saugumo sumetimais. Daugelyje "Android" telefonų taip pat yra neveikiančių FM lustai. Bet jei jūsų telefone yra FM imtuvas, kodėl tu jau negali klausytis radijo? Ajit Pai prašymas yra greitas: "Apple" pažymėjo, kad "iPhone" 7, "iPhone 8" ir "iPhone" X neleidžia Net turi FM lustą.



