Kaip kurti ir redaguoti sąrašus naudojant Cortana (ir sinchronizuoti juos su Wunderlist)

Cortana dabar leidžia jums kurti ir tvarkyti sąrašus su jūsų balsu ir netgi leidžia prisijungti prie Wunderlist, jei norite. Štai kaip tai padaryti.
"Cortana" sistemoje "Windows 10" apmokestinamas kaip asmeninis asistentas, panašiai kaip "Siri" "Apple" įrenginiuose, ir, be abejonės, galite tai padaryti gana naudingų dalykų. Tačiau iki šiol Cortana negalėjo atlikti vienos iš daugiau užduočių, kurias galėtumėte tikėtis iš asmeninių asistentų sudarymo sąrašų. Dabar Cortana pridūrė, kad įgūdis. Jūs galite kurti sąrašus tiesiai iš Windows, o jūs netgi galite prijungti Cortana iki Wunderlist, populiaraus sąrašo kūrimo programos.
Kaip kurti ir valdyti pagrindinius sąrašus su Cortana
Jūs galite valdyti sąrašus Cortana naudodami tris pagrindines komandas: kurti, pridėti ir rodyti. Tai galite padaryti, įvesdami Cortana paieškos laukelį arba tiesiog naudodami savo balsą, jei turite tokį nustatymą. Ypač balsu naudojantis tvarkyti sąrašus daug lengviau. Pavyzdžiui, aš galiu įvesti tokį straipsnį kaip šis, galvoti apie kažką, ko man reikia padaryti, ir papasakoti "Cortana", kad jis įtrauktų į sąrašą nesibaigus mano darbui.
Norėdami sukurti naują sąrašą "Cortana", jūs naudokite komandą "sukurti". Tiesiog pasakykite "Cortana", kad sukurtumėte sąrašą naudodami šią sintaksę:
sukurkite list_name sąrašą
Pavyzdžiui, galite įvesti arba pasakyti "Sukurti skaitymo sąrašą". Jūs galite pavadinti savo sąrašą nieko bet Cortana atsakys geriausiai, jei naudosite vieną žodžių pavadinimus.
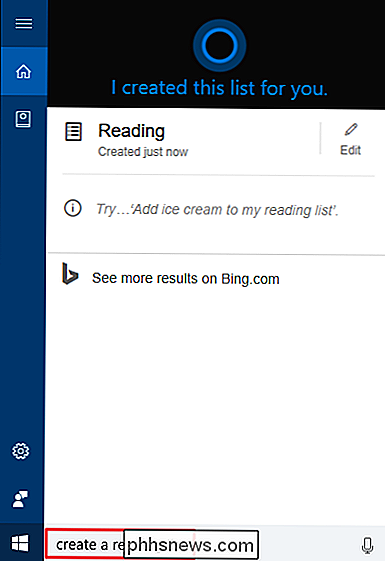
Jei norite pridėti kažką savo sąraše, naudokite komandą "add" žemiau pateiktame sintaksėje:
pridėti item_name į mano list_name list
Pavyzdžiui, galite įrašyti arba pasakyti kažką panašaus į "Pridėti į nužudymą Mockingbird į mano skaitymo sąrašą".
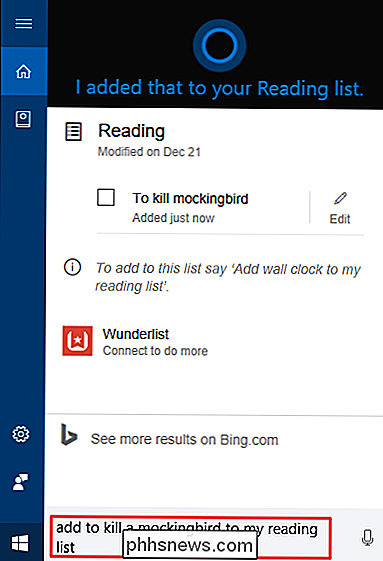
Savo sąrašą taip pat galite peržiūrėti bet kuriuo metu naudodami komandą "parodyti" tokia sintaksė:
rodyti mano list_name sąrašą
Pvz., galite įvesti arba pasakyti "Rodyti mano skaitymo sąrašą". Peržiūrėdami savo skaitymo sąrašą, galite pažymėti elementus, kad juos pašalintumėte iš sąrašo.
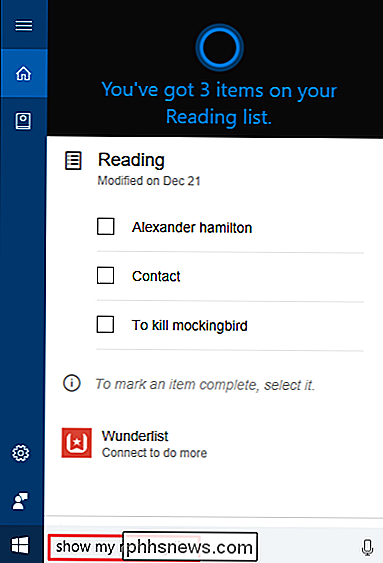
Taip pat galite pasakyti Cortana "Rodyti mano sąrašus", kad pamatytumėte visus savo sąrašus vienu metu.
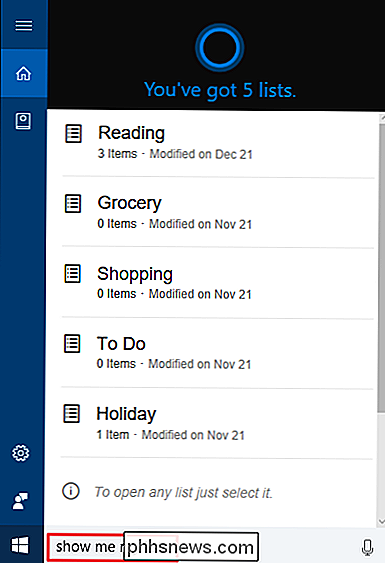
Deja, "Cortana" sąrašai yra gana paprasti. Pavyzdžiui, negalima peržiūrėti baigtų elementų arba nustatyti priminimo datas. Laimei, "Cortana" taip pat leidžia jums prisijungti prie "Wunderlist", jei jums reikia daugiau iš savo sąrašų.
Kaip prijungti "Cortana" į "Wunderlist"
" Wunderlist "yra gana populiarios sąrašo programa, prieinama tik apie kiekvieną platformą, kurią galite mąstyti apie. Kai prisijungiate "Cortana" prie "Wunderlist", jūs vis tiek valdysite sąrašus "Cortana" tiksliai taip pat, kaip mes anksčiau aprašėme. Jūs iš tikrųjų nesulaukiate naujų "Cortana" komandų. Tačiau, kas atsitiks, bet kokie sąrašai, kuriuos kuriate naudodami "Cortana", bus automatiškai sinchronizuojami su "Wunderlist". "Wunderlist" sąraše esantys pakeitimai bus sinchronizuojami su "Cortana".
Tai reiškia, kad galėsite pridėti elementus prie savo kompiuterio sąrašo naudodami "Cortana" ir tuomet turėsite tą sąrašą su savimi kur eidami. Jūs taip pat galėsite naudoti visus papildomus Wunderlist įrankius tuose sąrašuose, kai esate Wunderlist programoje.
Norėdami prisijungti Cortana į Wunderlist, pasakykite Cortana "Rodyti mano sąrašus", tada spustelėkite nuorodą "Wunderlist"
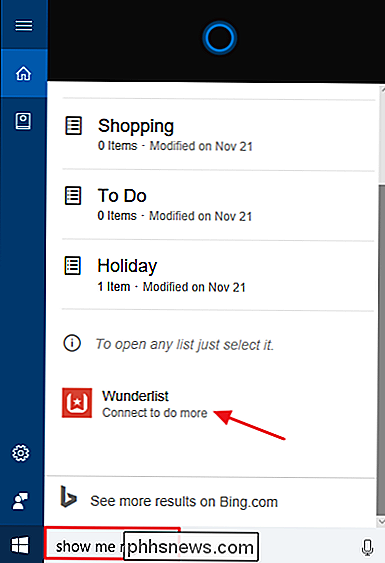
Prisijungus prie "Wunderlist", jūsų bus paprašyta leisti "Cortana" prisijungti prie "Wunderlist".
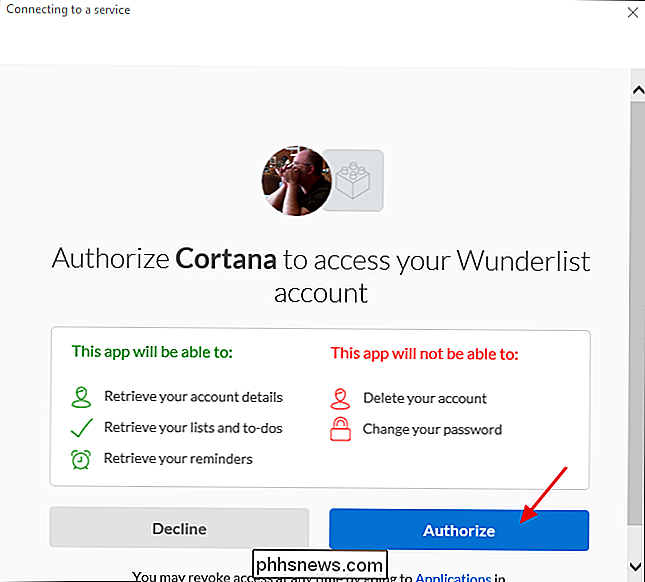
Tada jums bus klausiama, ar norite, kad "Windows" prisimintų jūsų "Wunderlist" prisijungimo prisijungimo duomenis.
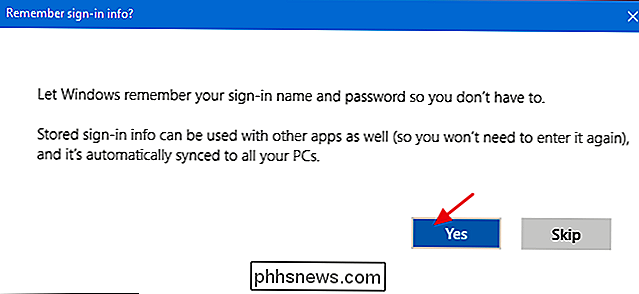
Dar kartą prijungus Cortana ir Wunderlist, sąrašai turėtų būti sinchronizuoti teisingai. Galite toliau naudoti "Cortana", kad sukurtumėte sąrašus tokiu pačiu būdu ir remtis galimybe juos naudoti bet kurioje "Wunderlist" programoje.

Kas yra "NVIDIA MAX-Q" nešiojamieji kompiuteriai?
Jei ieškote naujo "Windows" nešiojamojo kompiuterio ir jūs šiek tiek domitės našumu, galite susidurti su modeliais, kurie parduodami kaip "Featuring" NVIDIA MAX-Q ". Tačiau šis aprašymas yra šiek tiek purvinas:" MAX-Q "nėra konkreti NVIDIA vaizdo plokštė ar netgi aparatinė funkcija. "Ultrabook" 2.0, dabar su daugiau žaidimų Geriausias būdas apibūdinti MAX-Q yra rinkodaros postas .

Kaip pakeisti "Microsoft Edge" ieškoti "Google" vietoj "Bing
Microsoft" naujoji krašto naršyklė naudoja "Bing" kaip numatytąją paieškos variklį, bet jei norite kažką kito, galite tai pakeisti. "Edge" gali naudoti bet kokią paieškos programą, palaikančią "OpenSearch", kaip numatytąją. "Microsoft Edge" nebenaudoja senosios "paieškos teikėjo" papildinės sistemos, naudojamos "Internet Explorer", taigi jums nereikia jaudintis dėl jų įdiegimo.



