Viskas, ką galite padaryti, naudodami "Windows 10" naująjį "Bash Shell"

" Windows 10 "jubiliejaus atnaujinimas" papildė "Linux" aplinkų palaikymą "Windows 10" dar 2016 metais. Bet neapsigaukite: tai yra daugiau nei tik boso lukštas. Tai visiškas suderinamumo sluoksnis, skirtas "Linux" programoms paleisti "Windows" sistemoje.
Mes apžvelgėme daug dalykų, kuriuos galite padaryti "Windows 10" naujame "Bash" lange, todėl čia visus šiuos vadovus sukūrėme į vieną mega sąrašą. Jūsų patogumui.
"Linux" pradėjimas "Windows" sistemoje
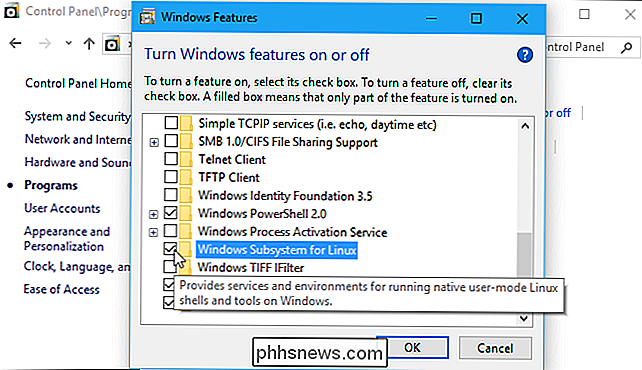
SUSIJĘS: Kaip įdiegti ir naudoti "Linux Bash" korpusą sistemoje "Windows 10"
"Linux" aplinkoje ir "Bash" lange galite įdiegti bet kuriame "Windows 10" , įskaitant "Windows 10 Home". Tačiau tai reikalauja 64 bitų "Windows 10" versijos. Jums tik reikia įjungti "Windows" posistemį "Linux" funkcijai, o tada įdiekite pasirinktą "Linux" paskirstymą, pvz., "Ubuntu" iš "Windows" parduotuvės.
Nuo
Įdiekite "Linux" programinę įrangą
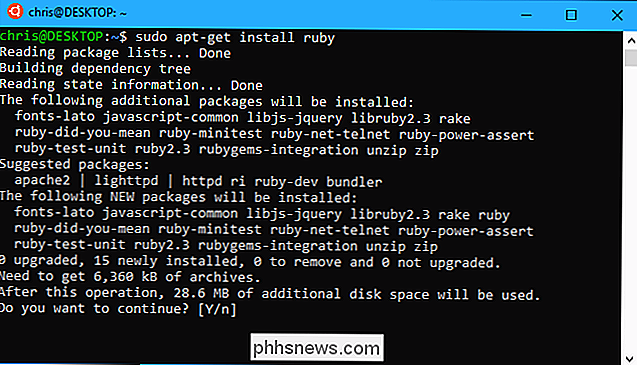
SUSIJĘS: Kaip įdiegti "Linux" programinę įrangą "Windows 10" "Ubuntu Bash" programoje. Shell
Lengviausias būdas įdiegti Linux programinę įrangą savo Ubuntu (arba Debian) aplinkoje yra su komandaapt-get. (Taip pat veikia komandaapt.) Ši komanda atsisiųsti ir įdiegti programinę įrangą iš Ubuntu programinės įrangos saugyklų. Galite atsisiųsti ir įdiegti vieną ar kelias programas tik vienu komanda.
Kadangi tai yra daugiau ar mažiau pilna Ubuntu vartotojų aplinka, taip pat galite įdiegti programinę įrangą kitais būdais. Pavyzdžiui, galite kompiliuoti ir įdiegti programinę įrangą iš šaltinio kodo taip, kaip to reikalauja "Linux" platinime.
Jei įdiegėte kitą "Linux" platinimą, vietoj to naudokite komandas, skirtas įdiegti programinę įrangą tam konkrečiam paskirstymui. Pavyzdžiui, "openSUSE" naudoja komandązypper.
Vykdyti keletą "Linux" paskirstymų
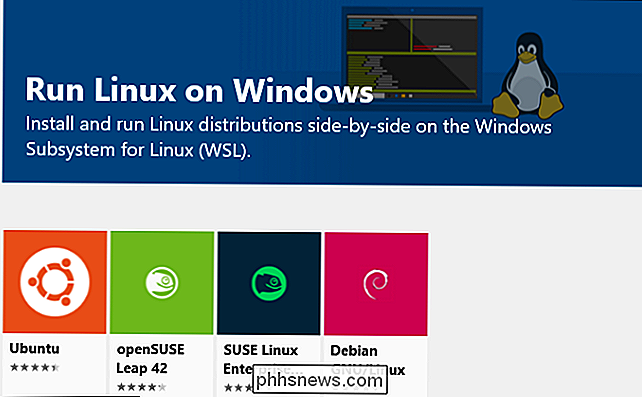
PATEIKTA: Koks skirtumas tarp Ubuntu, openSUSE ir Fedoros sistemoje "Windows 10"?
Fall Creator Atnaujinimas taip pat įgalino palaikymą keliems "Linux" paskirstymams, kur anksčiau buvo tik "Ubuntu". Iš pradžių galite įdiegti Ubuntu, openSUSE Leap, SUSE Linux Enterprise Server, Debian GNU / Linux ar Kali Linux. "Fedora" taip pat yra kelyje, ir mes tikriausiai pamatysime daugiau "Linux" paskirstymo, siūlomų ateityje.
Galite įdiegti kelis "Linux" paskirstymus, o vienu metu galite paleisti kelias skirtingas "Linux" aplinkas.
Jei nesate tikras, ką įdiegti, mes rekomenduojame Ubuntu. Bet jei jums reikia konkretaus "Linux" paskirstymo, galbūt bandote programinę įrangą, kuri bus paleista serveryje, kuriame veikia "SUSE Linux Enterprise Server" arba "Debian", arba norite, kad "Kali Linux" saugos testavimo įrankiai būtų prieinami "Store" kartu su "Ubuntu"
Prieiga prie "Windows" failų "Bash" ir "Bash" failuose Windows
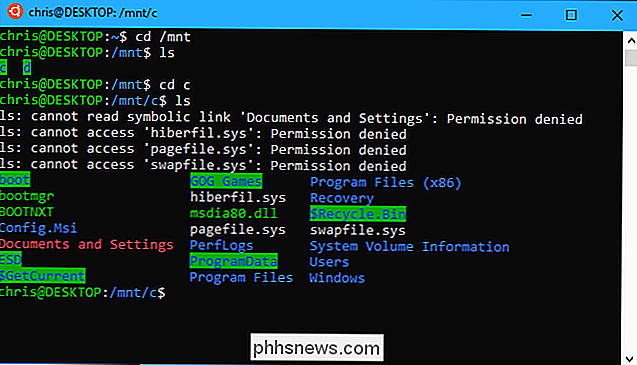
SUSIJĘS: Kaip pasiekti jūsų "Ubuntu Bash" failus "Windows" (ir "Windows" sistemos diske Bash)
"Linux" failai ir "Windows" paprastai yra atskirtos, tačiau yra būdų, kaip pasiekti "Linux" failus iš "Windows" ir "Windows" failų iš "Linux" aplanko.
"Linux" įdiegiami įrenginiai sukuria paslėptą aplanką, kuriame saugomi visi failai, naudojami toje "Linux" aplinkoje. Galite pasiekti šį aplanką iš "Windows", jei norite peržiūrėti ir dubliuoti "Linux" failus naudodamiesi "Windows" įrankiais, tačiau "Microsoft" įspėja, kad neturėtumėte keisti šių "Linux" failų naudodami "Windows" įrankius arba kurkite naujus failus naudodami "Windows" programas.
Jūs esate "Linux" aplinkoje, galite pasiekti savo "Windows" diskus iš / mnt / aplanko. Jūsų C: diskas yra prie / mnt / c, o jūsų D: diskas yra, pvz., / Mnt / d. Jei norite dirbti su failais iš "Linux" ir "Windows" aplinkų, įkelkite juos į "Windows" failų sistemą ir atidarykite juos per aplanką / mnt /.
Išmontuojamų įrenginių ir tinklo vietos

SUSIJĘS: Kaip prijungti "Removable Drives" ir "Network Locations" įrenginius Windows "Linux" versijoje
"Windows" "Linux" posistemis "Linux" automatiškai pritvirtina fiksuotus vidinius įrenginius, esančius aplanke / mnt / aplanke, tačiau automatiškai nenaudoja nuimamų diskų, tokių kaip USB diskai ir optiniai diskai. Tai taip pat automatiškai nenukreipia jokių tinklo diskų, kurie gali būti priskirti jūsų kompiuteryje.
Tačiau galite patys prijungti ir prieiti prie jų "Linux" aplinkoje, naudodami specialią montavimo komandą, kuri naudoja failų sistemą "drvfs".
Perjunkite į Zsh (arba kitą "Shell"), o ne "Bash"
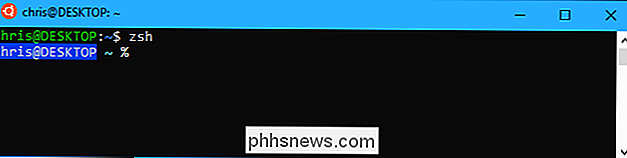
SUSIJĘS: Kaip naudoti "Zsh" (arba kitą "Shell") "Windows 10" versijoje
Nors "Microsoft" iš pradžių parėmė šią funkciją kaip aplinka "Bash shell" tai iš tikrųjų yra pagrindinis suderinamumo sluoksnis, leidžiantis paleisti "Linux" programinę įrangą "Windows" sistemoje. Tai reiškia, kad galite paleisti kitus korpusus, o ne Bash, jei norite.
Pavyzdžiui, galite naudoti Zsh lange, o ne Bash. Jūs netgi galite turėti standartinį "Bash" apvalkalo, kuris automatiškai persijungia į "Zsh" apvalkalo, kai atidarote "Linux" lankstumo nuorodą meniu Pradėti.
Naudokite Bash scenarijus sistemoje Windows
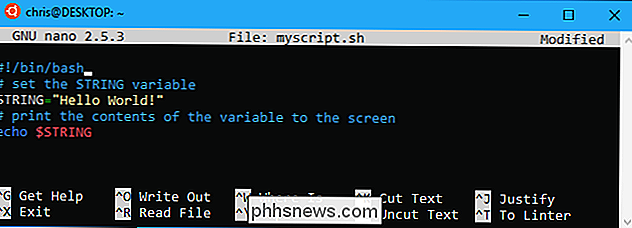
SUSIJĘS: Kaip sukurti ir paleisti "Bash Shell" scenarijus "Windows 10" versijoje
Dėl šios aplinkos tikrai galima parašyti "Bash shell" scenarijų sistemoje "Windows" ir paleisti jį. Jūsų Bash scenarijus gali pasiekti jūsų "Windows" failus, saugomus aplanke / mnt, taigi galite naudoti "Linux" komandas ir scenarijus, kad galėtumėte dirbti su įprastais "Windows" failais. Taip pat galite paleisti "Windows" komandas iš "Bash" scenarijaus.
Bash komandas galite įtraukti į partijos scenarijų arba "PowerShell" scenarijų, kuris yra gana patogus. Visą tai ir daugiau rasite mūsų "Windows 10" instrukcijoje apie bash scenarijus.
"Linux" komandų paleidimas iš "outside of the shell"
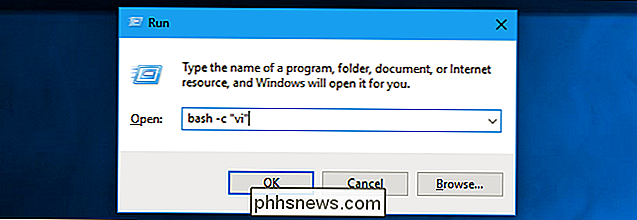
SUSIJĘS: Kaip paleisti "Linux" komandas iš "outside Bash" korpuso sistemoje "Windows 10"
Jei norite tik greitai paleisti programą, paleisti komandą arba paleisti scenarijų, pirmiausia nereikia paleisti "Bash" aplinkos. Galite naudoti komandąbash-carbawsl, kad paleistumėte Linux komandą iš išorinės "Linux" apvalkalo. "Linux" aplinka tiesiog paleidžia komandą, o tada uždaro. Jei šią komandą paleisti iš komandinės eilutės arba "PowerShell" lange, komanda išspausdina savo išvestį į komandinės eilutės arba "PowerShell" pultelį.
Daug galite padaryti subash-carbawsl. Galite sukurti darbalaukio nuorodas, norėdami paleisti "Linux" programas, integruoti jas į partijos arba "PowerShell" scenarijus arba paleisti jas kitaip, kaip paleisti "Windows" programą.
"Windows" programos paleidimas iš "Bash"
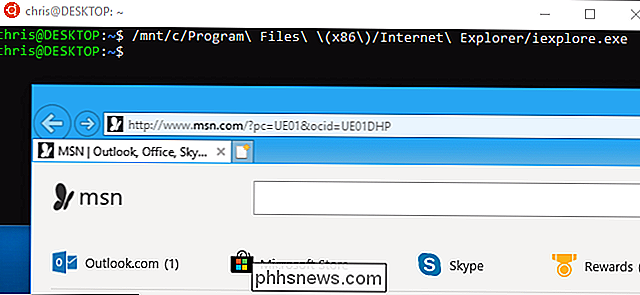
SUSIJĘS: Kaip Vykdyti Windows programas iš "Windows 10 Bash Shell"
Kūrėjų atnaujinimo (kuris išėjo 2017 m. Pavasarį) galite paleisti "Windows" programas iš "Linux" aplinkos. Tai reiškia, kad jūs galite integruoti "Windows" komandas kartu su "Linux" komandomis Bash scenarijuje arba tiesiog paleisti "Windows" komandas iš standartinio "Bash" arba "Zsh" lange, kurią jau galite naudoti.
Norėdami paleisti "Windows" programą, įveskite kelią į .exe failą ir paspauskite Enter. Jūs rasite savo įdiegtas "Windows" programas aplanke / mnt / c aplanke Bash. Nepamirškite, kad komanda yra jautrus atsakymams, taigi "Example.exe" skiriasi nuo "example.exe" Linux.
Vykdyti grafines Linux darbalaukio programas
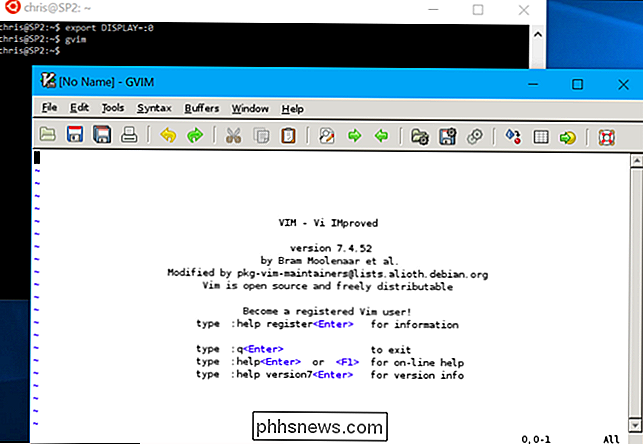
SUSIJĘS: Kaip paleisti grafines Linux darbalaukio programas iš "Windows 10 Bash Shell
" Microsoft "oficialiai nepalaiko grafinės" Linux "programinės įrangos" Windows "sistemoje. "Windows" funkcijos "Linux" posistemis skirtas komandinės eilutės programoms, kurias gali prireikti kūrėjams. Tačiau iš šios funkcijos iš tikrųjų galima paleisti grafines "Linux" darbastalio programas.
Tačiau pagal nutylėjimą tai neveikia. Jums reikės įdiegti X serverį ir nustatyti kintamąjįDISPLAY, kol jūsų "Windows" darbalaukyje paleidžiamos grafinės "Linux" darbalaukio programos. Kuo paprastesnė programa, tuo labiau tikėtina, kad ji veiks gerai. Kuo sudėtingesnė programa, tuo didesnė tikimybė, kad jis bandys ką nors padaryti, o "Microsoft" pagrindinis "Windows" posistemis "Linux" dar nepalaiko. Viskas, ką jūs galite padaryti, yra šaudyti šiais nurodymais ir tikėtis geriausio.
Pasirinkite savo numatytąją "Linux" aplinką
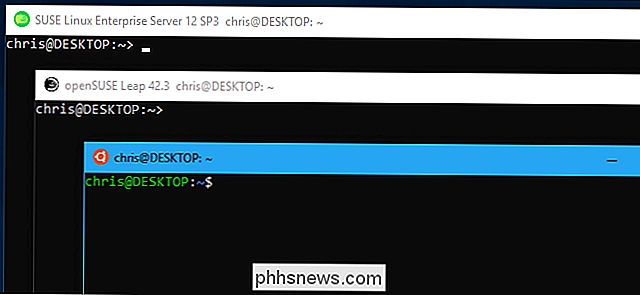
SUSIJĘS: Kaip nustatyti numatytąjį "Linux" paskirstymą sistemoje "Windows 10"
Jei turite įdiegę keletą "Linux" paskirstymų, galite pasirinkti numatytąjį diegimą. Šis diskas naudojamas paleidus "Linux" platinimą su komandabasharbawslarba kai naudojatebash-carbawslkomandas paleisti "Linux" komandą iš kitur Windows.
Net jei turite įdiegę keletą "Linux distribų", vis tiek galite juos paleisti tiesiogiai paleidę komandą, pvz.,ubuntuarbaopensuse-42. Tiksli komanda jums reikės išdėstyti kiekviename "Linux" parduotuvėje esančio "Linux" platinimo atsisiuntimo puslapyje.
"Quick Launch Bash" iš "File Explorer"
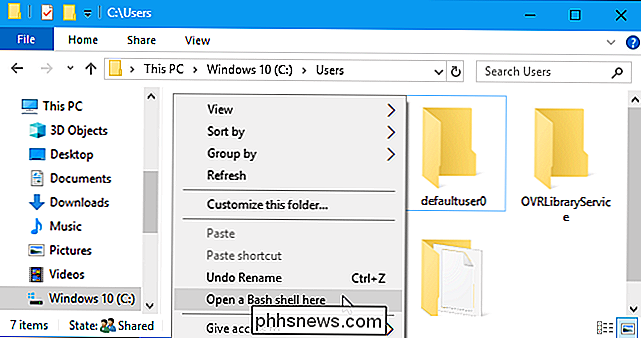
SUSIJUSIOS: Kaip greitai paleisti "Bash Shell" iš "Windows 10" failų naršyklės
Jums nereikia paleisti "Linux shell" iš jo nuorodos piktogramos. Galite greitai jį paleisti iš "File Explorer", įvedę "bash" į adreso juostą ir paspausdami Enter. Bus rodomas jūsų numatytasis "Linux" paskirstymo "Bash" apvalkalas, o dabartinis darbo katalogas bus aplankas, kurį atidarėte "File Explorer".
Šiame straipsnyje taip pat pateikiamos instrukcijos, kaip įtraukti "Open Bash shell here" į "File Explorer" redaguodami "Windows" Registras, kuriame pateikiama patogi konteksto meniu parinktis, kuri veikia panašiai kaip parinktis "Open PowerShell window here" arba "Open command prompt here".
Pakeiskite savo UNIX vartotojo abonementą
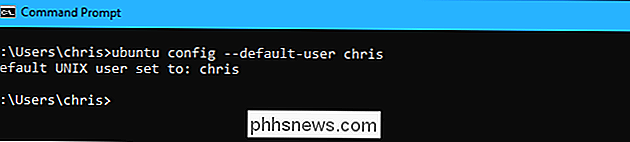
SUSIJĘS: Kaip pakeisti naudotoją Sąskaita "Windows 10" "Ubuntu Bash Shell"
Kai pirmą kartą nustatote Bash, būsite paraginti sukurti UNIX vartotojo abonementą ir nustatyti slaptažodį. Jūs automatiškai prisijungsite naudodami šią paskyrą kiekvieną kartą, kai atidarysite Bash langą. Jei norite pakeisti savo UNIX vartotojo abonementą arba naudoti pagrindinę paskyrą kaip numatytąją paskyra, esančią lange, yra paslėpta komanda, kad galėtumėte pakeisti numatytąją vartotojo paskyrą.
Pašalinkite ir vėl įdiekite "Linux" aplinką
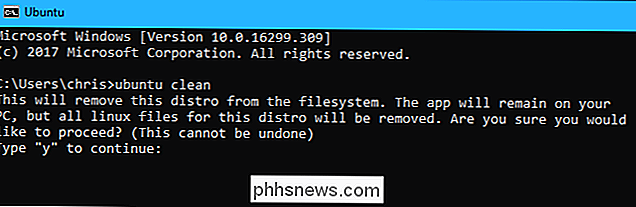
SUSIJĘS: Kaip pašalinti (arba iš naujo įdiegti) "Windows 10" "Ubuntu Bash Shell"
Kai įdiegėte kai kurias programas arba pakeitėte kai kuriuos nustatymus, galbūt norėsite iš naujo įdiegti "Ubuntu" ar kitą "Linux" paskirstymą ir gauti naują "Linux" aplinką. Anksčiau tai buvo šiek tiek sudėtinga, bet dabar galite tai padaryti, tiesiog pašalindami "Linux" platinimą, kaip ir bet kurią kitą programą, tada iš naujo įdiekite ją iš "Store".
Norėdami gauti naują sistemą be "Linux" platinimo iš naujo, galite paleisti paskirstymo komandą kartu su "švaria" parinktimi iš "Windows" komandinės eilutės arba "PowerShell" konsolės. Pavyzdžiui, norėdami iš naujo paleisti "Ubuntu" be jos naujo paleidimo, paleiskiteubuntu clean.
Jei vis tiek turite senesnę "Linux" aplinką, kuri buvo įdiegta prieš "Fall Creators Update", vis tiek galite ją pašalinti
Atnaujinkite Ubuntu aplinką
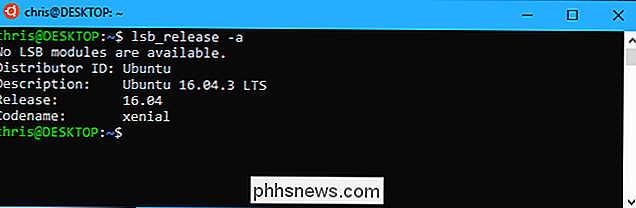
PATEIKTA: Kaip atnaujinti "Windows Bash Shell" į Ubuntu 16.04
Po "Windows 10" "Fall Creators Update", dabar turėsite įdiegti "Ubuntu" ir kitas "Linux" aplinkas iš parduotuvės. Kai tai padarysite, jie bus automatiškai atnaujinami į naujausias versijas be jokių specialių komandų.
Tačiau jei senesnėje Windows versijoje sukūrėte Bash aplinką, bus įdiegta senesnė Ubuntu aplinka. Galite tiesiog atidaryti "Store" ir įdiegti naujausią "Ubuntu" iš "Windows" parduotuvės, kad ją atnaujintumėte.
Iniciatyvūs geeks be abejonės išsiaiškins kitus įdomius dalykus, kuriuos ateityje galėsite padaryti su "Linux" aplinka. Tikimasi, kad "Windows" posistemis "Linux" taps dar galingesnis, tačiau nesitikėkite, kad "Microsoft" greitu laiku oficialiai palaikytų grafines "Linux" darbalaukio programas.

Kaip sužinoti, ar jūsų kietasis diskas miršta su S.M.A.R.T.
Standieji diskai naudoja S.M.A.R.T. (Savikontrolės, analizės ir ataskaitų teikimo technologijos), kad galėtų įvertinti savo patikimumą ir nustatyti, ar jie nesugeba. Jūs galite peržiūrėti savo kietąjį diską S.M.A.R.T. Duomenys ir pamatysite, ar jis pradėjo kurti problemas. Kietieji diskai negyvasi amžinai, o jūs dažnai nematote pabaigos.

Blindfold slepia visus retweets, daro "Twitter" atrodė mažiau piktas
Pyktis linkęs eiti viruso. "Blindfold" - tai paprastas įrankis, kuris slepia visas retweets, kurios tikrai gali sugrąžinti tai, kiek pykčio matote per dieną. Tai skamba kaip didžiulis žingsnis, kurį reikia imtis. Tačiau naudokitės šia paslauga ir pamatysite tik tai, ką žmonės, kuriuos sekėte, iš tikrųjų įvyksta, o ne nesąmonė, kurią jie spustelėjo mygtuką, kad galėtumėte bendrinti.


![[Vadovas] Kaip apsaugoti "Windows 10"](http://phhsnews.com/img/windows-10/115/how-secure-windows-10.jpg)
