Kas yra "Patobulinkite žymeklio tikslumą" sistemoje "Windows"?

Nustatymas "Patobulinkite žymeklio tikslumą" sistemoje "Windows" iš tiesų gali padėti jums tiksliau nustatyti pelę daugeliu atvejų. Ši klaidingai suprantama funkcija įjungta pagal numatytuosius nustatymus "Windows" ir yra pelės pagreičio formatas.
Ką didina žymeklio tikslumą?
SUSIJĘS: "Mouse DPI" ir "Polling Rates" paaiškinta: ar jie susiję su žaidimais?
Paprastai vienintelis dalykas, kuris kontroliuoja atstumą, kurį pelės žymeklis juda ekrane, yra tai, kiek toli fiziškai perkeliate pele. Santykis tarp dviejų yra kontroliuojamas pagal "taškų už colį" (DPI) nustatymą. Didesnė DPI reiškia, kad žymeklis juda tolimesniu judesiu, kai pele pasieksite tą patį atstumą.
Padidinkite žymeklio tikslumą iš esmės yra pelės pagreičio tipas. Suaktyvinus šį nustatymą, "Windows" stebi, kaip greitai perkeliate pelę ir iš esmės koreguosite savo DPI. Kai judate pele greičiau, DPI padidėja, o jūsų žymeklis perkelia ilgesnį atstumą. Kai perkeliamas lėčiau, DPI sumažėja, o jūsų žymeklis perkelia trumpesnį atstumą.
Kitaip tariant, "Enhance Pointer Precision" pagreitina judėjimą. Jei ši funkcija neįjungta, galite perkelti pelę ant colio, o jūsų žymeklis visada perkelia tą patį atstumą ekrane, nesvarbu, kiek greitai perkėlėte pelę. Su "Enhance Pointer Precision" įjungta, jūsų žymeklis keliaus mažesniu atstumu, jei pelę lėčiau pervadinsite, o didesnį atstumą, jei greičiau perkelsite pelę, net perkeldami pelę į tą patį atstumą.
Kodėl didinkite žymeklio tikslumą Įjungta pagal nutylėjimą
Ši funkcija įjungta pagal numatytuosius nustatymus sistemoje "Windows", nes ji naudinga daugybėje situacijų.
Pavyzdžiui, tarkim, jūs naudojate kompiuterį biure, o jūs turite pigaus penkių pelių. Pelės nėra labai gero jutiklio ir yra tik nedidelė DPI reikšmė. Be "Enhance" žymiklio tikslumo, gali tekti judinti pelę ilgiau, kad ją perkelti iš vienos ekrano pusės į kitą. Su "Enhance Pointer Precision", galite perkelti pelę greičiau, kad perkeltumėte ją iš vienos ekrano pusės į kitą, nejudindami didesnį atstumą.
Tai taip pat gali būti ypač naudinga nešiojamųjų kompiuterių jutikliniams ekranams, todėl galite greičiau judėti pirštu į jutiklinę juostą, kad galėtumėte perkelti pelę. perkelkite didesnį atstumą, nesukeldami piršto iki kito jutiklinės juostos pusės.
Ar žymeklio tikslumo parinkimas yra geras, ar jis blogas?
Ar šis nustatymas tikrai naudingas, priklauso nuo jūsų pelės įrangos ir to, ką jūs "Tai daro.
Viena iš problemų yra ta, kad" Enhance Pointer Precision "sukurtas pagreitis nėra visiškai tolygiai didinamas, todėl sunku jį prognozuoti. Perkelkite pelę šiek tiek greičiau arba šiek tiek lėčiau ir gali būti didelis atstumas, kurį žymeklis juda, padidėja arba sumažėja.
Su "Enhance Pointer Precision" išjungta, raumenų atmintis pagerėja geriau, nes tiksliai sužinosite, kiek toli reikia perkelti pelę į vietą tam tikrame ekrano taške. Atstumas yra svarbus dalykas. Įjungus greitį, tai ne tik atstumas - tai taip pat priklauso nuo to, kaip greitai judate pele, ir sunku nuspėti, kokie maži greičio skirtumai gali daryti.
SUSIJĘS: Kaip pasirinkti tinkamą žaidimo pele
Visų pirma žaidėjai, turintys padorų pelę, linkę nepatinka pagerinti žymeklio tikslumą (ir apskritai pelės pagreitį) dėl šios priežasties. . Tai sukelia problemų ir gali sulėtinti jus, kai bandote greitai ir tiksliai judėti kelių žaidėjų žaidimuose. Ypač atsižvelgiant į daugelį žaidimų pelių, galite tiksliau sureguliuoti DPI naudodami pelės mygtukus, kad galėtumėte naudoti mažą DPI, kai naudojate mažąsias raišteles, ir važiuodami dideliu DPI. (Kai kuriems žaidėjams gali atrodyti, kad "Enhance Pointer Precision" rankena tai automatiškai, nors.)
Biuro darbuotojai, ypač jei jie turi pigių pelių, neturinčių DPI mygtukų, gali būti visiškai puikūs, naudojant "Enhance Pointer Precision" ir naudojamos pagreitinimui. Net jei jie išjungiami kelias milisekundes, tai nėra problema. Kita vertus, keletą milisekundžių internetiniame žaidime gali reikšti skirtumą tarp laimėjimo ir praradimo.
Kaip išjungti arba įjungti pagerinti žymeklio tikslumą
Norėdami valdyti šį nustatymą, eikite į Valdymo skydas> Aparatūra ir garsas> Pelė . "Windows 10" taip pat galite pereiti į "Nustatymai"> "Įrenginiai"> "Pelė"> "Papildomos" pelės parinktys. Spustelėkite skirtuką "Pointer Options", įjunkite arba išjunkite "Patobulinkite žymeklio tikslumą" ir spustelėkite "Gerai", jei norite išsaugoti pakeitimus.
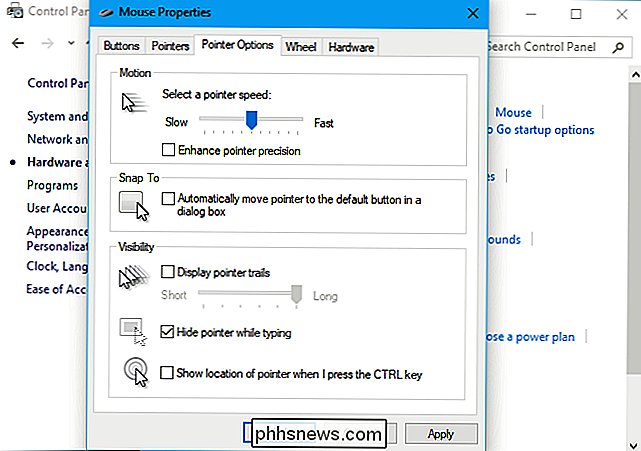
Kai kurie pelės gamintojai sukuria pelių konfigūravimo įrankius, tokius kaip "Logitech SetPoint" ir "Razer Synapse". Šie dažnai neleidžia automatiškai pagerinti žymeklio tikslumo, todėl jie gali pritaikyti gamintojo pageidaujamus nustatymus.
Deja, šis nustatymas yra visos sistemos dalis. Pvz., Galite turėti nešiojamąjį kompiuterį su jutikliniu planšetiniu kompiuteriu, o galbūt norėsite naudoti "Enhance Pointer Precision" jutiklinę jutiklinę plokštę, bet ne USB pelei, prie kurios jungiate kištuką. Nėra galimybės keisti nustatymą atskirai kiekvienam nukreipimo įrenginiui. Viskas, ką jūs galite padaryti, yra jį įjungti arba išjungti.
Kai kuriuose kompiuterio žaidimuose naudojamas neapdorotas pelės įvestis, apeinant sistemos pelės pagreičio nustatymus žaidimo metu ir vykdant savo pelės nustatymus.
SUSIJUSIOS: Kaip nustatyti "Patobulinti žymeklio tikslumą" Automatiškai įjungti arba išjungti "Windows" sistemoje
"Windows 10" sistemoje "Windows" automatiškai sinchronizuoja šį nustatymą tarp jūsų kompiuterio, net jei jūs galite norite skirtingus nustatymus skirtinguose kompiuteriuose, turinčiuose skirtingą techninę įrangą. Pelės gamintojas komunalines paslaugas taip pat gali priverstinai jį išjungti. Štai, kaip neleisti, kad jūsų kompiuteris automatiškai įjungtų arba išjungtų šį nustatymą.
Kaip sureguliuoti pelės DPI
Jei naudojate "Enhance Pointer Precision" pagamintą pelės pagreitį, po jūsų pelės žymeklis gali jaustis keistai išjunkite jį. Jums reikės šiek tiek laiko prisiminti naująjį nustatymą ir sukurti raumenų atmintį.
Jei ką tik išjungėte "Enhance Pointer Precision" ir manote, kad turite perkelti savo pelę per toli, kad perkeltumėte didesnius atstumus, tikriausiai turėtumėte padidinti pelės DPI. Šį nustatymą galite rasti vienoje iš dviejų vietų: naudokite pelės gamintojo valdymo pulto įrankį arba sureguliuokite pelės mygtukais. Jums gali reikėti atsisiųsti savo pelės gamintojo įrankį iš savo svetainės, jei dar neįdiegėte jo.
Tačiau nepadidinkite DPI per daug. Naudodami aukštesnįjį DPI nustatymą, norint perkelti pelės žymeklį reikia mažesnių judesių. Tai viskas apie tai, kaip tiksliai valdote pelę ir atstumą, kurį jis juda, o ne apie tai, kaip greitai juo perkeliamas.
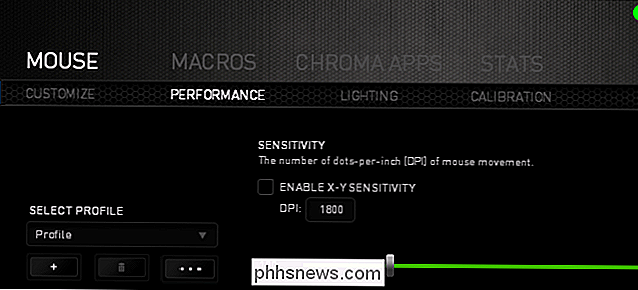
Net pritaikius DPI, taip pat gali tekti koreguoti "žymeklio greičio" parinktį šalia "Enhance Pointer" Pelės valdymo skydo lango tikslumo parinktis, kuri paveikia jūsų judėjimo judesio intensyvumą. Indikatoriaus greičio parinktis veikia kaip daugiklis. Kitaip tariant, DPI, padaugintas iš žymeklio greičio (taip pat vadinamas pelės jautrumu), lygus atstumui, kurį kursorius juda. Tikriausiai norėsite eksperimentuoti su skirtingais parametrų deriniais, kad galėtumėte sužinoti, kas veikia jums ir jūsų pele.
Jei negalėsite pakeisti DPI nustatymo, nes turite pakankamai pigų pelę ir tai neveiks jums. vis tiek galite reguliuoti žymiklio greičio parinktį. Tačiau jums gali būti paprasčiau palikti "Enhance Pointer Precision" su tokiomis pelėmis.
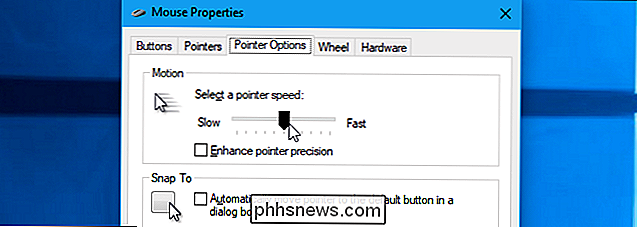

Kaip pakeisti numatytąjį failo formatą "LibreOffice
Pagal numatytuosius nustatymus" LibreOffice "išsaugo failus atviro dokumento formate (ODF). Tačiau jis taip pat skaito ir rašo failus "Microsoft Office" formatuose (DOC ir DOCX). Jei bendradarbiaujate su kitais "Microsoft Office" dokumentais, tačiau naudojate "LibreOffice", galite visada išsaugoti failus kaip "Microsoft Office" failus, kad būtų lengviau keistis šiais dokumentais pirmyn ir atgal.

Kaip rankiniu būdu nustatyti savo vietą "Google Chrome"
Telefonuose gauti visi įdomūs žaislai. Dėl integruoto GPS, tinklo trianguliacijos ir kitų dalykų, jie gali naudoti daugiau ar mažiau tikslią vietą programoms ir svetainių įrankiams. Paprastai tai netiesa nešiojamiesiems kompiuteriams ir staliniams kompiuteriams, kai prieiga prie vietos paprastai nustatoma atsižvelgiant į jūsų IP adresą.



