Kaip naudoti "Custom Views" "Excel", kad išsaugotumėte knygos nustatymus

Kai dirbate su "Excel" darbalapiu, galite nustatyti skirtingus rodymo nustatymus skirtingais laikais, pvz., Mastelio lygiu arba lango pozicija ir dydis. Naudojant tinkintų peržiūrų funkciją galite nustatyti ir išsaugoti skirtingus rodinius, kad greitai juos perjungtumėte.
Pavyzdžiui, galite laikinai padidinti darbalaukį norėdami pamatyti daugiau informacijos arba slėpti "Excel" sąsajos dalis, kad maksimaliai padidintų savo darbo vieta (be slapstymo juostelės). Galite nustatyti skirtingą kiekvieno darbalapio vaizdą ir išsaugoti kiekvieną rodinį. Šie pasirinkimai yra įtraukti į pasirinktinius rodinius: mastelio lygį, esamą langelių parinktį, stulpelių plotį ir eilučių aukštį, dialogo lango "Excel" parinkčių dialogo lango "Išplėstinis" ekrano nustatymus, dabartinį dokumento lango dydį ir padėtį, lango langą (įskaitant įšaldytas eilutes ir stulpelius), pasirinktinai spausdinimo nustatymai (įskaitant puslapio sąranką) ir paslėptus stulpelius ir eilutes.
Prieš nustatydami bet kokius tinkintus rodinius, rekomenduojama išsaugoti esamą įprastą vaizdą kaip tinkintą rodinį, kad jūs gali lengvai grįžti prie jo. Norėdami nustatyti dabartinį rodinį kaip įprastą rodinį, spustelėkite skirtuką "Peržiūra".
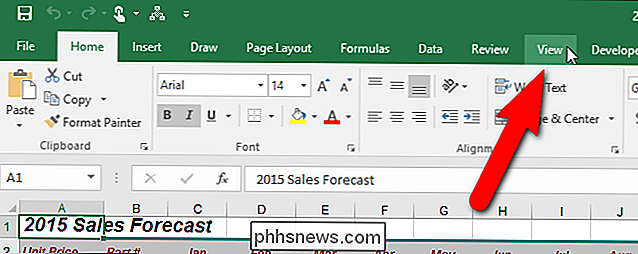
Skiltyje "Darbotvarkės peržiūros" spustelėkite "Tinkinti rodiniai" arba laikykite paspaudę "Alt" ir klaviatūroje paspauskite W, o tada - C.
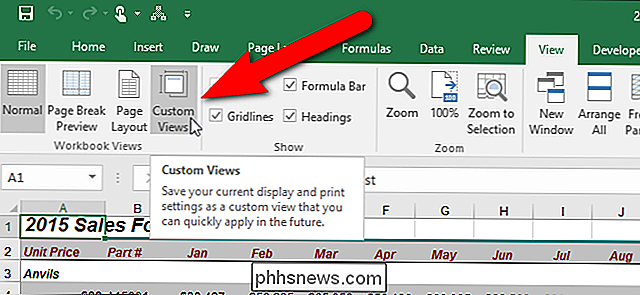
"Custom" Vaizdo dialogo langas, spustelėkite "Pridėti"
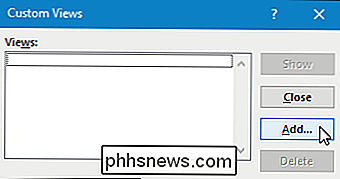
Lauke "Vardas" įveskite unikalų vardą. Kadangi tai yra mūsų įprastas vaizdas, mes jį pavadino "Normalus 100%". Arba pažymėkite arba nuimkite žymes "Spausdinimo nustatymai" ir "Paslėptos eilutės, stulpeliai ir filtro nustatymai", priklausomai nuo to, ką norite įtraukti į peržiūrą. Spustelėkite "Gerai".
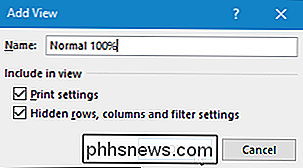
Dabar sukursime tinkintą rodinį. Pavyzdžiui, mes sukursime vaizdą su 150% mastelio padidinimu ir "Formulių juostos" bei antraščių paslėpimu, kad mes galėtume lengvai perskaityti mūsų skaičiuoklę ir turėti šiek tiek daugiau vietos darbalapyje. Nustatykite rodinį taip, kaip norite, tada spustelėkite skirtuką Rodinys skirsnyje "Darbotvarkės peržiūros" spustelėkite "Tinkinti rodiniai".
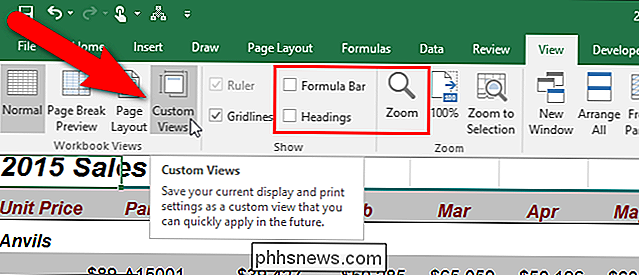
Dialogo lange "Tinkinti vaizdai" spustelėkite "Pridėti".
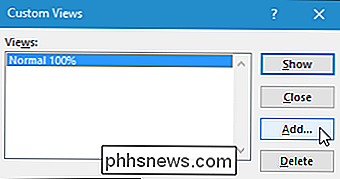
Įveskite unikalų jūsų pasirinktinio vardo pavadinimą. peržiūrėkite ir atžymėkite ir panaikinkite arba pažymėkite laukus, esančius skiltyje "Įtraukti į žiūrėjimą", kaip pageidaujate.
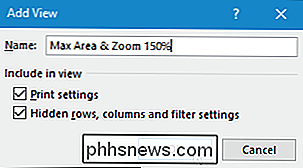
Norėdami perjungti rodinius, spustelėkite "Tinkinti rodiniai" skirtuke "Žurnalas" skirtuke "Darbaknygių peržiūros", arba laikykite paspaudę "Alt" ir paspauskite "W", tada "C" klaviatūra. Paspauskite norimą rodinį ir spustelėkite "Rodyti". Taip pat galite dukart spustelėti norimo rodyti vardo pavadinimą.
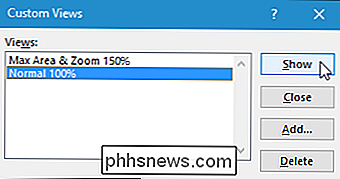
Tinkinti rodiniai yra prieinami tik darbaknygėje, kurioje juos sukūrėte, ir jie išsaugomi kaip darbo knygos dalis. Jie taip pat yra konkretaus darbo lapo, o tai reiškia, kad tinkintas rodinys taikomas tik darbui, kuris buvo aktyvus, kai sukūrėte pasirinktinį rodinį. Kai pasirinksite tinkintą rodinį, kuris bus rodomas darbui, kuris šiuo metu nėra aktyvus, "Excel" aktyvina tą darbo lapą ir taiko rodinį. Taigi, kiekvienoje darbo knygoje atskirai kiekvienam darbalapiui turite sukurti individualius kiekvieno darbo lapo rodinius ir išsaugoti savo darbaknygę su savo pasirinktais rodiniais.

Kodėl negalima išjungti vartotojo abonemento valdymo (UAC) sistemoje Windows
Vartotojo abonemento kontrolė yra svarbi saugumo funkcija naujausių "Windows" versijų. Nors mes paaiškinome, kaip praeityje išjungti UAC, neturėtumėte jį išjungti - jis padeda apsaugoti kompiuterį. Jei automatiškai išjungsite UAC, kai nustatysite kompiuterį, turėtumėte dar kartą pabandyti - UAC ir "Windows" programinės įrangos ekosistemos nuėjo ilgą kelią nuo to laiko, kai "Windows Vista" buvo įdiegtas "UAC".

Kaip naudotis Spike, jei norite kopijuoti ir įklijuoti tekstą "Microsoft Word"
"Word" yra mažai žinoma funkcija, vadinama "spike", kuri leidžia rinkti teksto ir / arba vaizdų blokus iš skirtingų "Word" dokumento vietose, tada įklijuokite visą tą turinį į kitą dokumento ar kito "Word" failo ar kitos programos vietą. "Spike in Word" pavadintas po senamadiško popieriaus laikiklio, ant kurio žmonės suklupo popierių, nes jie buvo padaryta su jais.



