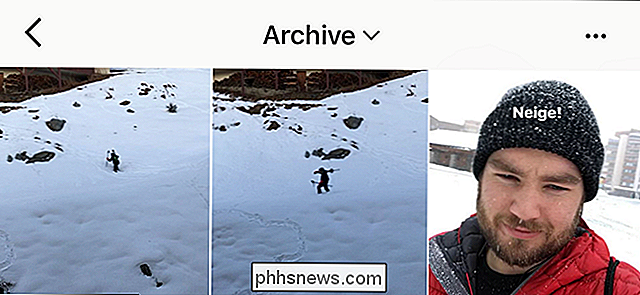Kaip naudotis "Parental Controls" "OS X", kad apsaugotumėte vaikus

Tėvų kontrolė yra puiki, kai ją nustatote ir naudosite. Užsiėmę tėvai įkvepia šiek tiek lengviau, o tol, kol jie lieka svarbiausi dalykai, net pagrindinė tėvų kontrolė, pvz., OS X sistemoje, turėtų būti daugiau nei tinkama.
Aptarimas "How-to Geek" tėvų kontrolei nieko naujo. Mes aptikome gimtąją kontrolę, kuri buvo nustatyta "Windows 7", taip pat visą "Family Safety" paketą, kuris pateikiamas su "Windows 8.1". Mes parodėme, kaip išnaudoti belaidžio maršrutizatoriaus funkcijas, skirtas pagrindinėms tėvų kontrolės priemonėms, taip pat kaip pridėti "OpenDNS" į mišinį galingesnei interneto filtravimui.
Dabar tai yra "Apple" posūkis. Suteikę "OS X" tėvų kontrolę, mes galime drąsiai pasakyti, kad beveik viskas, ko jums prireiks, kad jūsų vaikai nepatektų į bėdą. Kaip įprasta, jei pridėsite "OpenDNS" kaip interneto filtravimo sprendimą, tikriausiai galite jaustis labai gerai apie atliktus veiksmus. Ir vėl, jei pasiliksite svarbiausiu dalyku stebėdami žurnalus (mes šiek tiek kalbėsimės apie tuos), tuomet jūs galite reaguoti į problemas, kol iš tikrųjų tampa problemų.
SUSIJĘS: Naudodamiesi savo maršrutizatoriumi (labai) pagrindiniam namų tinklui Šeimos saugumas
Norėdami iš pradžių nustatyti "OS X" tėvų kontrolę, galite atidaryti sistemos nuostatas ir sukurti naują vartotoją iš ten. Pirmiausia spustelėkite užrakto piktogramą, kad atliktumėte bet kokius pakeitimus, tada spustelėkite pliuso ženklą "+" ties už užrakto. Užpildykite vartotojo vardą ir pavardę, paskyros pavadinimą, suteikite jiems slaptažodį (jis niekada negali būti tuščias) ir slaptažodžio užuominą (jei reikia), tada spustelėkite "Sukurti paskyrą".
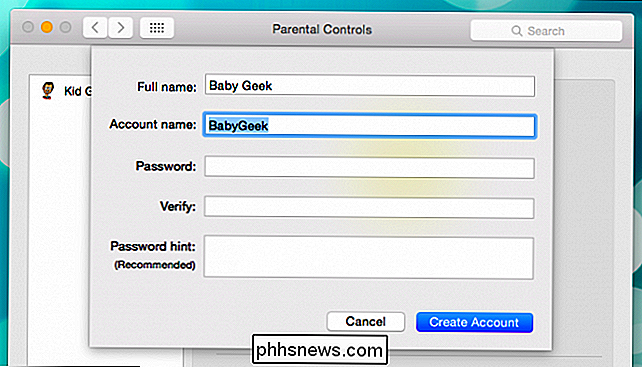
Galite sukurti naują tėvų Taip pat kontroliuoja paskyrą naudodamiesi "User & Groups". Tiesiog pasirinkite "Tvarkyti tėvų kontrolė" iš naujos paskyros pasirinkimo, vardo, paskyros pavadinimo ir slaptažodžio, tada spustelėkite "Sukurti naudotoją".
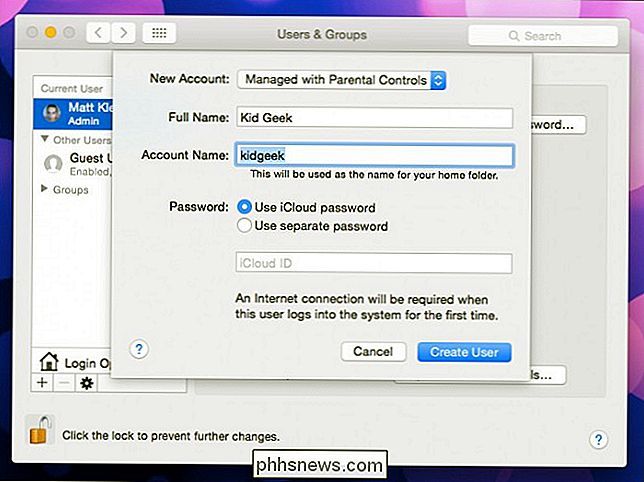
Pasirenkite vartotojo sąskaitos puslapio parinktis. Jūs tikrai norite įsitikinti, kad yra pažymėta "Įgalinti tėvų kontrolę", o "Leisti naudotojui tvarkyti šį kompiuterį" nėra.

Atidarykite tėvų kontrolę, kad pamatytumėte savo parinktis. "Mac OS X" suteikia jums penkių kategorijų valdymo funkcijas: "Apps", "Internetas", "Žmonės", "Terminai" ir "Kiti valdikliai".
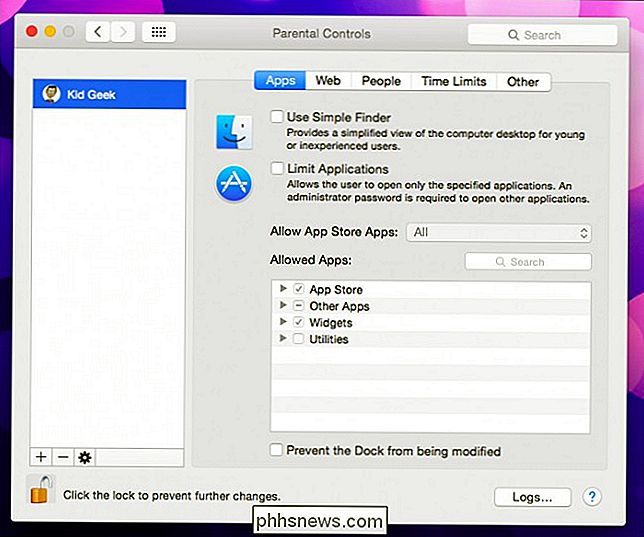
Iš pat pradžių galite apriboti naudotojus, kokias programas jie naudoja, taip pat ar jie naudoja "Simple Finder" .
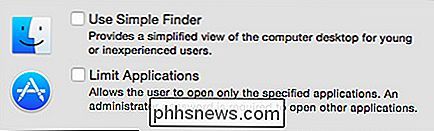
"Simple Finder", kaip mes matome toliau pateiktame ekrano kopija, yra tikrai išnaikinta pagrindinio "OS X" darbalaukio versija. Paprastai tai skirti jauniems ar patyrusiems naudotojams. Pavyzdžiui, aplankas "Programų aplankas" sugrupuotas į puslapius, o programos yra iš tikrųjų slapyvardžiai, ty jauni žmonės neturi galimybės susipažinti su faktiniais programos failais.
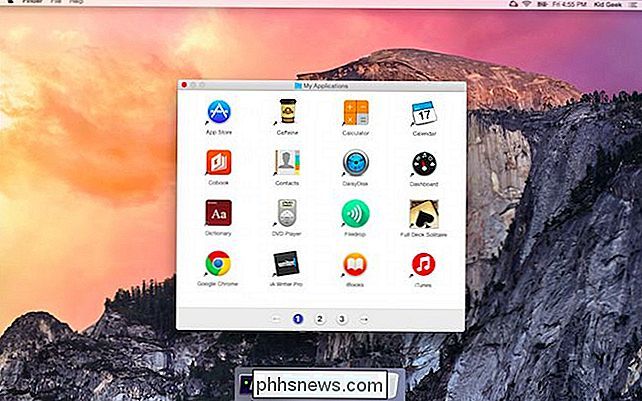
Apriboti programas yra gana paprasta. Pasirinkus, galite pasirinkti iš keturių kategorijų: "App Store", "Kitos programos", "Vidutiniai" ir "Utilities". Jei leisite programoms parduotuves naudoti programas, galite nuspręsti, nuo kurių amžiaus iki amžiaus iki 4 iki 17 metų amžiaus. "
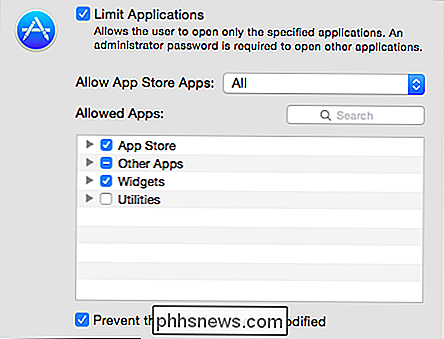
" Jei pasirinksite "Užkirsti kelią doko modifikavimui", "Dock" bus užrakintas su pasirinktomis programomis ir nuorodomis. Kai nustatysite, galėsite įjungti šią parinktį ir vartotojas negalės atlikti jokių tolesnių "Dock" pakeitimų. Tai yra geras pasirinkimas jauniems vartotojams, kurie netyčia gali ištrinti nuorodą į savo mėgstamą žaidimą ar programą ir nežino, kaip ją sugrąžinti.
Jei spustelėsite "Web" skirtuką, galite įdiegti svetainės apribojimus, kuriuos sudaro visišką neribotą prieigą prie visų internetinių stebuklų, bandykite automatiškai apriboti suaugusiųjų svetaines arba leisti pasiekti konkrečias jūsų pasirinktas svetaines.
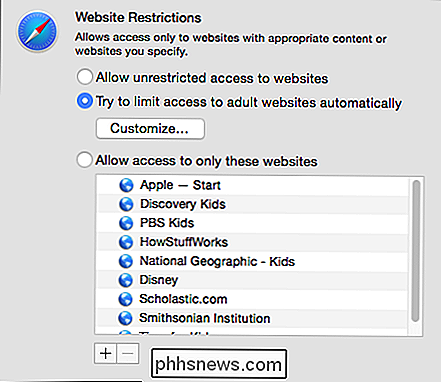
Atkreipkite dėmesį, kad antrą variantą galite įtraukti juodąjį sąrašą ir baltojo sąrašo adresus, kad galėtumėte Kitame pavyzdyje žr. visada galite arba bet kuriuo metu leisti svetaines tiesiog paspaudę "+" apačioje. Jei nuspręsite, kad turite pašalinti svetainę iš sąrašo, pasirinkite ją ir spustelėkite mygtuką "-".
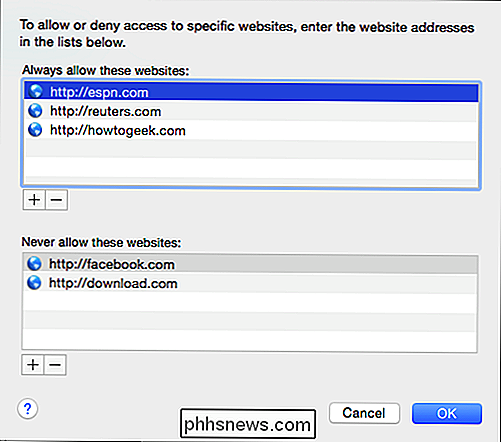
Jei jaunasis vartotojas pasiekia blokuojamą svetainę, jis pamatys tokį pranešimą. Galite naudoti savo galingus administratoriaus įgaliojimus įsitraukti į svetainę ir pridėti ją, jei tuo metu nuspręsite, kad viskas gerai. Priešingu atveju vartotojas turės eiti kitur.
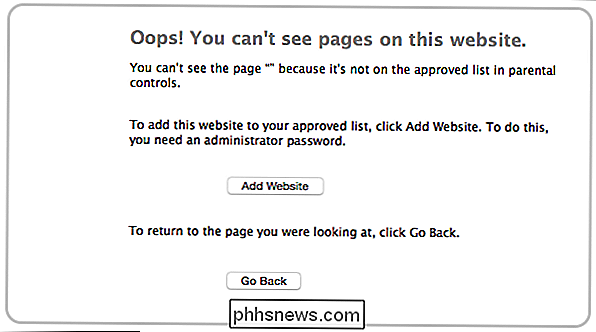
Skirtukas "Žmonės" dažniausiai susijęs su "Game Center" ir leidžiama susisiekti. Galite leisti ar neleisti savo vaikams prisijungti prie daugelio žaidėjų žaidimų ar įtraukti žaidimų centro draugus. Taip pat yra apribojimų, kaip ribotas naudotojas gali naudoti žinutes ir paštą. Pavyzdžiui, jei norite apriboti, su kuo jūsų vaikai gali siųsti el. Paštą, "Apriboti el. Laišką prie leidžiamų kontaktų". Panašiai galite apriboti žinutes taip pat ir prieinamesniems kontaktams.
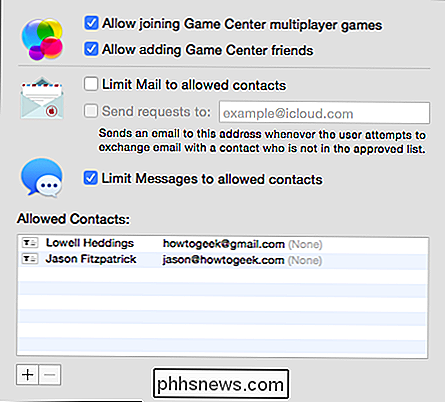
Laiko apribojimai turėtų būti gana pažįstami visiems, kas yra naudojama tėvų kontrolė kitoje operacinėje sistemoje. Jei norite riboti kompiuterio naudojimą savaitgaliais ar savaitgaliais, galite nuspręsti, kiek laiko. Tai gana paprasta, negalima nustatyti, kai naudojasi kompiuteriu, o ne tik laikas (nuo 30 minučių iki 8 valandų).
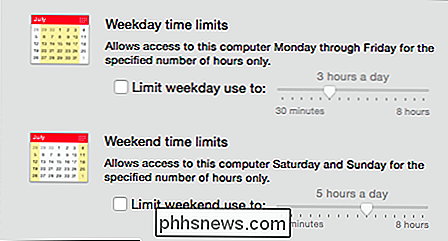
Jei jūsų vaikai turi komendanto valandą, galite įjungti "Bedtime" funkciją, kuri užrakins vartotojus iš kompiuterio pasirinktai trukmei, ši funkcija apima atskirą pasirinkimą mokyklos naktyse (nuo sekmadienio iki ketvirtadienio) ir savaitgaliams (penktadieniams ir šeštadieniams).
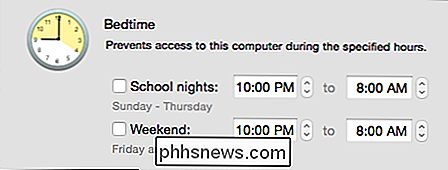
Galiausiai yra kitas skirtukas. Čia yra daugybė labai naudingų žymimųjų laukelių. Be to, yra galimybė išjungti įmontuotą fotoaparatą, kuris dažnai kelia susirūpinimą daugeliui tėvų. Jūs taip pat galite slėpti anglų kalba žodžius ir išjungti slaptažodžio keitimus.
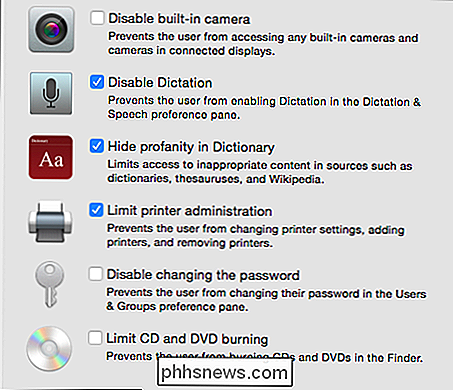
Iš esmės tai yra "OS X" tėvų kontrolė, tačiau tai nėra jūsų vaidmens pabaiga. Vis tiek jums reikia patikrinti žurnalus, prie kurių galima susipažinti spustelėję bet kurio tėvų kontrolės skirtuko apačioje esantį mygtuką "Žurnalai ...".
Žiūrėkite Žurnalus!
Negalime užbaigti mūsų diskusijų apie OS "X" tėvų kontrolė, nekalbant apie žurnalus, nes iš visų, kurios yra tėvų kontrolės sistemos nustatymuose, žurnalai bus tėvų galingiausias įrankis kovojant su netinkamu elgesiu.
Paspaudus mygtuką "Žurnalai ...", kuris galima rasti iš bet kurio tėvų kontrolės skirtuko lapo, galite peržiūrėti, kokios svetainės buvo aplankytos, užblokuotos svetainės (aiškiai arba per "OS X" filtrus), prieinamas programas ir pranešimų aktyvumą. Jūs galite rūšiuoti veiklą iš tos vietos praėjusią savaitę, mėnesį, tris mėnesius, šešis mėnesius, metus arba nuo laiko pradžios (visi).
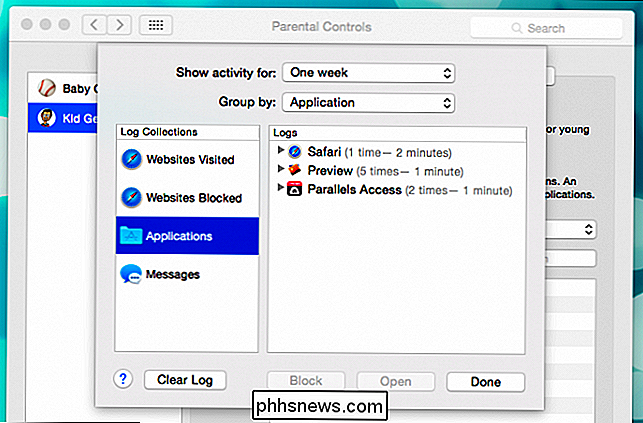
Jūs taip pat galite rūšiuoti informaciją pagal datą arba kategoriją. Taigi, jei pažvelgsite į programų žurnalus, galite rūšiuoti pagal programą, žinutes galima suskirstyti pagal kontaktus ir pan. Jei nerandate nieko, kas jus domina, galite spustelėti mygtuką "Išvalyti žurnalą", kad pradėtumėte naują versiją. Be to, nors minėtame ekrano paveikslėlyje jie yra pilki, yra galimybių atidaryti svetainę ar programą (kad ją patikrintų prieš priimant sprendimą) ir blokuoti pažeidžiamą turinį ir pan.
Pastaba apie interneto filtravimą
Toliau mes kalbėsime apie interneto filtravimą, nes net jei "OS X" siūlo tam tikrą automatišką vadinamųjų "suaugusiųjų" svetainių filtrą ir, žinoma, galite, atitinkamai, "juodąjį sąrašą" arba "baltąjį sąrašą", blogas ar geras svetaines, mes nustatėme, kad daugelis suaugusiesiems skirtų svetainių vis dar leido tai padaryti.
Dėl šios priežasties turime dar kartą rekomenduoti naudoti tam tikrą specialią interneto filtravimo paslaugą, pvz., "OpenDNS". Iš esmės, jei nepažįstate, "OpenDNS" tėvų kontrolė nukreipia visą interneto srautą per savo domenų vardų serverius.
SUSIJUSIOS: Kaip naudoti "OpenDNS" savo maršrutizatoriuje, kompiuteryje, planšetiniame kompiuteryje arba išmaniajame telefone
Kai tik esate sukūrė "OpenDNS" paskyrą, kad galėtumėte užfiksuoti srautą iš savo IP adreso, galite nuspręsti, ar norite filtruoti srautą iš maršrutizatoriaus, taigi ir bet kokį srautą viduje jūsų namų tinkle arba atskiru klientu (kompiuteriu, "Mac", "iPhone" ir tt). Tai puikus sprendimas, nes jis padidina tvirtą tėvų kontrolę su visais žiniatinklio filtrais, todėl galite šiek tiek lengviau kvėpuoti.
Galų gale mes tikimės, kad radote laimingą medijoną tarp jūsų auklėjimo stiliaus ir savo vaiko kompiuterių poreikiai. Tėvų kontrol ÷ s įgyvendinimas neturi būti sunku, o iš tikrųjų, kaip daug kartų parodėme, nepriklausomai nuo platformos, tai tikrai gana paprasta.
Tai sakiau, galbūt jūs turite kitokią nuomonę arba galbūt nenaudojate "OS X" tėvų kontrolės. Nepaisant to, norėtume išgirsti iš jūsų ir visada raginame atsiliepimus, ypač apie tėvų kontrolę. Prašome palikti mums savo pastabas ir klausimus mūsų diskusijų forume. Mes laukiame jūsų išklausymo!

Viskas, ką reikia žinoti apie tai, kaip pradėti dirbti su aviečių Pi
Dabar jau daugiau kaip ketverius metus Pupinė Pi, pigaus kreditinės kortelės dydžio kompiuteris, priėmė kompiuterį ir "pasidaryk pats" pasaulį audra Skaitykite taip, kaip mes jums vedame viską, nuo pirkimo iki maitinimo, kad veiktų mažytė dinamo. Kas yra Avietė Pi? Raspberry Pi yra kreditinės kortelės dydžio kompiuteris, suprojektuotas ir pagamintas "Raspberry Pi Foundation" ne pelno siekianti organizacija, skirta kompiuteriams ir programavimo instrukcijoms sudaryti kuo labiau prieinama kuo platesniam žmonių skaičiui.

Kaip pridėti komentarų "Excel" darbalapio ląstelėje
Aš esu didelis "Excel" naudotojas ir visada stebina mane, kaip nedaugelis žmonių prideda komentarų į "Excel" skaičiuokles ! "Excel" komentarų pridėjimas ir naudojimas yra puikus būdas paaiškinti formules, ląsteles ir kitus duomenis pačioje skaičiuoklėje, taigi sutaupysite laiką, kurį praleisite telefonu su kolegomis! "Excel&qu