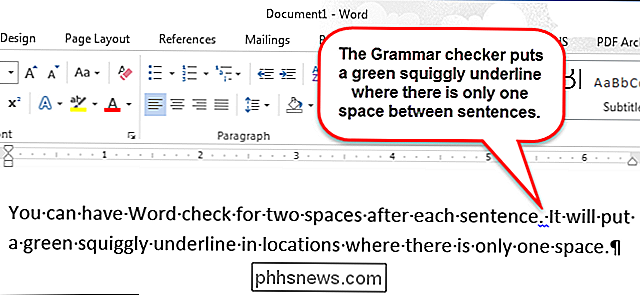Įgalinti privačią naršymą IE 11 ir Microsoft Edge
Jei norite naršyti internete ir neturite savo kompiuteryje vietoje įrašytos paieškos ar naršymo istorijos, tai geras pasirinkimas gali būti privataus naršymo režimas (vadinamas "InPrivate") IE 11 ir "Microsoft Edge".
Atminkite, kad įjungus privačią naršymą naršyklėje tik neleidžiama naršykle išsaugoti istorijos ir neleidžia svetainėms saugoti slapukų. Tai neatneš jums anonimiškumo žiniatinklyje arba neleidžia svetainėms sekti jums ar žinoti, kas esate prisijungę prie interneto.
Jei jus domina daugiau žingsnių, kuriuos galite atlikti, kad tikrai užtikrintumėte naršymą, patikrinkite ankstesnį įrašą, kad išvalytumėte paieškos ir naršymo istoriją.
Taip pat perskaitykite pabaigą, nes tarp IE 11 ir "Edge" yra labai didelis skirtumas, kai kalbama apie tai, kaip galite dirbti privataus naršymo režimu.
"InPrivate" naršymas IE 11
Labai lengva įjungti "Private Explorer" režimą "Internet Explorer 11", kuris taip pat įtrauktas į "Windows 10", jei to nežinote. Tiesiog spustelėkite krumpliaračio piktogramą, esančią viršutiniame dešiniajame lango kampe.

Tada spustelėkite Sauga ir spustelėkite " InPrivate" naršymą . Kaip matote iš žemiau esančio ekrano, galite tiesiog paspausti CTRL + SHIFT + P savo klaviatūroje, o tai greičiau.
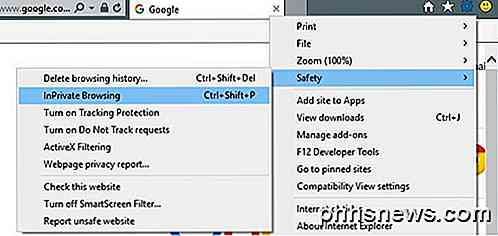
Bet kuriuo atveju pasirodys naujas IE langas, o adreso juostos kairėje pamatysite InPrivate indikatorių.
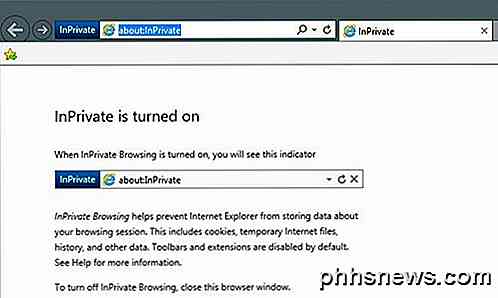
Jūs taip pat gausite šiek tiek pranešimą, nurodantį, ką "IE 11" neapsaugos privačiose naršymo seansuose. Tai apima slapukus, temp failus, paieškos istoriją ir tt Taip pat įrankių juostos ir plėtiniai yra išjungiami, nes jie kartais gali stebėti ar įrašyti savo istoriją.
"InPrivate" naršymas "Microsoft Edge"
"Edge" naudotojams vienu paspaudimu mažiau pateksite į "InPrivate" naršymo režimą. Viršuje dešinėje eikite į priekį ir spustelėkite naują parinkčių piktogramą su trimis taškais. Atrodo, kad šis mygtukas pasikeitė į naują kiekvienos "Windows" versijos piktogramą!
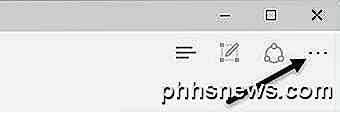
Tada tiesiog spustelėkite Naujas "InPrivate" langas, o jūs einate gerai. Kaip ir IE 11, galite naudoti ir santrumpą CTRL + SHIFT + P.
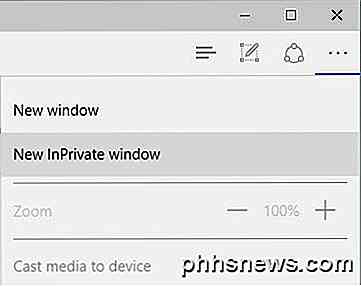
"Edge" InPrivate indikatorius yra pačioje naršyklės lango viršuje, o ne šalia adreso juostos, kaip nurodyta IE 11.
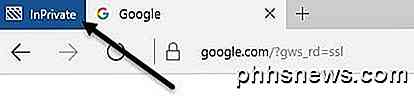
Jei per daug žiūrėsite privačiajame režime, galbūt norėsite perskaityti mano įrašą, kai atidarysite savo žiniatinklio naršyklę, įjungsite privatų režimą.
Be to, peržiūrėkite mano įrašus naudodami privatų režimą "Google Chrome" arba "Opera" ir naudodamiesi "Private Firefox" režimu.
Edge v IE 11 Pin į užduočių juostą
Be privataus režimo įjungimo pagal nutylėjimą, kaip minėjau anksčiau, taip pat galite pasiimti IE 11 "InPrivate" sesiją ir prisegti prie savo užduočių juostos.
Norėdami iliustruoti, atidarykite "IE 11" ir tada "InPrivate" režimu atidarykite naują langą. Dabar atidarykite šį "InPrivate" langą, aplankydami bet kurį puslapį, kurį norite įkelti. Užuot norite sukurti savo pasirinktinį spartųjį klavišą, kad atidarytumėte "InPrivate" sesiją, tiesiog paimkite skirtuką ir vilkite jį į užduočių juostą.
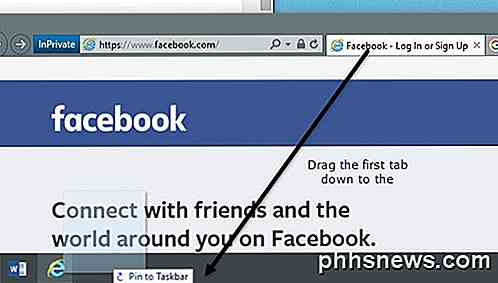
Malonu, kad jūsų užduočių juostoje net naudosite svetainės piktogramą. Pavyzdžiui, važiuodamas į "Facebook" privačiame režime, tada tempiau skirtuką į mano užduočių juostą.
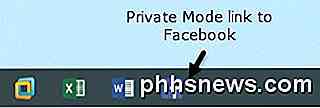
Dabar, kai spustelėju šį elementą mano užduočių juostoje, aš iš karto įvedu į privatų režimą ir įkelia tą konkrečią svetainę. Deja, ši funkcija dar nėra "Microsoft Edge". Jei bandysite vilkti skirtuką iki užduočių juostos, nieko neįvyksta.
"InPrivate" režimas veikia tiek pat, tiek "IE 11" ir "Edge", bet "Edge" yra numatytoji "Windows 10" naršyklė. Jei jums patogus užduočių juostos pasirinkimas, galite naudoti "IE 11". Jei turite klausimų, galite rašyti komentarus. Mėgautis!

Kaip automatiškai pranešti savo kaimyną, jei "SmartThings" aptinka durų ar langų atidarymą
Jei esate atostogaujant, paskutinis dalykas, kurį norite, yra sužinoti, kad kažkas sugedo į jūsų namus. Tikrai nėra daug, ką galėtum padaryti, jei esate pusiaukelėje visame pasaulyje, tačiau jei turite patikimą kaimyną ir "SmartThings" sąranką, galite automatiškai pranešti apie juos, jei kas nors bandė įsilaužti į jūsų namus.

Kaip įdiegti Windows Media Center "Windows 10"
"Microsoft pašalino" Windows Media Center "iš" Windows 10 ", ir oficialus būdas tai grąžinti nėra. Nors yra ir kitų "Kodi" alternatyvų, kurios gali atkurti ir įrašyti tiesioginę televiziją, bendruomenė "Windows Media Center" funkcionavo "Windows 10.". Tai nėra oficialus triukas. Kalbant apie "Microsoft", galite tiesiog naudoti "Windows 7" arba "8.