Kaip kurti savo kompiuterį, ketvirta dalis: "Windows" įdiegimas ir tvarkyklių įkėlimas

panašiai kaip ir "BIOS" konfigūravimas, naujos "Windows" kopijos diegimas buvo šiek tiek niūrus, tačiau šie dienos jis buvo supaprastintas nuostabiai gerai. Norėdami tai padaryti, paprasčiausiai vykdykite ekrane pateikiamus nurodymus, bet įsitikinkite, kad šis puslapis bus atidarytas, jei įstrigsite.
Prieš pradėdami: įsitikinkite, kad prijungėte Ethernet laidą prie savo pagrindinės plokštės, jei neturite "Wi-Fi" adapterio. "Windows" norės prisijungti prie interneto, kai jis paleidžiamas.
Pirmas žingsnis: paruoškite savo diegimo diską arba diską
Šiame vadove ketiname atsisiųsti naujausią "Windows 10" kūrimą ir įdėti jį į USB atmintinę , kurį mūsų kompiuteris įkels, kad įdiegtų "Windows". Paprastai tai yra lengviausias būdas eiti apie tai šiomis dienomis. Žinoma, galite daugiau ar mažiau tą patį daryti su diegimo disku parduodamu iš mažmeninės prekybos parduotuvės (jei įdiegėte DVD diską) arba įrašykite savo.
Akivaizdu, kad galite praleisti šį skyrių, jei jau esate
SUSIJĘS: Kur atsisiųsti "Windows 10", "8.1" ir "7 ISO" teisiškai
Eikite į šią svetainę kitame "Windows" kompiuteryje ir atsisiųskite "Media Creation Tool" iš "Microsoft". Įtraukite tuščią (arba nesvarbią) blykstę, kurioje yra ne mažiau kaip 8 GB vietos. Atkreipkite dėmesį, kad viskas, įrašyta į šį USB diską, bus ištrintas diegimo procese, taigi, jei turite ką nors ant jo, perkeltumėte jį kur nors kitur. Dukart spustelėkite programą, tada atlikite žemiau nurodytus veiksmus.
Spustelėkite "Accept" programinės įrangos licencijos puslapyje, tada pasirinkite "Create media installation". Spustelėkite Pirmyn.
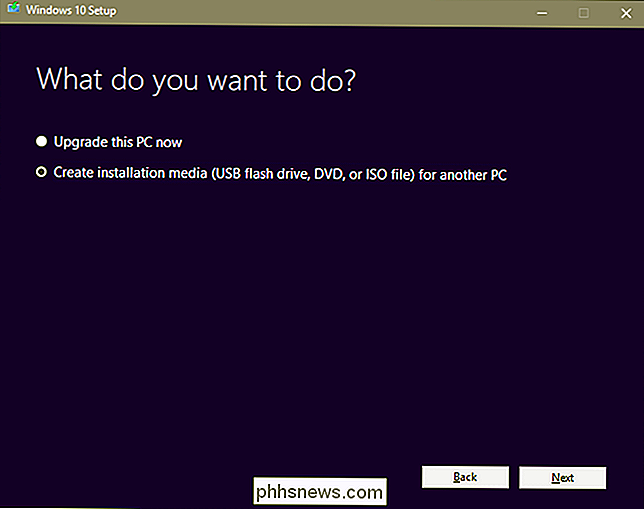
Pasirinkite savo kalbą ir leidimą. "64 bitų" nustatymas. Spustelėkite "Kitas".
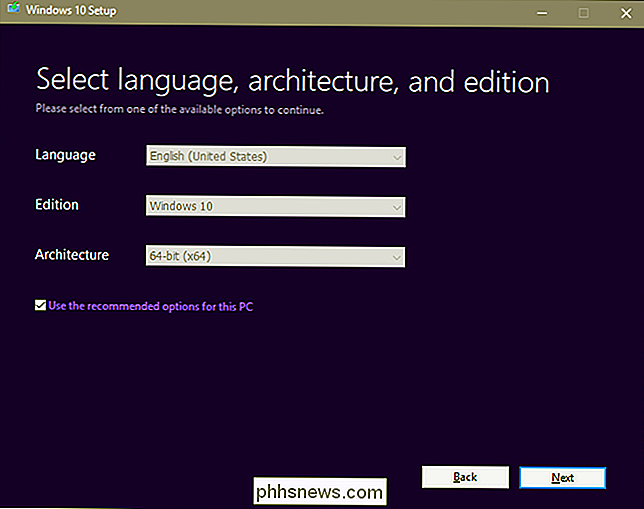
Paspauskite "USB flash drive", tada "Next" (jei įrašote DVD vietoj, galite pasirinkti "ISO failą" ir įrašyti į diską po jo atsisiuntimo).
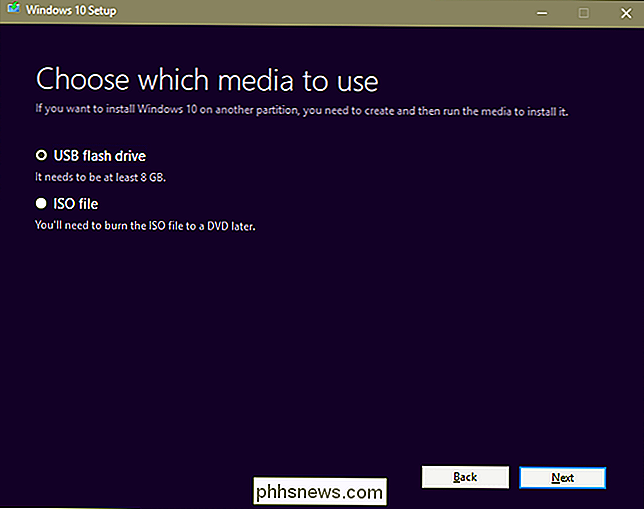
Pasirinkite tuščią USB diską, kurį ką tik įdėjote. (Jei nesate tikri, kokia tai yra, patikrinkite "My Computer" arba "Šis kompiuteris" "File Explorer".) Spustelėkite "Next".
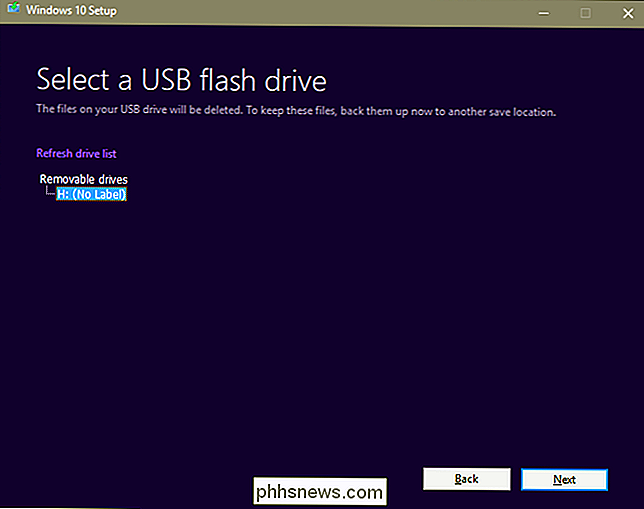
Šis įrankis atsisiųs operacinės sistemos failus, įkelia juos į vairuoti ir pasiruošti diegimui. Priklausomai nuo jūsų interneto ryšio, tai užtruks tarp dešimties minučių ir valandos. Jūs galite daryti kitus dalykus kompiuteryje, kurį naudojate, kol jis veikia. Arba galite pamatyti seną Fresh Prince of Bel Air paleisti iš naujo. Ką gi norite, žmogus.
Kai įrankis bus baigtas, spustelėkite "Baigti" ir atjunkite USB diską iš darbo kompiuterio.
Antras žingsnis: įdiekite "Windows" į naują kompiuterį
Įjunkite diską į USB prievadą, tada įjunkite kompiuterį ir sekite ekrane pateikiamą raginimą paleisti UEFI arba BIOS (kaip ir mes padarėme iš dalies).
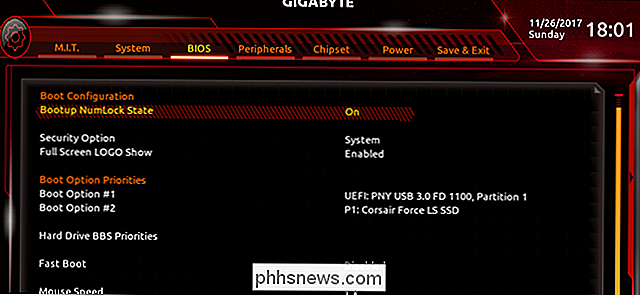
Suraskite savo UEFI / BIOS skyrių, kuris valdo įkrovos tvarką - tai yra jūsų kompiuterio įvairių standžiųjų diskų, SSD diskų ir DVD diskų eilės tvarka, pagal kurią BIOS ieškos įkrovos skaidinio. Kadangi mūsų demonstraciniame kompiuteryje įdiegtas tik SSD, galime pamatyti tuščią SSD, taip pat ką tik sukurtą ir įdėtą "Windows" diegimo USB diską.
Nustatykite pirmąjį įkrovos diską į USB atmintinę. (Arba, jei naudojate "Windows" mažmeninės prekybos DVD diską, pasirinkite DVD diską.) Išsaugokite savo nustatymus UEFI / BIOS, tada paleiskite kompiuterį iš naujo.
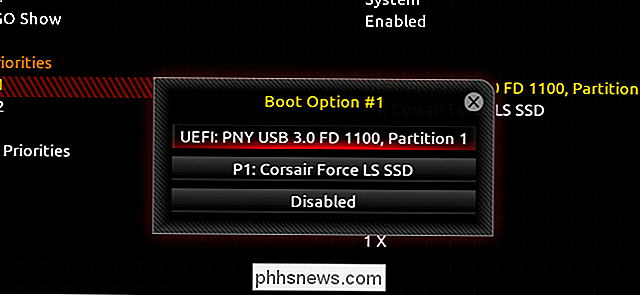
Naudodamiesi BIOS paleidimo tvarka, turėtumėte pamatyti "Windows 10" diegimo programa paleidžiama automatiškai po perkrovimo. Pasirinkite tinkamą kalbą ir įvesties parinktis, tada spustelėkite "Kitas". Kitame ekrane spustelėkite "Įdiegti".
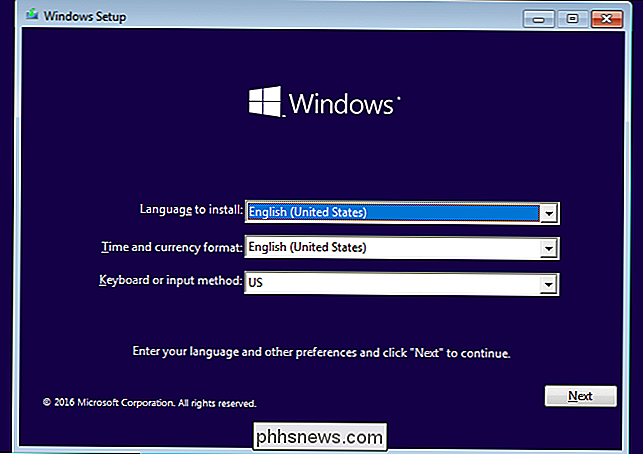
Jei turite "Windows" klavišą, įveskite jį šiame ekrane ir spustelėkite "Kitas". Jei neturite , nėra prakaito: tiesiog spustelėkite "Neturiu produkto kodo", tada pasirinkite norimą naudoti "Windows" versiją (daugumai žmonių - "Pagrindinis" arba "Pro"). Vėliau galite įvesti raktą į "Windows" sistemą arba techniškai įsigyti "Microsoft" savo laisvalaikio metu, net nereikia naudoti "Windows 10.".
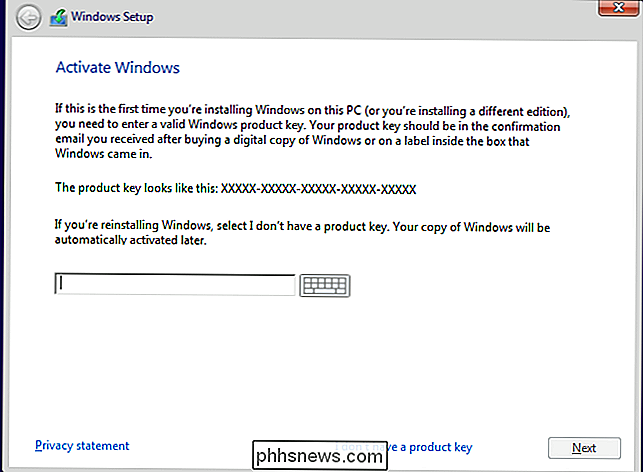
Kitame ekrane spustelėkite "Pasirinktinis" rankiniam diegimui. Jūs pats nustatysite "Windows" skaidinį savo kompiuteryje.
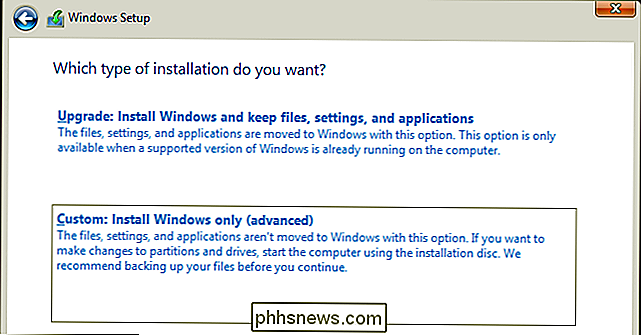
Darant prielaidą, kad naudojate naują kietąjį diską arba kietąjį diską, ekrane turėtų atrodyti kažkas panašaus. Jei įdiegsite kelis įrenginius, bus keli elementai su "Nepaskirstyta erdvė", išvardyta taip, kaip "Drive 0", 1 diskas, 2 diskas ir tt Šių diskų tvarką nesvarbu, tai priklauso nuo SATA prievadų jūsų pagrindinėje plokštėje tvarka.
PASTABA: jei naudojate senesnį diską, kuris buvo naudojamas ankstesniame kompiuteryje, norėtumėte pabrėžti kiekvieną skaidinį ir spustelėkite "Ištrinti", kad jį pašalintumėte, paskirstydami duomenis į Nepaskirstytą erdvę. Tai sunaikins pertvarų duomenis, taigi, jei ten yra kažkas svarbaus, turėtumėte jau jį pašalinti.
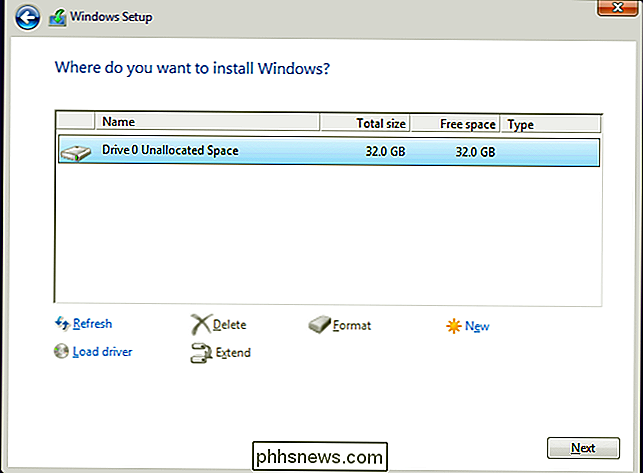
Pasirinkite diską, į kurį norite įdiegti "Windows", ir spustelėkite "Naujas", kad diske būtų sukurtas naujas skaidinys. . Kai pasirodys raginimas, pasirinkite maksimalų jūsų diske esančių duomenų kiekį. Spustelėkite "Taikyti", kad sukurtumėte skaidinį, tada "Gerai", nes "Windows" pateikia įspėjamąjį pranešimą apie keletą skaidinių. Jis sukurs keletą naujų skaidinių, kurias "Windows" naudoja įvairiems išankstinio įkėlimo ir atkūrimo įrankiams.
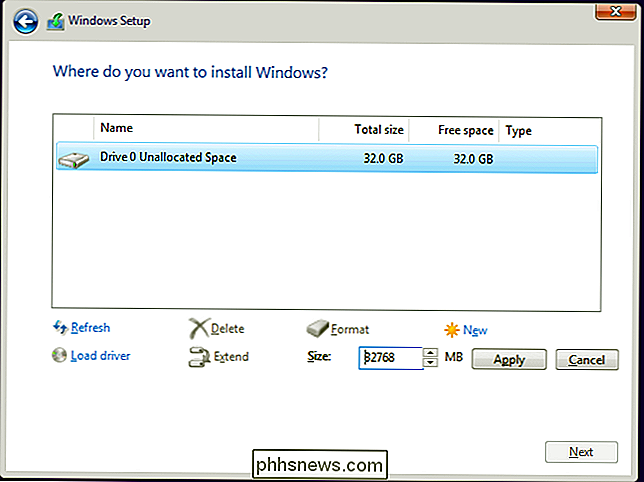
Spustelėkite didžiausią naują skirsnį, kuris turėtų būti didžiausias pagal dydį ir "Primary" rinkoje stulpelyje "Tipas". Spustelėkite Pirmyn.
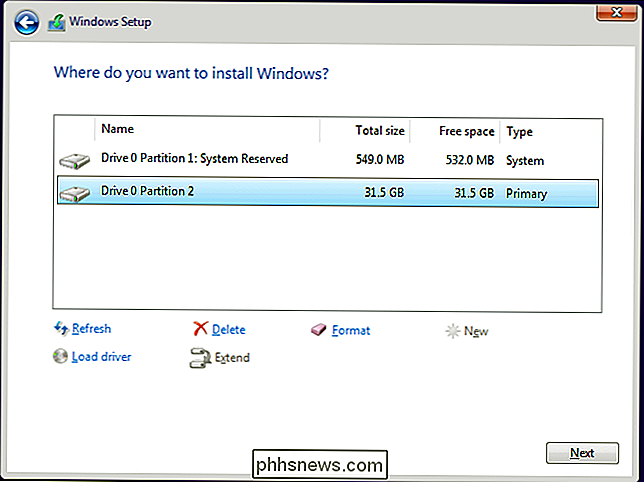
Dabar "Windows" kopijuoja failus iš USB diskų ar DVD į jūsų atminties įrenginį, įdiegia OS ir dažniausiai sukūrė jums reikalingus dalykus. Jis gali kelis kartus paleisti kompiuterį iš naujo; tai yra gerai. Procesas trunka nuo kelių minučių iki valandos, remiantis kintamaisiais, tokiais kaip jūsų atminties tipas, procesoriaus greitis, USB disko greitis ir kt. Eikite žiūrėti kitą epizodą iš Fresh Prince .
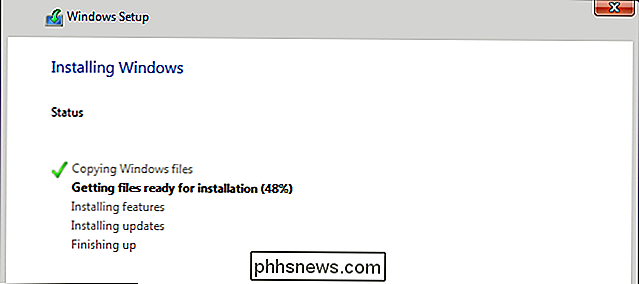
Kai pamatysite šį ekraną, "Windows" yra įdiegtas ir esate pasiruošęs jį nustatyti. Tiesiog sekite instrukcijas ir sukurkite savo paskyrą. "Setup" procesas neturėtų užtrukti ilgiau nei 15 minučių, o jūs būsite nukreiptas į pažįstamą "Windows" darbalaukį.
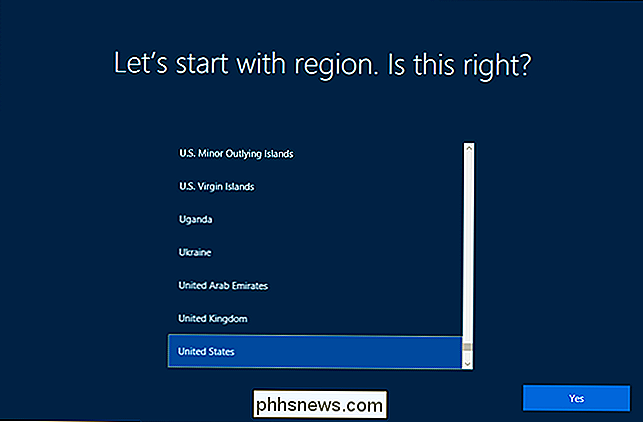
Kai būsite baigę ir pamatysite prisijungimo ekraną, dar reikia ką nors padaryti . Išjunkite kompiuterį, atjunkite "Windows" diegimo USB diską, vėl įjunkite kompiuterį ir vėl įjunkite BIOS. Grįžkite į disko įkrovos tvarkos nustatymą, tada kaip pirmąją įkrovos parinktį pasirinkite "Windows boot manager". Tai leis jūsų kompiuteriui ieškoti bet kurių įkrovos operacinės sistemos USB ar DVD diskų. Galite pakeisti šį nustatymą atgal, jei norite iš naujo įdiegti "Windows" ar kažką kitą vėliau.
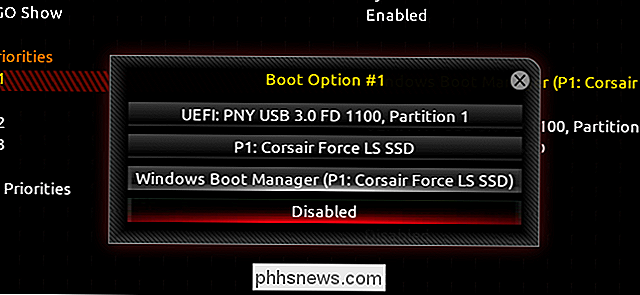
Štai ir taip. Dabar galite paleisti kompiuterį paleisti į Windows ir pasiruošti jį nustatyti!
Trečias veiksmas: įdiekite visus jūsų aparatūros tvarkykles
Skirtingai nuo senesnių "Windows" versijų, "Windows 10" iš anksto įdiegta su tūkstančiais bendrinių ir tam tikri tvarkyklės, todėl kai kurie iš jūsų aparatinės įrangos tipo tinklo, garso, belaidžio ryšio ir vaizdo įrašų turėtų būti bent jau esminiai.
Vis dėlto vis dar yra keletas tvarkyklių, kurias galbūt norėsite įdiegti:
- Jūsų pagrindinė plokštė "Chipset", "Audio", "LAN", "USB" ir "SATA" tvarkyklės : "Windows" tvarkyklės tikriausiai yra gerai, bet jūsų pagrindinės plokštės gamintojas gali turėti naujesnių, geriau optimizuotų arba daugiau funkcijų turinčių tvarkyklių. Eikite į savo pagrindinės plokštės palaikymo puslapį ir suraskite skirsnį "Atsisiuntimai", kuriame rasite visus šiuos tvarkykles. "
- " "NVIDIA" ir "AMD" "grafikos plokštės tvarkyklės paprastai nereikia įdiegti visko šiame puslapyje, bet šifravimo rinkinys, garso, LAN, USB ir SATA tvarkyklės yra vertingos. Be to, jūsų diskretiškas GPU tikriausiai gerai veikia "Windows" pagrindinių tvarkyklių, bet jis nebus visiškai optimizuotas be gamintojo naujausios tvarkyklės. Jūs tikrai to norėsite, jei įdėtumėte žaidimų ar medijos programų grafikos plokštę. (Pastaba: atsisiųskite tvarkyklę tiesiai iš "NVIDIA" arba "AMD", o ne iš kortelės gamintojo, pvz., "EVGA" arba "GIGABYTE").
- Įvesties įrenginiai, pvz., Aukštos klasės pelės, klaviatūros ir kameros . Paprastai "Logitech" gamintojai, pavyzdžiui, "Logitech" įdiekite programą, kad galėtumėte naudotis išplėstinėmis funkcijomis, pvz., tinkintais sparčiuoju klavišu arba jutiklio koregavimais. Vėlgi, tai ypač svarbu žaisliams pritaikytam įrankiui.
- Aukštos klasės ir unikali aparatinė įranga : jei turite ką nors iš įprasto, pavyzdžiui, tarkim, Wacom grafikos plokštę arba PCI adapterį senesniems prievadams, norėsite atsekti konkrečius tvarkykles ir juos įdiegti rankiniu būdu.
Vėlgi, daugiau ar mažiau visų šių papildomų tvarkyklių galima rasti jų gamintojo svetainėje, atsisiųsti ir įdiegti kaip standartinė programa per pasirinktą naršyklę.
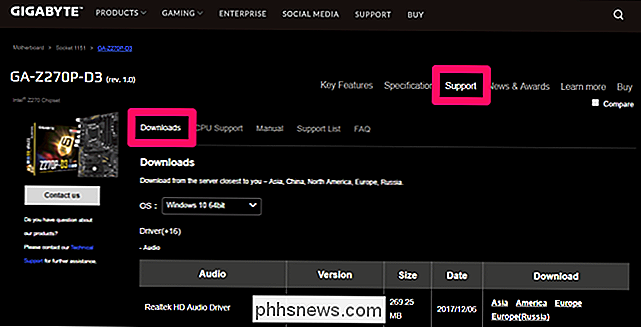
Leiskite įdiegti AMD tvarkyklę mūsų kompiuterio vaizdo plokštėje, kaip pavyzdys. Dėžutėje sakoma, kad vaizdo plokštė yra "AMD Radeon RX 460", ir aš neturiu pagrindo įtarti, kad modelio numeris yra melas. Pirmiausia AMD svetainės puslapyje yra nuoroda į DRIVERS & SUPPORT.
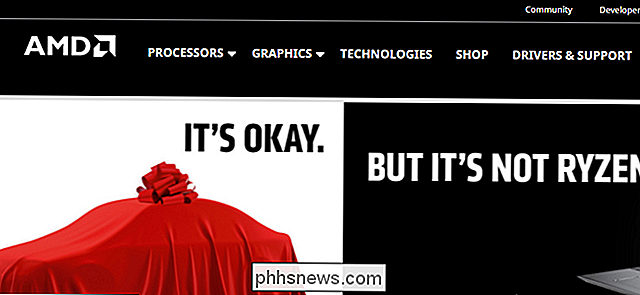
Tai yra ir atsisiųsti aptikimo programa bei greitas vairuotojo paieškos įrankis. Aš norėčiau ne įdiegti daugiau, nei turiu, todėl aš naudoju pastarąjį, kad galėčiau pasirinkti savo modelį:
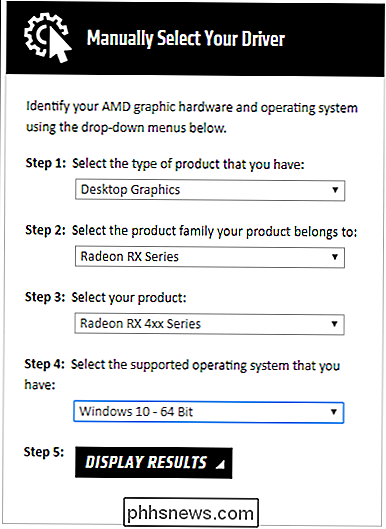
Tada galite pasirinkti pilną naujausio atsisiuntimo versiją.
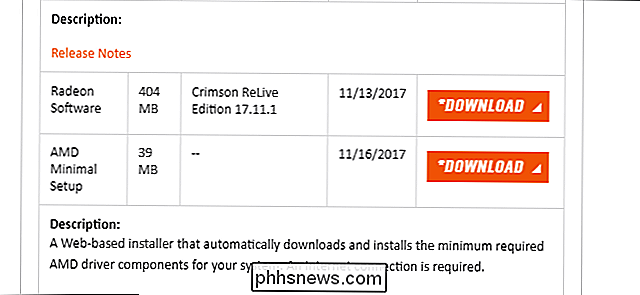
Spustelėjus "Atsisiųsti", išsaugoma naujausia vairuotojo paketo dalis EXE failą mano kompiuteryje. (Pastaba: grafikos plokštės tvarkyklės paprastai yra didelės, keli šimtai megabaitų, duokite tai minutę ar dvi.)
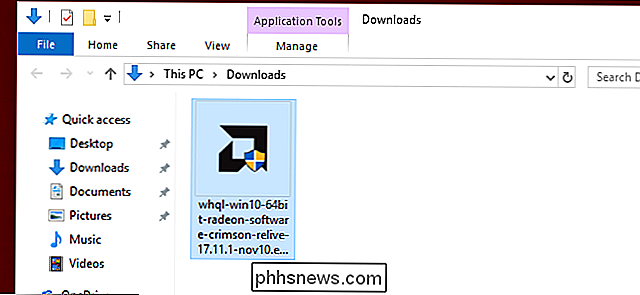
Dukart spustelėkite programą, vykdykite ekrane pateikiamas instrukcijas, o jūsų vairuotojas bus įdiegtas per kelias minutes. Jums gali tekti iš naujo paleisti kompiuterį, kad jis būtų paleistas, tai gerai.
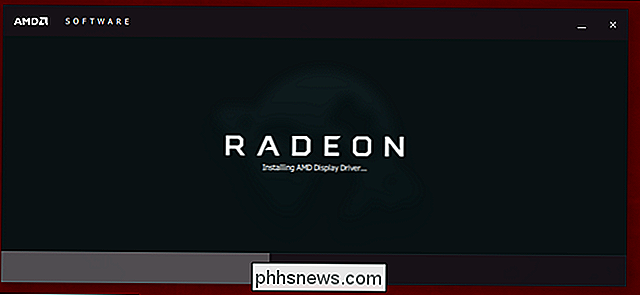
Pakartokite šį procesą bet kokiai aparatinei įrangai, kurios kompiuteris automatiškai neaptinka. Jei esate tikri, kad visa aparatinė įranga veikia, pereikite prie šios serijos paskutinio straipsnio.
Arba, jei norite pereiti į kitą dalį vadove, čia visa tai:
- Naujo kompiuterio kūrimas Pirmoji dalis. Techninės įrangos pasirinkimas
- Naujo kompiuterio kūrimas. Antroji dalis. Bendradarbiavimas.
- Naujo kompiuterio kūrimas. Trečioji dalis. Kaip atnaujinti BIOS.
- Naujo kompiuterio kūrimas. Ketvirta dalis. Windows diegimas ir įkėlimas. Tvarkyklės
- Naujo kompiuterio kūrimas, penktoji dalis: naujo kompiuterio talpinimas

Kas yra "OAuth"? Kaip šie "Facebook", "Twitter" ir "Google" prisijungimo mygtukai veikia
Jei kada nors naudojate mygtuką" Prisijungti naudojant "Facebook" arba suteikiate trečiosios šalies programos prieigą prie savo "Twitter" paskyros, naudojate OAuth. Ją taip pat naudoja "Google", "Microsoft" ir "LinkedIn", taip pat daugelis kitų paskyrų teikėjų. Iš esmės "OAuth" leidžia jums suteikti tinklalapio prieigą prie tam tikros informacijos apie jūsų paskyrą, nesuteikiant jo faktinio paskyros slaptažodžio.

Kaip išjungti "Handoff" jūsų "iPhone" ir "Mac" programoje
"Handoff" yra tikrai puiki "iOS" ir "macOS" funkcija, jei esate vienintelis asmuo, kuris naudoja jūsų įrenginius. SUSIJĘS: Kaip padaryti "Mac" ir "iOS" įrenginius dirbti kartu su tęstinumu Sakyk, kad aš "Mac" svetainėje atidarė "Safari" svetainę. Jei aš einu į "iPhone" programėlių perjungiklį, jis bus apačioje kaip pasiūlymas.



