Kaip padaryti "OS X" "Finder" žymų darbą "Jums"

Jei neseniai naudojate "OS X", galbūt pastebėjote, kad žymas dabar turi aiškų buvimą "Finder". Gal tu galvoji, "ar ne? Žymos? "(tai teisingas atsakymas), bet iš tikrųjų žymos yra puikus būdas suskirstyti į kategorijas, rūšiuoti ir iškart rasti svarbių dalykų.
Žymos yra būtent tai, ko jie skamba kaip jie yra. Jūs iš esmės tiesiog pasirinkite failus ir pridedate etiketes. Šios etiketės yra tik metaduomenys failų turinio apibūdinimui. Galite pridėti tiek daug norimų žymų, todėl galbūt pridedate žymą "mokesčių deklaracijos" savo mokesčių deklaracijose ir pažymėsite kitus su mokesčiais susijusius dokumentus kaip "įplaukas".
Taip pat galite pridėti kitą žymą, pasakykite tiesiog "Mokesčiai" visiems jūsų įplaukoms ir grąžina. Tokiu būdu jūs galite pamatyti viską, kas susiję su mokesčiais, naudojant vieną paprastą paiešką. Tai tik vienas pavyzdys. Pažiūrėkime, kaip tai iš tikrųjų veikia.
Susipažinimas su "Finder" žymėmis Geresnis
Čia yra ieškiklis, kurio šablono numatytosios žymos. Tai tikriausiai buvo jūsų pirmasis "OS X" žymių įvadas.
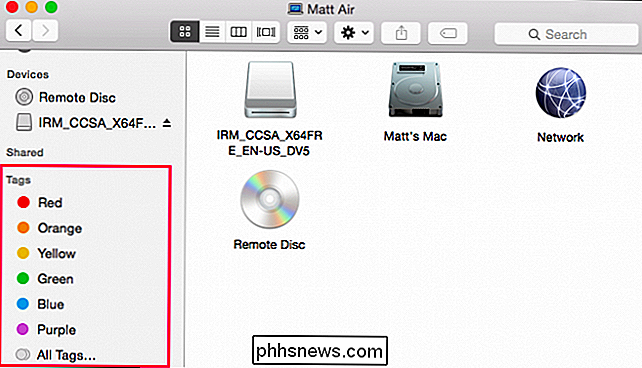
Šiuos numatytuosius žymes galima lengvai keisti. Dešiniuoju pelės mygtuku spustelėkite bet kurį iš jų, galite jį pervadinti ar ištrinti, pašalinti jį iš šoninės juostos, keisti jo spalvą arba atidaryti jį naujame "Finder" skirtuke. Taigi, jei turite daugybę failų, pažymėtų "Raudona", tada galite spustelėti juos, kad pamatytumėte juos šiame "Finder" lange arba naujame skirtuke.
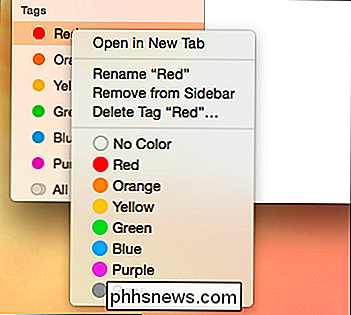
Tai nėra vienintelės žymos, kurias galite turėti, faktas, jūs galite turėti bet kokią ir tiek daug norimų žymų. Mūsų darbalaukyje mes turime keletą ekrano kopijų, kurių mes ėmėmės, ir mes norime juos pažymėti, kad galėtume juos lengvai rasti, jei juos perkelsime kur nors kitur.
Mes ketiname pasirinkti failus, šešis visus ir paspausti mygtukas "Žymės" ieškiklio įrankių juostoje. Iš čia pasirodys meniu. Yra visos numatytosios žymos. Jei norite pridėti žymą "ekrano kopijos", įveskite jį ir paspauskite "Enter".
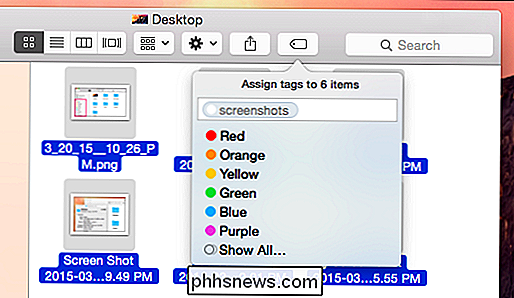
Mes pridėjome žymą "ekrano kopijos" šiems šešiems vaizdams, kurie išsaugomi failų metaduomenyse, taigi, net jei juos perkeliate į kitą aplanką, diską ar net kitą "Mac", jūs vis dar galite rasti šių failų su žyma "ekrano kopijos".
Dabar šoninėje juostoje yra nauja žyma, kuri spustelėjus ją parodys kiekvieną failą prie kurio pridėjome šią žymą. Vėl galėtume spustelėti dešiniuoju pelės mygtuku ir pervardyti, keisti spalvą arba ištrinti. Atkreipkite dėmesį, kad net jei ištrinsite žymą, failai išliks.
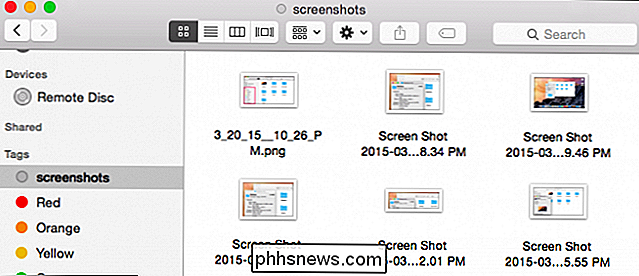
Iš čia galite ir toliau pridėti žymų prie savo rinkmenų, paskui jas suskirstykite į kategorijas, kad būtų lengva rasti konkrečią failų grupę. Spustelėję "Visi žymeliai ..." ieškiklio šoninėje juostoje, pamatysite visas sistemoje esančias žymeles.
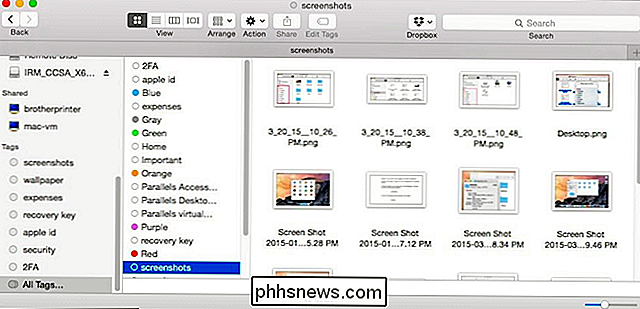
Ankstesnis piktogramų rodinys nedaug išsamiai parodo, kur visi šie failai yra, bet mes galime pakeisti rodinį ir gauti tikslią idėją apie tai, kur jie yra "Finder".
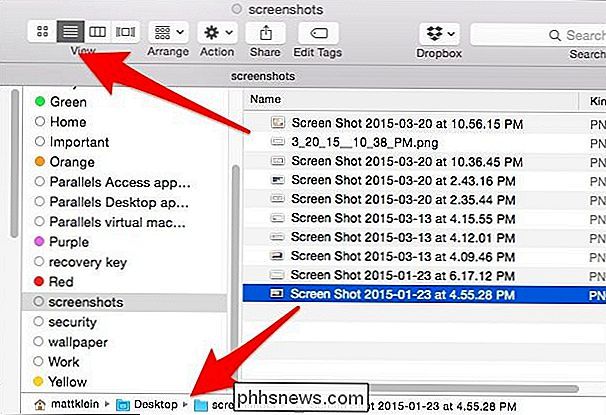
Daugumoje šių failų yra tik viena prisegta žyma. Papildomų žymių pridėjimas reiškia, kad galite nustatyti failus, kad galėtumėte lengviau ieškoti. Jei norite ieškoti failų pagal žymes, nereikia naudoti "Finder" šoninės juostos. Kai pažymėjote pakankamai failų, galite tiesiog įvesti užklausą į "Spotlight" arba "Finder" paieškos funkciją.
Failų paieška pagal žymes
Paimkime tinkamą pavyzdį, apie kurį daug žmonių dažnai susiduria. Jūs ieškote darbo ir norite atnaujinti savo seną gyvenimo aprašymą. Jūs iš tikrųjų turite savo senus atnaujinimus, kažkur, galbūt savo dokumentų aplanke arba debesies aplanke, bet nesate tikri, kur. Ką jūs esate įsitikinęs, kad jūs buvote pakankamai protingas, kad paskutinį kartą atnaujinote savo darbo paieškos dalykus.
Taigi, jei norime rasti senus atnaujinimus, galime naudoti savo "resume" tag. Įvedame savo paiešką ir galime peržiūrėti rezultatus pagal failo vardą arba žymas.
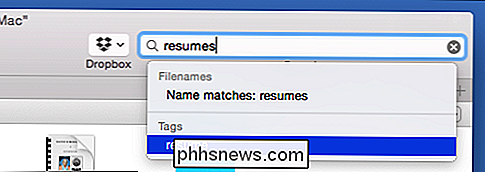
Vėlgi, tas pats su motyvaciniais raidėmis.
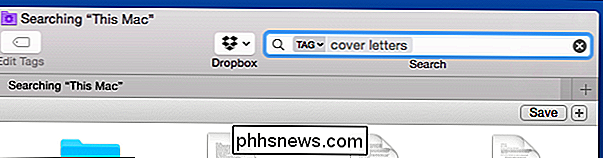
Ką daryti, jei norime matyti visus mūsų senus atnaujinimus ir motyvacinius laiškus viename rezultate? Tokiu atveju pridedame kitą žymą prie visų atitinkamų failų. Pirmiausia mes ieškosime "atnaujinti" žymą ir pridėsime dar vieną "darbo paiešką"; mes darome tą patį ir į mūsų "motyvacinius laiškus".
Kol mes esame, mes galime pasirinkti "darbo paieškos" dokumentus, kurie labiausiai mums yra svarbūs, tada juos paprasčiausiai pažymėsite "mėlyna " Dabar turime daugybę žymų paieškos variantų šiai failų grupei.
Mes pirmiausia demonstruosime "Spotlight". Galite susieti kelias žymas kartu į vieną paiešką. Čia bus nurodyti visi "darbo paieškos" failai su "mėlyna" žyma. Naudodamiesi šiomis dviem ženklais, užtikriname, kad matome tik šiuos kriterijus atitinkančius failus, palyginus su visomis "darbo paieškos" žymėmis arba visomis "mėlynosiomis" žymėmis.
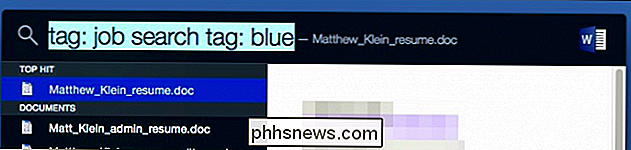
"Spotlight" paprasčiausiai lengviau naudoti tokiais atvejais, pavyzdžiui, galite padaryti kažką panašaus
Pirmiausia įveskite paieškos užklausą ir pasirinkite "Žymos" iš meniu parinkties.
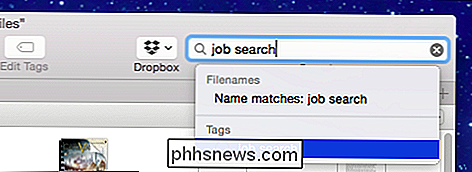
Dabar pridėkite papildomų žymų savo paieškos užklausai.
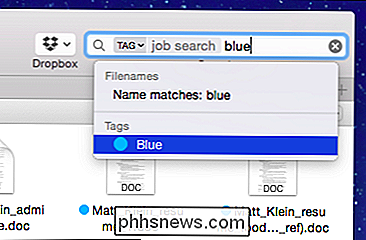
Taip pat galite kurti paieškos užklausas ir išsaugoti juos. vėliau. Išsaugotos paieškos gali būti pavadinta ir išsaugota kur tik jums patinka. Jūs taip pat galite juos pridėti prie šoninės juostos, kad būtų lengviau juos pasiekti.
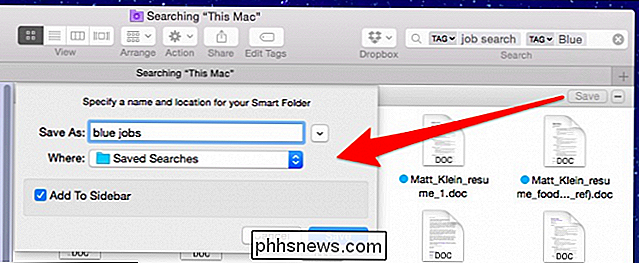
s
Tikslesnė jūsų failų apibrėžtis, tuo tikslesnė bus jūsų paieška. Tiesiog pažymėdami vaizdo failus kaip "vaizdus" jums nepadės, nes galite ieškoti vaizdų kaip "natūra" failo. Žymos geriausiai veikia, jei jas naudojate failo turinio apibūdinimui, o ne failo tipui apibūdinti.
Žymių nustatymai
Galiausiai čia yra skirtukas "Žymės", kurį galima rasti "Finder" nustatymuose ("Command + , "). Tai padės padaryti jūsų gyvenimą šiek tiek lengviau, kai kalbama apie bendrą žymų tvarkymą.
Visų pirma šoninėje juostoje galite rodyti ar paslėpti žymas. Taip pat galite paslėpti žymes iš šoninės juostos, vilkdami iš jo žymes, tačiau "Tikslų" pasirinkimas leidžia geriau kontroliuoti procesą.
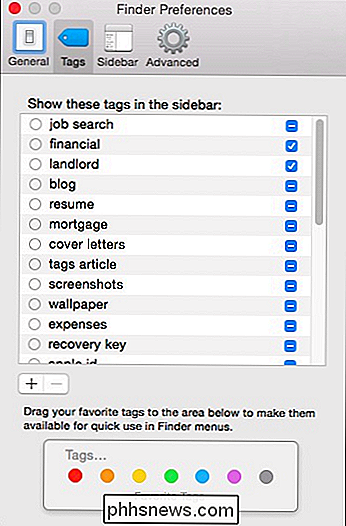
Spustelėkite draugų ratą šalia žymos, kad pakeistumėte spalvą, arba dukart spustelėkite žymos pavadinimą pervadink jį. Kai tai padarysite, visi failai su šia prisegta žyma bus atnaujinti.
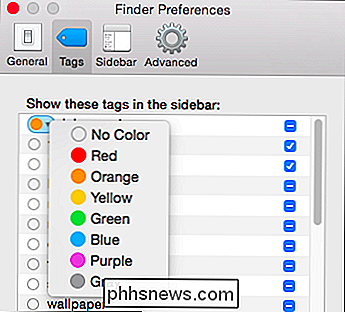
Šių nuostatų apačioje galite naudoti mygtukus "+/-", jei norite pridėti / pašalinti žymas. Pastaba: jei norite ištrinti daugiau nei vieną iš karto, galite pasirinkti kelis žymas.
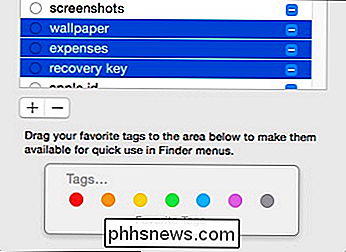
Taip pat galite vilkite žymes į Mėgstamų žymių sritį. Kai tai padarysite, jūsų žymos bus įtrauktos į "Finder" pasirinkimus. Taigi, jei mes vilkite "darbo paieška" į "Mėgstamiausios žymos", dabar jas matome meniu "Failas".
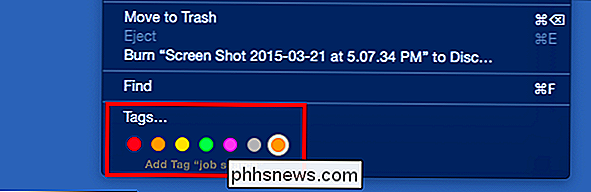
Čia pasirinkite kai kuriuos failus, meniu Failas arba greitas dešiniuoju pelės mygtuku spustelėkite kontekstinį meniu, galite greitai pridėti (arba pašalinti) mėgstamas žymas.
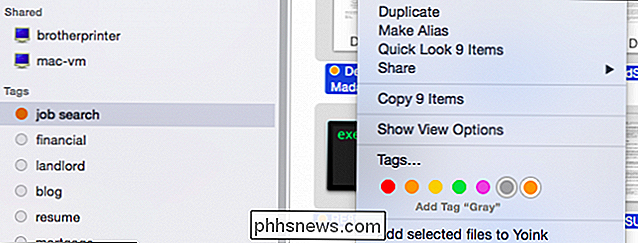
Kuo daugiau žymelių pridedate, tuo geriau veikia "OS X" žymų sistema. Laikui bėgant, kaip jūs nuolat pridedate juos, jūsų svarbūs daiktai bus lengviau ir greitai pasiekiami. Tai reiškia, kad atidarant "Finder" mažiau, po to atidarius aplanką ir poaplankius, ieškant konkretaus failo, kurį norite, tada galiausiai dukart spustelėkite, kad jį atidarytumėte.
Be to, laikui bėgant, kaip ir nauji failai, ir senas failai yra archyvuoti, turintys gerą žymėjimo sistemą jūsų sistemoje reiškia, kad nebus taip sunku rasti dalykų, kurie nebūtinai gali būti prioritetai, bet gali tekti laikas nuo laiko.
Mes norėtume išgirsti Jūsų nuomonė dabar. Jei turite klausimų ar komentarų apie "OS X Finder" žymas, prašome palikti savo atsiliepimus mūsų diskusijų forume.

Viskas, ką reikia žinoti apie "Iš naujo nustatyti šį kompiuterį" Windows 8 ir 10
"Windows 10" parametras "Iš naujo nustatyti kompiuterį", kuris greitai atkuria "Windows" iki gamyklinės numatytosios konfigūracijos. Tai greičiau ir patogiau, nei iš naujo įdiegti "Windows" nuo nulio arba naudojant gamintojo atkūrimo skaidinį. "Windows 8" turėjo atskirus "Atnaujinti savo kompiuterį" ir "Iš naujo nustatyti kompiuterį" parinktis.
Kaip pakeisti aplankų ir programų piktogramas OS X
Vienas iš geriausių būdų, kaip pritaikyti savo "Mac" ir padaryti jį savimi, yra pakeisti programos ir aplankų piktogramas. Su keletą paprastų pakeitimų galite turėti savų dalykų. Yra daug skirtingų piktogramų, kurias galite keisti OS X. Paprasčiausi pakeisti yra jūsų programos ir aplankai, bet mes jus įspėjome, tai gali būti įpročiai formuoti.



