Kaip įkelti "Mac" į tikslinio disko režimą "Easy File Transfer"

"Mac" gali įkelti į "Tikslinio disko režimą", kuris leidžia jiems veikti kaip išorinis kietasis diskas. Prijunkite vieną "Mac" į kitą "Mac" ir galėsite pasiekti savo failus "Finder" programoje.
Tai labai panašus į "Mac" atidarymą, vidinį diską, vidinį diską, jo prijungimą prie kito "Mac". Bet visa tai daroma be jokių išardymų - tiesiog paleiskite ir įjunkite.
Be paprasčiausių prieigų prie failų išoriniame įrenginyje, galite naudoti "Migration Assistant", kad lengvai perkeltumėte failus į kitą "Mac" arba net paleistumėte "Mac" kitas "Mac" vidinis įrenginys.
Prieš įvedant tikslinio disko režimą
SUSIJĘS: Kaip užšifruoti "Mac" sistemos diskas, nuimamus įrenginius ir atskirus failus
Prieš įvedant į tikslinio disko režimą, reikės kelių dalykai:
- Du "Mac" kompiuteriai : režimas "Tikslinis diskas" veikia su "Mac", todėl jums reikės dviejų "Mac". Kiekvienam "Mac" reikalingas arba "Thunderbolt" prievadas, arba "Firewire" prievadas.
- "Firewire" arba "Thunderbolt" kabeliai . Tam reikia "Firewire" kabelio arba "Thunderbolt" kabelio. Negalite to padaryti per USB kabelį. Jei "Mac" turi "Thunderbolt" prievadą, o kitame "Mac" turi "FireWire" prievadą, jums reikės "Thunderbolt-to-FireWire" adapterio kabelio.
- FileVault išjungta : "Mac" dabar pagal Filewatch šifravimą įgalina, nuo prieigos prie "FileVault" užkoduotų namų katalogų per Target Disk režimą. Prieš naudodami tikslinio disko režimą, galite įkrauti "Mac" paprastai, atidarykite "System Preferences" langą, pasirinkite Security & Privacy (Sauga ir privatumas), pasirinkite FileVault ir laikinai jį išjunkite. Galite jį įjungti dar kartą, kai naudojate Target Disk režimą.
- Nėra programinės įrangos slaptažodžio : jei atkūrimo aplinkoje nustatėte programinės įrangos slaptažodį, pirmiausia turėsite jį išjungti.
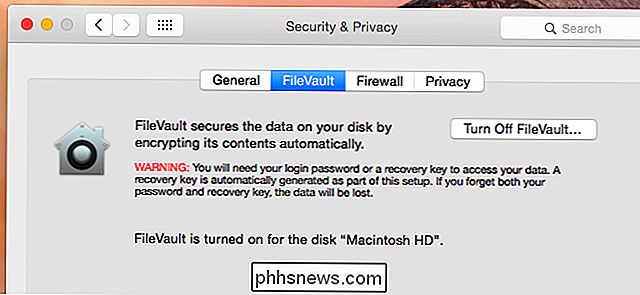
Kaip įvesti Tikslinio disko režimas
Norėdami įvesti taikinio disko režimą, spustelėkite "Apple" meniu ir pasirinkite "Sistemos nuostatos". Spustelėkite piktogramą "Įkrovos diskas" ir spustelėkite mygtuką "Tikslinė disko režimas", kad iš naujo paleistumėte "Mac" į tikslinio disko režimą. Taip pat galite įvesti "Target Disk" režimą, perkraukite "Mac" ir laikydami nuspaudę T klavišą. Prijunkite "Mac" naudodamiesi "Firewire" arba "Thunderbolt" kabeliu.
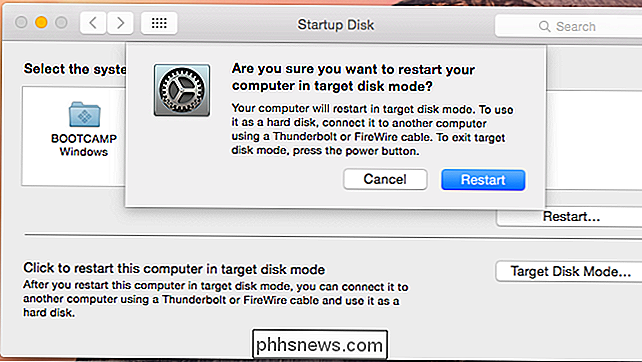
Prieiga prie failų, naudokite migracijos pagalbininką ir paleiskite iš kito "Mac".
Tikslinio disko režimu jūsų "Mac" veiks kaip išorinis įrenginys ir pasirodys kitame "Finder" Mac Visi jo vidiniai pertvaros bus rodomi, jei jis turi keletą skaidinių. Ieškokite išorinio disko pavadinimu "Macintosh HD". Galite spustelėti diską ir kopijuoti failus į priekį ir atgal taip, kaip įprastai, naudodami įprastą išorinį diską.
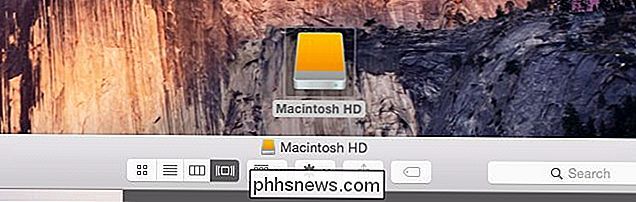
SUSIJUSIOS: Kaip greitai perkelti failus ir parametrus į naują Kompiuteris (arba Mac)
Taip pat galite paleisti migracijos asistentą ir nukreipti jį prie prijungto "Mac" disko. Migracijos asistentas importuos failus ir duomenis iš "Mac" į tikslinį disko režimą į dabartinį "Mac", todėl tai bus greitas ir efektyvus būdas perkelti iš vieno "Mac" į naują, be jokių rūpesčių pirmiausia perkelti šiuos failus į išorinį diską arba
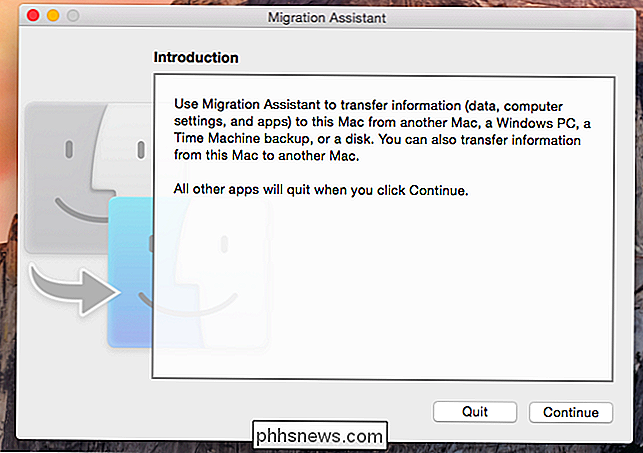
SUSIJUSIOS: "Mac" su šiais slaptais paleisties parinktimis
"su" Target Disk "režimu galite tvarkyti vidinį" Mac "diską kaip išorinį diską ir paleisti iš jo, tiesiog kaip norėtumėte paleisti iš tipinio išorinio įrenginio. Tai iš tikrųjų leidžia įkelti "OS X" sistemą iš vieno "Mac" į kitą "Mac".
Norėdami tai padaryti, įdiekite "Mac" į tikslinio disko režimą ir prijunkite jį prie antrojo "Mac". Iš naujo paleiskite antrą "Mac" ir palaikykite pasirinkimo klavišą, kai jis pasirodo. Antrojoje "Mac" bus rodomas pirmasis "Mac" diskas kaip įkrovos įrenginio parinktis. Pasirinkite jį ir "Mac OS X" operacinė sistema bus įkeliama antruoju "Mac".
Yra keletas galimų problemų, su kuriomis susidursite. "FileVault" šifravimas sukels jums problemų, užkirsdamas kelią prisijungti prie vartotojo abonemento ir jo namų katalogo. Tikėtina, kad susidursite su problemomis, jei abu "Mac" modeliai netaisys tokio pat modelio "Mac" su ta pačia aparatine įranga. Tai yra ta pati priežastis, kodėl negalima tiesiog atkurti sistemos atvaizdo iš vieno "Mac" modelio į kitą "Mac" modelį per "Time Machine" - "OS X" nėra sukurta, kad būtų perkelta tarp skirtingų "Mac" įrenginių su skirtingais aparatūros įrenginiais.
Kai baigsite, spustelėkite Valdymo klavišą arba dešiniuoju pelės mygtuku spustelėkite Mac kietąjį diską kitame "Mac", tada pasirinkite "Išmesti". Tada galite palikti "Target Disk" režimą "Mac", paspausdami "Power" mygtuką, kad iš naujo paleistumėte.
Image Credit: Alan Levine on Flickr
Kaip pakeisti piktogramų pavadinimus "Android" pagrindiniame ekrane
Kai įdiekite programą "Android" įrenginyje, programa sukuria nuorodą su numatytuoju pavadinimu ir įtraukiama į jūsų Pradinis ekranas. "Android" sistema neleidžia jums keisti jūsų sparčiųjų klavišų pavadinimo. Tačiau tai yra būdas. Mes ketiname naudoti nemokamą "Google Play" parduotuvėje esančią programą, pavadintą "QuickShortcutMaker".

Kaip pridėti muziką prie "PowerPoint" pristatymų
Jei kuriate "PowerPoint" pristatymą, pridedant keletą muzikos takelių, garso įrašų arba garso efektų, galima ilgai padaryti pristatymą įdomiau ir linksminti. "PowerPoint" bet kokio tipo garso įrašymas yra paprastas procesas, o "PowerPoint" taip pat turi galimybę atlikti paprastas užduotis, susijusias su garso įrašais, pvz., Apipjaustymu



