4 Būdai, kaip peržiūrėti savo nešiojamojo ar darbalaukio ekraną savo televizoriuje

Jūsų televizoriaus ekrano veidrodis jūsų televizoriuje iš tikrųjų yra gana paprastas. Yra keletas būdų tai padaryti - tiek laidinio, tiek bevielio - ir kurį pasirinksite tik priklausomai nuo jūsų situacijos.
Dujiniai ekrano veidrodžiai yra patikimiausi, nors jums reikės HDMI kabelio ir galbūt jūsų kompiuterio adapteris. Bevieliai metodai gali gerai veikti, jie tiesiog nėra tobulas.
Veidrodis naudojant HDMI kabelį (ir galbūt adapterį)
SUSIJĘS: Kodėl turėtumėte prijungti kompiuterį prie savo televizoriaus? (Nesijaudinkite, lengva!)
Standartinis HDMI laidas vis dar yra geriausias būdas gauti kompiuterio ekraną prie televizoriaus. Tai tiesa, ar šis kompiuteris yra televizorius, kuriame naudojama televizoriaus svetainė, nes ji yra tik vaizdo išvestis, ar kompiuteris su savo monitoriu, kuris atspindi televizoriaus pagrindinio ekrano turinį.
Šio sprendimo priėmimas yra gana paprastas. Turbūt jau turite HDMI kabelį. Jei to nepadarysite, galite nusipirkti pigų kabelį, panašų į šią (7 USD), ir praleiskite nereikalingus brangus kabelius. Vieną galą įjunkite į HDMI prievadą televizoriaus gale ir kitą į savo nešiojamojo ar stalinio kompiuterio HDMI prievadą. Pasukite televizorių į reikiamą įvestį ir baigsite! Taip pat galite naudoti kompiuterio ekrano parinktis, kad konfigūruotumėte, kaip veikia ekranas - ar televizorius rodomas jūsų pagrindiniame ekrane, ar veikia kaip antrinis darbalaukis.

SUSIJĘS: Pradedančiųjų Geek: Kaip prijungti nešiojamąjį kompiuterį prie televizoriaus
Tai teorija. Praktikoje daugelis šiuolaikinių nešiojamųjų kompiuterių neatitinka integruoto HDMI prievado, bent jau viso dydžio. Šiuolaikinės, super plonos nešiojamieji kompiuteriai tiesiog neturi vietos tiems dideliems uostuose. Jūs vis tiek galite prijungti savo nešiojamąjį kompiuterį prie televizoriaus naudodami HDMI kabelį, tačiau jums reikės tik būtino adapterio prie jūsų nešiojamojo kompiuterio.
Kai kurie nešiojamieji kompiuteriai turi mini HDMI prievadą, o ne pilno dydžio. Jei jau turite HDMI kabelį, galite įsigyti "Mini HDMI" į HDMI adapterį, panašų į "Monoprice" (3,50 LTL). Jei pageidaujate, taip pat galite nusipirkti nebrangų "Mini HDMI" į HDMI kabelį, panašų į "Amazon" (5,30 USD). Kai naudojate palyginimus, tiesiog įsitikinkite, kad nepainioite "Mini HDMI" su dar mažesniu "Micro HDMI", kurį rasite kai kuriose tabletėse ir išmaniuosiuose telefonuose.

Kiti nešiojamieji kompiuteriai, ypač naujesni iš "Apple MacBooks", "Microsoft" "Surface Pro" konvertuojami, turi Mini DisplayPort, o ne HDMI prievadas. Jei jau turite HDMI kabelį, galite įsigyti Mini DisplayPort į HDMI adapterį, panašų į šį pigų "Amazon" (9 USD). Jei pageidaujate, taip pat galite nusipirkti nebrangų "Mini DisplayPort" į HDMI kabelį, panašų į šį "Amazon" (9 USD).
Nepamirškite patikrinti, kokio tipo prievadas yra jūsų nešiojamas, prieš perkant tokį adapterį.
taip pat gali kilti problemų kitame ryšio gale. Senesni televizoriai (arba senesni kompiuteriai) gali neturėti HDMI palaikymo ir gali prireikti kitų kabelių, pavyzdžiui, DVI arba VGA kabelio. Tačiau šiuolaikiniai televizoriai ir kompiuteriai turėtų palaikyti HDMI, o jei įmanoma, turėtumėte jį naudoti.
"Chromecast" ekrano laidojimas
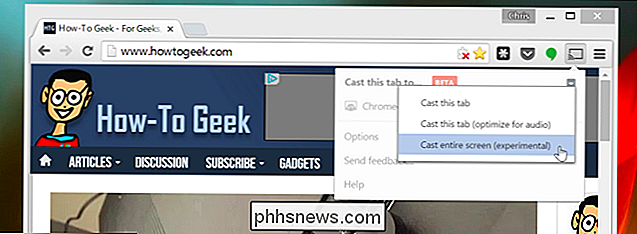
"Google" nebrangiai "Chromecast" yra paprastas būdas gauti kompiuterio ekraną į jūsų televizorių be kabelių. Nors "Chromecast" paprastai naudojamas tam tikrų programų ar tinklalapių turinio "transliuoti" į jūsų televizorių, taip pat galite atsisiųsti konkretų naršyklės skirtuką. Ne tik tai, bet "Chromecast" naršyklės plėtinys taip pat leidžia perduoti kompiuterio visą darbalaukį į "Chromecast" ir peržiūrėti jį savo televizoriuje.
Kiek tai veikia, priklauso nuo kelių veiksnių: kaip veikia jūsų kompiuteris, ar stiprus gaunamas "Wi-Fi" signalas ir patikimas "Wi-Fi" signalas. "Wi-Fi" ekrano liejimas netinkamai veikia kaip HDMI kabelis, tačiau greičiausiai tai lengviausias būdas atlikti bevielį veidrodį iš bet kurio artimiausio nešiojamojo kompiuterio ar stalinio kompiuterio.
"AirPlay Mirroring"
" Apple "namų kilimas -" AirPlay "veidrodis - Reikalauja, kad turite "Apple TV" lizdą, prijungtą prie jūsų televizoriaus. Jei tai padarysite, galite naudoti "Apple AirPlay", kad bevielis veidas atspindėtų jūsų "Mac", "iPhone" ar "iPad" ekrano turinį.
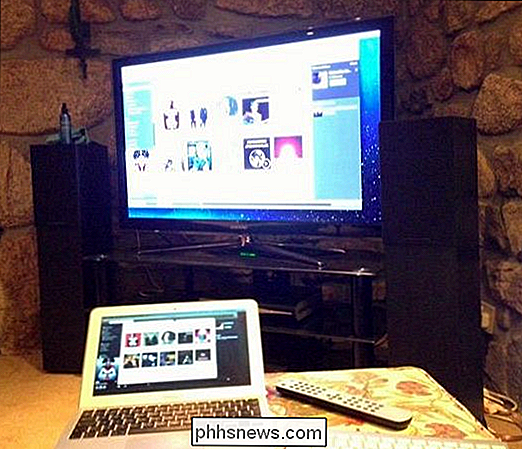
SUSIJUSIOS: "Wireless Display Standards Explained": "AirPlay", "Miracast", "WiDi", "Chromecast" ir "DLNA
". Skirtingai nuo kitų belaidžių ekranų parinkčių, naudojant "AirPlay" veidrodinę funkciją, "Apple" įrenginio ekosistemoje reikia įdiegti "viską". "AirPlay Mirroring" veikia gana gerai.
"Miracast" belaidis ekranas
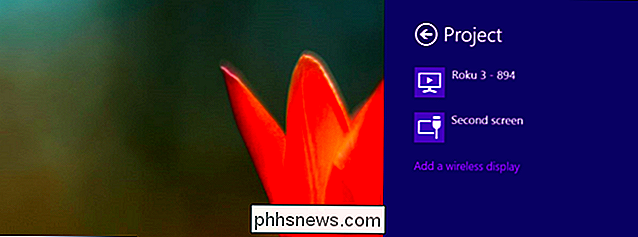
"Miracast" turėtų būti atvira "Apple AirPlay" alternatyva, leidžianti "išmesti" "Android" arba "Windows" įrenginio ekranas bevielis ryšys su televizoriumi ar priedu. "Casting" palaikymas integruotas į naujausias "Android", "Windows" ir "Windows Phone" versijas. Jūsų televizorius gali arba negali apimti "Miracast", nors jis pasirodo ir kitose transliacijos dėžutėse, pvz., "Roku".
Deja, mes suradome, kad "Miracast" yra šiek tiek pasisekė. Kartais tai gerai veikia, kartais tai nėra. Ir ne visada lengva nustatyti, kodėl ji gali neveikti. Mes susidūrėme su sunkumais, kai tai vyksta įrenginiuose, kuriuos supratau, kad palaikė "Miracast".
Dėl šių priežasčių rekomenduojame išbandyti "Miracast". Jei turite aparatūrą, palaikančią "Miracast", be abejo, nedvejodami darykite šūvį. Tačiau nepamirškite nusipirkti "Miracast" aparatinės įrangos, nes yra didelė tikimybė, kad būsite nusivylę patirtimi.
SUSIJĘS: Kaip žaisti kompiuterinius žaidimus į savo televizorių
Yra ir kitų "Miracast" programų, kurios gali būti "lengva naudoti", sąveikaus standarto. žinoma, būdai, kaip įkelti televizorių. Jei esate kompiuterinių žaidimų srityje, galite pabandyti gauti kambario dėžę, iš kurios galite perkelti žaidimus iš savo žaidimų kompiuterio ir rodyti juos televizoriuje. Tačiau vis tiek gausite geresnių rezultatų, naudodami ilgą HDMI kabelį, kuris tiesiogiai prijungs šį žaidimų kompiuterį prie televizoriaus. Kuriant televizoriaus kompiuterio ekrano turinį, laidinis HDMI kabelis vis dar yra karališkas.
Vaizdo įrašų kreditas: @ "Deman" "Flickr", "Flickr", "Flickr", "AurelianS" "Flickr", Kai Hendry "Flickr"

Kokios versijos "Chrome" turiu?
Chrome" yra "Chrome", tiesa? Jūs atsisiųsite "Google" naršyklę, dabar labiausiai populiarią pasaulyje, ir jūs manote, kad turite tokią pat patirtį, kaip ir visi kiti. Tačiau, kaip ir dauguma stambių programinės įrangos tiekėjų, "Google" išleidžia "Chrome" į skirtingus "kanalus", išbandydama nestabilių versijų funkcijas, kol jie gauna leidimą, kas kasdien naudojasi šimtai milijonų žmonių.

Kaip prijungti naujus MacBook su mažiausiomis "Dongles" technologijomis
"Apple" padarė nemažą įtaką su naujais "MacBook Pros". Nors jutiklių juostoje galėjo būti paimtas daugiausia dėmesio, tai tai, ką "Apple" pašalino iš savo "top-of-the-line" nešiojamojo kompiuterio, kuriame kalbės žmonės. Būtent: uostai. "Apple" pasirodė misija, kad visi galėtų naudotis USB-C. Naujasis "MacBook Pro" turi keletą konfigūracijų: 13 colių modelis su dviem USB-C prievadais, 13 colių ir 15 colių modeliai su keturiais USB-C prievadais.



