Kaip paleisti saugųjį režimą "Windows 10" ar "8" ("Easy Way")

Vienas iš dažniausiai pasitaikančių žingsnių kompiuterio trikčių šalinimui yra paleisti į saugųjį režimą. Ilgą laiką tai buvo pasiekta paspausdami klavišą F8, tai visi keičiasi su "Windows 10" ir automatinio remonto režimu. Ką daryti, jei norime saugaus režimo?
Jei "F8" klavišą sumaišysite reikiamu metu (arba paleiskite "lucky spamming" klavišą paleidimo metu), "Windows gali vis tiek pateksite į ekraną, kuris leis tu patenka į atkūrimo aplinką. Iš ten galite paleisti į saugųjį režimą (ir šiek tiek vėliau kalbėsime apie šią aplinką. Bėda, kad kai kurie kompiuterių gamintojai šią parinktį išjungia. Net ir tose kompiuteriuose, kuriuose vis dar palaikoma, "Windows" paleidimas (ir ypač ryšys tarp
Geros naujienos yra tai, kad patekimas į saugųjį režimą yra tinkamas. Dabar procesas yra labiau paslėptas.
SUSIJUSIOS : Kaip naudoti saugųjį "Windows" kompiuterio nustatymo režimą (ir jei reikia)
Pastaba : Šis straipsnis parašytas naudojant "Windows 10" ekrano kopijas, tačiau "Windows 8" technologijos praktiškai veikia taip pat.
Pirmas žingsnis: pereikite prie Išplėstinių trikčių šalinimo įrankių atkūrimo aplinkoje
Dauguma būdų, kuriais galite pasiekti saugųjį režimą, pirmiausia turi būti atkurti "Windows" atkūrimo aplinkoje. Atkūrimo aplinka apima kelias trikčių šalinimo parinktis ir saugų režimą yra vienas iš jų. Kaip jūs ten pateksite, priklauso nuo to, ar jūsų kompiuteris gali normaliai paleisti Windows.
Jei jūsų kompiuteris gali pradėti Windows paprastai
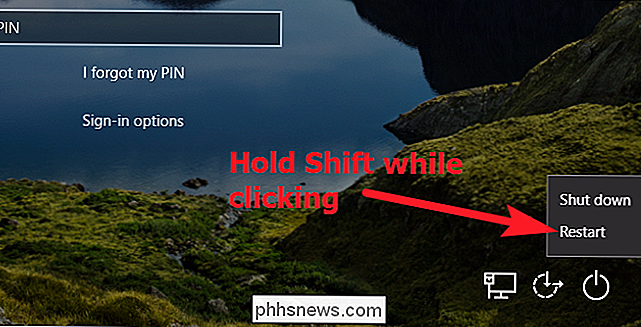
Jei jūsų kompiuteris gali sėkmingai patekti į "Windows" prisijungimo ekraną, kai jį paleidžiate (arba jūs iš tikrųjų galite prisijungti prie "Windows"), paprasčiausias būdas patekti į atkūrimo aplinką yra paspausti "Shift" klavišą, spustelėję "Iš naujo paleisti" (arba tiesiai ekrano prisijungimo arba meniu Pradėti).
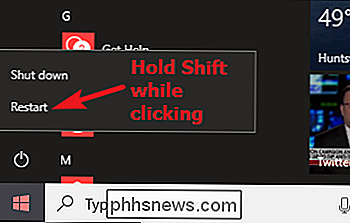
Taip pat galite pasiekti atkūrimo aplinką per "Nustatymų" programą. Paspauskite "Windows + I", kad atidarytumėte "Nustatymai", tada spustelėkite parinktį "Atnaujinti ir saugoti".
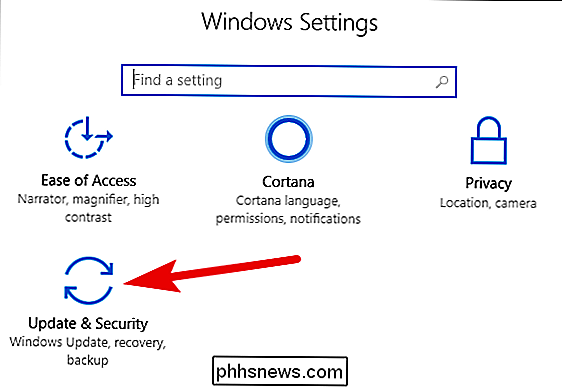
Kairiojoje srityje pereikite į skirtuką "Atkurti". Dešinėje srityje dešinėn slinkite žemyn ir tada spustelėkite mygtuką "Paleisti iš naujo dabar", esantį skyriuje "Išplėstinė paleistis".
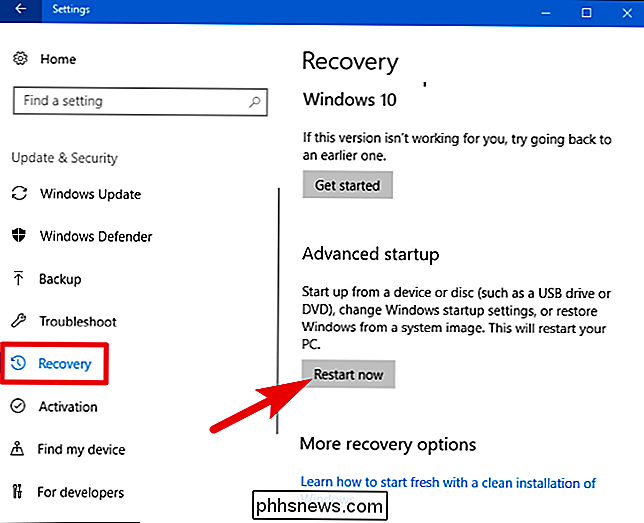
Naudojant bet kurį iš šių metodų ("Shift + Restart" arba "Settings" programa), jūs pateksite į atkūrimo aplinką , kurį apžvelgsime šiek tiek vėliau mūsų skyriuje ant antrojo šio proceso žingsnio.
Jei jūsų kompiuteris negali paleisti Windows paprastai
Jei jūsų kompiuteris paprastai nepasileidžia Windows du kartus iš eilės, jis turėtų
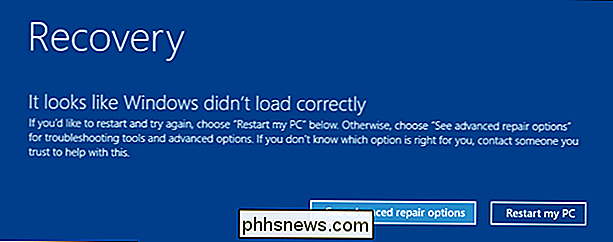
Pastaba: mes konkrečiai kalbame apie tai, ar jūsų kompiuteris gali įjungti ir sėkmingai paleisti aparatūros paleidimą, bet tada negalima įkelti "Windows" sėkmingai Jei jūsų kompiuteryje netrukdo patekti į scenarijų, kuriame "Windows" įkeliama, patikrinkite mūsų vadovą apie tai, ką daryti, kai "Windows" nepradės daugiau pagalbos.
SUSIJĘS: Kaip kurti ir naudoti atkūrimo diską arba Sistemos taisymo diskas "Windows 8" arba "10" versijoje
Jei jūsų kompiuteryje nėra šio ekrano, galite pabandyti paleisti kompiuterį iš USB atkūrimo disko. Tai geriausia, jei jūs sukūrėte vieną anksčiau laiko, bet jūs galite sukurti jį iš kito kompiuterio, kuriame veikia ta pati "Windows" versija.
Taip pat įmanoma, kad įkrovos metu galite sudrėkinti klavišą F8 (bet prieš "Windows" pradeda bandyti įkelti), kad galėtumėte pasiekti šiuos ekranus. Kai kurie kompiuterių gamintojai išjungia šį veiksmą, o kai kuriuose kompiuteriuose paleidimas yra pakankamai greitas, kad sunku greitai pasiekti raktą. Bet nieko nepakenks.
Nepriklausomai nuo to, kaip pateksite į atkūrimo aplinką, turėsite prieigą prie išplėstinių trikčių šalinimo įrankių, skirtų padėti atkurti kompiuterį, kuris neprasidės.
Antrasis žingsnis: naudokite Išplėstinius trikčių šalinimo įrankius, kad paleistumėte saugų režimą
Kai pateksite į išplėstines trikčių šalinimo priemones (ar tai naudojant "Shift + Restart" triuką, arba naudodami atkūrimo diską) pateksite į ekraną, kuriame galėsite pasiekti trikčių šalinimo įrankius. Norėdami tęsti, spustelėkite mygtuką "Trikčių šalinimas".
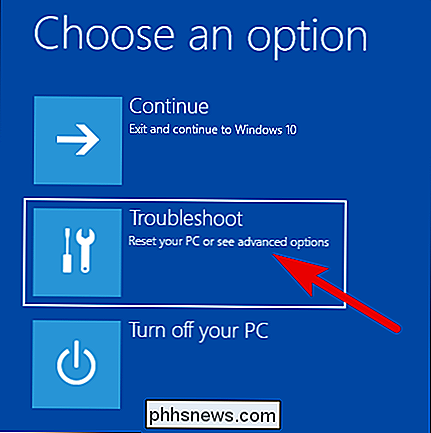
Ekrane "Trikčių šalinimas" spustelėkite mygtuką "Išplėstinės parinktys".
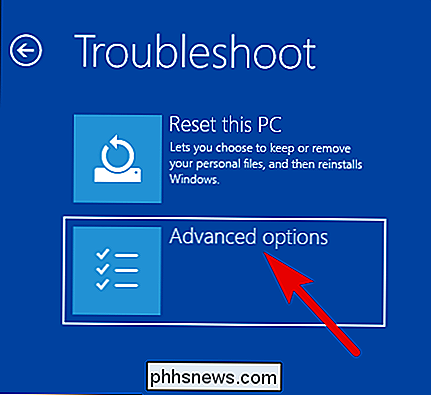
Puslapyje "Išplėstinės parinktys" spustelėkite parinktį "Paleisties nustatymai". "Windows 8" ši parinktis yra vietoj "Windows paleisties nustatymai".
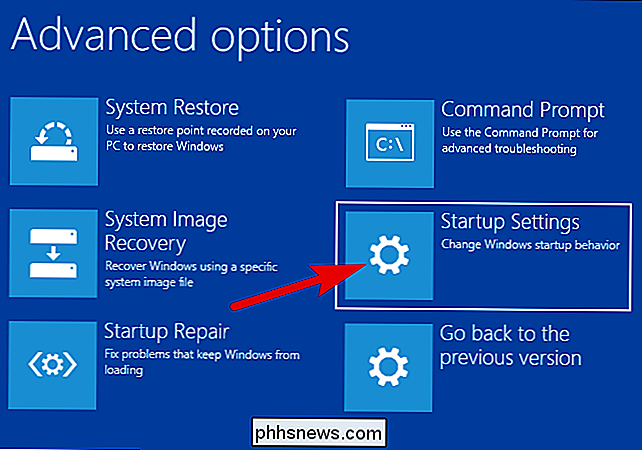
Ir pagaliau, dabar, kai matote, ką mes turėjome reiškia "paslėpta", paspauskite mygtuką "Paleisti".
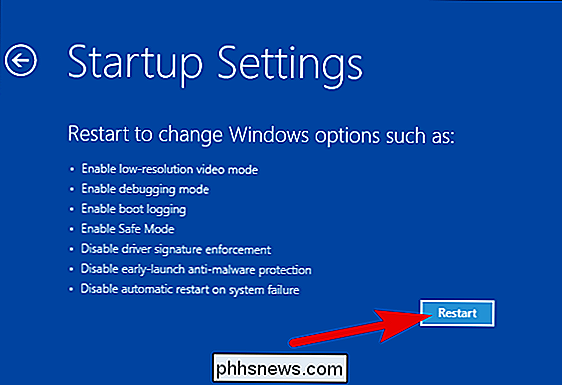
Pamatysite versiją žinomas Išplėstinės įkrovos parinkčių meniu. Paspauskite skaičių, atitinkantį paleisties parinktį, kurią norite naudoti (ty paspauskite 4 klavišą reguliariai saugiam režimui).
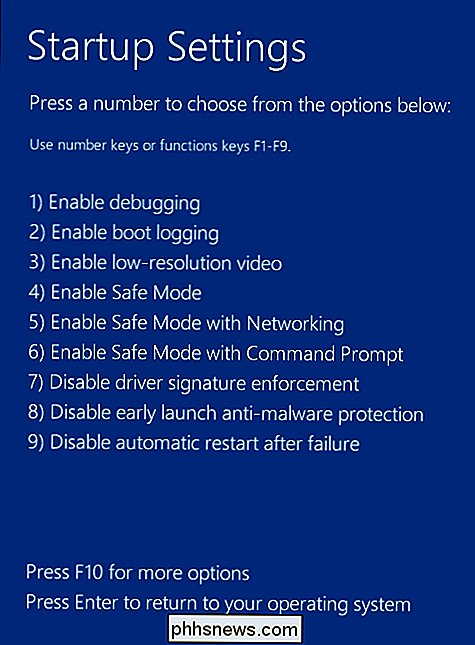
Atkreipkite dėmesį, kad jei naudojate "Windows 8", jūsų kompiuteris iš pradžių bus paleistas iš naujo, tada jūs iš tikrųjų pamatysite tą patį ekraną "Išplėstinės įkrovos parinktys", su kuria naudojate senesnes "Windows" versijas. Naudokite rodyklių klavišus, kad pasirinktumėte tinkamą "Safe Mode" parinktį, tada paspauskite "Enter", kad įkeltumėte į saugųjį režimą.
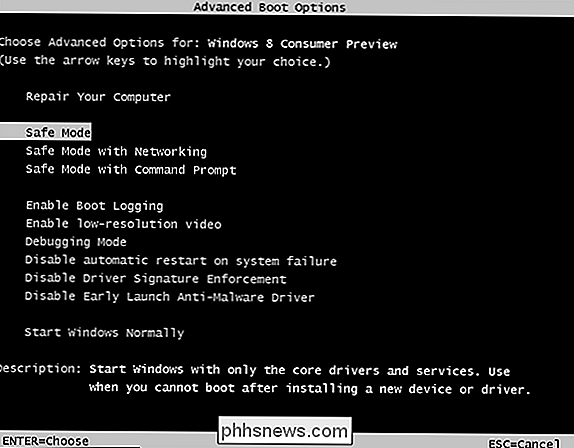
Taip, tai įprotis būdas pasiekti saugųjį režimą, o šios parinktys yra daug paslėptos nei anksčiau . Tačiau bent jau jie vis dar yra prieinami.
Alternatyvi galimybė: "Windows" paleidimas saugiuoju režimu, kol pasakysite ne
". Kartais jums bus trikčių šalinimas, dėl kurio kelis kartus reikės paleisti į saugųjį režimą . Visą procedūrą, kurią mes ką tik apibūdinome, tampa realus skausmas, jei turite tai atlikti kiekvieną kartą paleidus kompiuterį iš naujo. Laimei, yra geresnis būdas.
Sistemos konfigūravimo įrankis, įmontuotas sistemoje "Windows", leidžia jums įjungti "saugaus paleidimo" parinktį. Tai iš esmės verčia Windows paleisti į saugų režimą kiekvieną kartą paleidus kompiuterį iš naujo. Norint paleisti "Windows" paprastai vėl, turite grįžti į sistemos konfigūravimo įrankį ir išjungti parinktį.
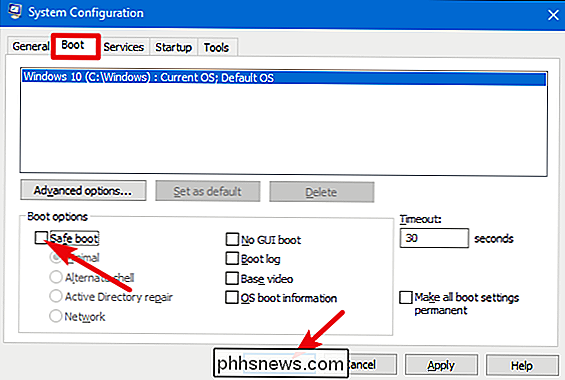
Jūs netgi galite pasirinkti saugaus režimo tipą, į kurį norėtumėte pradėti "Windows":
- minimalus: normalus Saugus režimas
- Pakaitinis apvalkalas: Saugus režimas, naudojant tik komandinę eilutę
- Active Directory remontas: Naudojamas tik "Active Directory" serverio
- taisymas: Tinklas: Saugus režimas su tinklo palaikymu
SUSIJĘS: Įjunkite "Windows 7, 8" ar 10 "įkelties į saugų režimą, nenaudodami" F8 "klavišo
Šis alternatyvus metodas yra puikus būdas pakartotinai paleisti į saugųjį režimą, kai jums reikia, bet taip pat galite raskite jį greičiau nei įkelkite į saugųjį režimą, naudodami vieną iš įprastų aptarti metodų, net jei turėtumėte tik vieną kartą apsilankyti "Saugiuoju režimu". Būtinai perskaitykite visą vadovą, kaip priversti "Windows" paleisti į saugųjį režimą, jei norite gauti daugiau informacijos.

Kaip automatiškai išvalyti privačius duomenis, kai uždarote naršyklę
, Interneto naršyklės paprastai išsaugo jūsų asmeninę duomenų istoriją, slapukus, paieškas, atsisiunčiamus failus ir dar daugiau. Jei ją vis dar išvalysite, galite bet kurią naršyklę automatiškai išvalyti privačius duomenis, kai ją uždarysite. Atkreipkite dėmesį, kad jei nustatysite naršyklę, kad automatiškai išvalysite slapukus, kai ją uždarysite, turėsite prisijungti prie svetainių jūs naudojate kiekvieną kartą atidarę savo naršyklę.

Kaip tiksliai pamatyti, kur buvo nufotografuota nuotrauka (ir išsaugoti savo vietą)
ŠIuolaikiniai smartfonai (ir daugelis skaitmeninių fotoaparatų) įterpia GPS koordinates kiekvienoje jų nuotraukoje. Taip, šios nuotraukos, kurias naudojate, turi įterpti į ją buvimo vietos duomenis, bent jau pagal numatytuosius nustatymus. Rasti GPS koordinates SUSIJUSIOS: Kaip pašalinti paslėptą asmeninę informaciją "Microsoft Office" prideda prie jūsų dokumentų GPS koordinatės saugomos kaip " metaduomenys ", įterptos pačiose nuotraukų bylose.



