Kaip įgalinti sistemos atkūrimą (ir sistemos problemų remontą) sistemoje "Windows 10"

Naudodami "Windows 10", Microsoft atrodo išjungtas sistemos atkūrimas pagal numatytuosius nustatymus - bent jau kai kuriuose kompiuteriuose. Sistemos atkūrimas buvo maždaug nuo "Windows ME", sukūręs sisteminių failų, kuriuos galite atkurti, jei kiltų problema, momentinių vaizdų.
"Windows 10" sistemoje vis dar nėra "System Restore", taigi jį galite iš naujo įjungti, jei manote, kad "System Restore" saugos tinklas. "Windows 10" taip pat siūlo kitas sistemos atkūrimo funkcijas, kurios padeda sumažinti sistemos atkūrimo poreikį.
Kodėl "Microsoft" išjungė sistemos atkūrimą?
SUSIJĘS: Kaip naudoti sistemos atkūrimą "Windows 7, 8 ir 10"
"Microsoft" iš tikrųjų nesugebėjo paaiškinti, kodėl pagal nutylėjimą sistemos atkūrimas neleidžiamas. Tačiau turime šiek tiek idėjos. Sistemos atkūrimas gali naudoti gana daug vietos diske, kai sukuria tuos momentinius vaizdus, o "Microsoft" bando sumažinti "Windows 10" vietos diske. "Microsoft" nori, kad "Windows 10" būtų veikianti įrenginiuose, kurių talpa yra tik 16 GB, - tuo geriau konkuruoti su "Chromebook" ir pigesnėmis "Android" tabletėmis.
Sistemos atkūrimas taip pat yra mažiau reikalingas dėl kitų "Windows 10" funkcijų, kurios gali greitai pasiekti jūsų "Windows" sistema grįš į naują būseną be visiškai iš naujo įdiegto "Windows".
Kaip pakartotinai įjungti sistemos atkūrimą
Galite iš naujo įjungti sistemos atkūrimą iš valdymo skydo. Jei norite, kad "Windows 10" atkurtų kompiuterio funkcija, kuri suteiks jums naują "Windows" sistemą, nebūtinai išvalykite failus. Jis naudos tam tikrą sistemos atminties vietą savo momentiniams vaizdams, taigi jūs tikriausiai nenorėsite tai daryti dėl nebrangių nešiojamųjų kompiuterių ir planšetinių kompiuterių su nedideliu kiekiu vietos. Jei kompiuteryje turite didelį standųjį diską, tai nebus didelis pasiūlymas.
Turėkite omenyje, kad pagal numatytuosius nustatymus jis neaktyvus, todėl nebuvo sukurta nuotraukų. Jei susiduriate su sistemos problema, iš naujo įjunkite "Sistemos atkūrimą" nepadės, nes neturėsite jokių senų nuotraukų, kurias norite atkurti. Kai jį iš naujo įjungsite, jis sukurs naują vaizdą - jūsų dabartinė sistema yra pažeista būsenoje, jei ji sugadinta. Jei norite įjungti ir pasikliauti sistemos atkūrimu, tai prieš tai turite padaryti tai padaryti, prieš tai kilus problemai.
Ši parinktis galima tik Valdymo skydelyje, o ne naujojoje "Nustatymų" programoje. Greičiausias būdas pasiekti Sistemos atkūrimo nustatymus - atidaryti meniu Pradėti arba Pradėti, įveskite "Atkurti", kad jį ieškotumėte, ir spustelėkite "Sukurti atkūrimo tašką". Taip pat galite atidaryti Valdymo skydą, pereikite prie "Sistemos" ir šoninėje juostoje spustelėkite nuorodą "Sistemos apsauga".
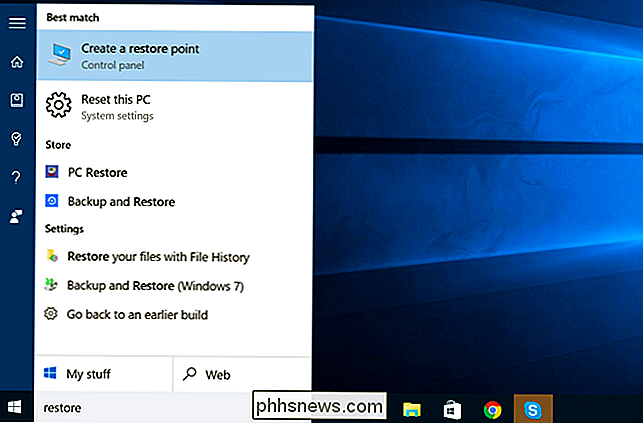
Atidarykite šį langą ir pamatysite, kad jūsų sistemoje "Windows 10" sistemos apsauga yra "Išjungta" ir kitus kompiuterio įrenginius. Pasirinkite savo sistemos diską ir spustelėkite mygtuką "Konfigūruoti", jei norite jį įjungti.
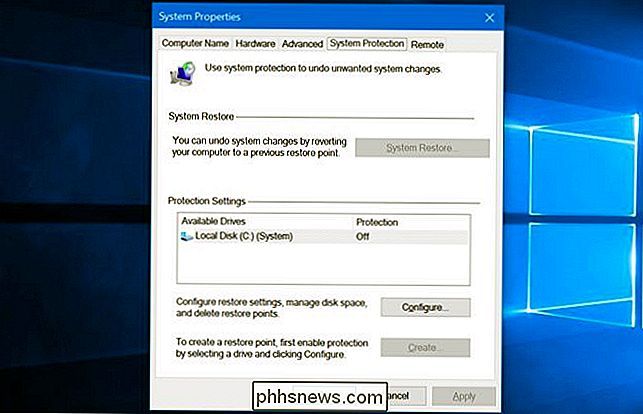
Spustelėkite parinktį "Įjungti sistemos apsaugą" ir pasirinkite, kiek disko vietos norite išsaugoti jūsų atkūrimo taškams. Kuo mažiau vietos suteiksite, tuo mažiau atkūrimo taškų sistemos atkūrimas galės vienu metu suvynioti. Spustelėkite "OK", o "System Restore" bus įjungta.
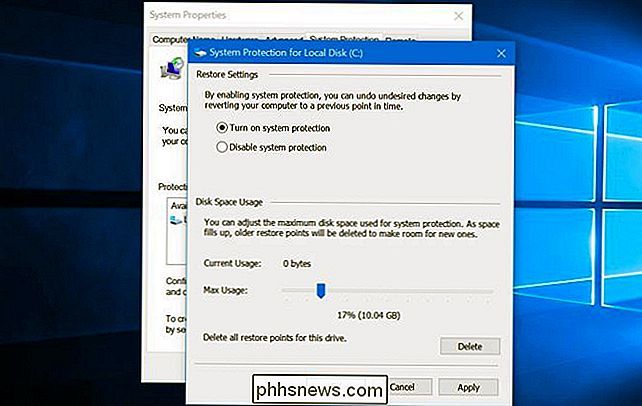
SUSIJUSIOS: Kaip naudoti išplėstines paleisties parinktis, norėdami ištaisyti "Windows 8" arba 10 "kompiuterį"
Jei norite naudoti "System Restore" ateityje, grįžkite į Tas pats "System Protection" skydelis, kurį naudojote anksčiau. Spustelėkite mygtuką "Sistemos atkūrimas" - dabar jis nebėra pilkas, jei įsijungėte "System Restore" - ir galite naudoti "System Restore", jei norite grįžti į ankstesnį atkūrimo tašką. Jei norite gauti daugiau informacijos, kaip ją naudoti, peržiūrėkite visą "System Restore" vadovo vadovą.
Jei "Windows" paprastai nėra įkraunamas, taip pat galite paleisti į saugųjį režimą ir paleisti "System Restore" arba paleisti "System Restore" iš "išplėstinių paleisties parinkčių" "Atkūrimo aplinka.
Kiti būdai, kaip išspręsti sistemos problemas
Jei norėtumėte naudoti sistemos atkūrimą, kad išspręstumėte problemą, tačiau sužinojote, kad ji visada buvo išjungta, turėsite išspręsti bet kokią sistemos problemą, su kuria susiduriate. Kitas būdas.
Jei problema atsirado dėl neseniai atnaujintos versijos, galite ieškoti šio "Windows" naujinimo pašalinimo ar grįžimo prie ankstesnio Windows 10 "sukūrimo". Tai turėtų išspręsti problemas, kurios gali kilti dėl "Windows" naujinimo ir problemų su jūsų konkreti aparatūra ir programinė įranga.
Jei jūsų sistemos failai yra sugadinti, galite pabandyti naudoti "SFC-system file check-command", jei norite nuskaityti sisteminius failus problemoms ir juos automatiškai taisyti.
Jei įdiegėte programą ar aparatūros tvarkyklę ir problema prasidėjo po to, jūs galite aplankyti Valdymo skydą ir pašalinti šią programą ar aparatūros tvarkyklę.
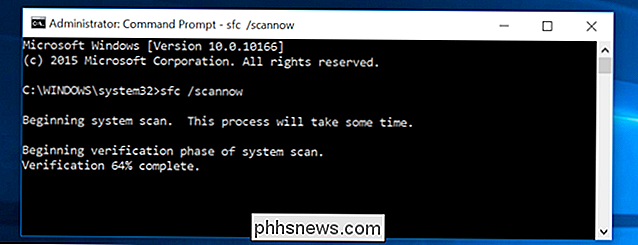
Jei "Windows" nepavyksta paleisti, todėl negalite to padaryti, galite paleisti į saugųjį režimą. Taip pat galite aplankyti ekraną "Išplėstinės paleidimo parinktys" - jie automatiškai pasirodys, jei "Windows 10" negalės įkelti įprastai - ir naudokite ten esančias parinktis.
Yra daug kitų būdų, kaip spręsti ir ištaisyti "Windows 10" sistemą. Tačiau vienas tikrasis sprendimas bus "Nustatyti šį kompiuterį" įrankį "Nustatymų" programoje. Tai nuvalys jūsų "Windows 10" sistemą ir atkurs gamyklinius numatytuosius nustatymus. Turėsite iš naujo įdiegti savo programinę įrangą ir vėl konfigūruoti "Windows". Tačiau jūsų asmeniniai failai bus saugomi ir nebus ištrinti. Nesvarbu, kokia yra sistemos problema, jūs turėsite atkurti visus savo "Windows 10" sistemos failus į jų numatytąją būseną.
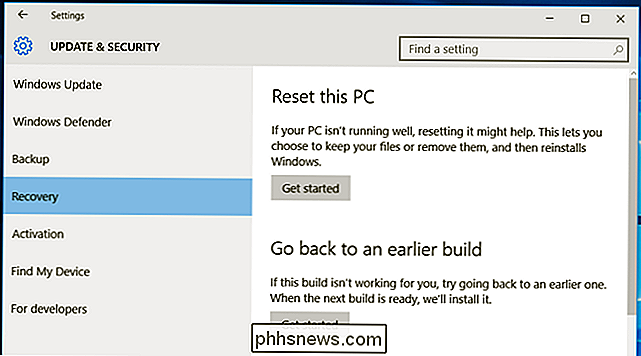
Sistemos atkūrimas visada buvo šaunamojo ginklo požiūriu, tiesiog grąžinant visą sistemą, o ne nustatant bet kokią atskirą problemą buvo. Jis taip pat naudojo šiek tiek vietos diske.
Numatyta, kad tai išjungta, yra nuostolis, dėl kurio techninės pagalbos sunkiau atlikti. Jis anksčiau buvo įjungtas pagal nutylėjimą ir buvo greitas dalykas, kurį reikia išbandyti visada, kai "Windows" kompiuteris veikia netinkamai. Dabar jums gali tekti naudoti "reset" funkciją.

Ką procentas prisijungia prie "Linux Shell" eilučių?
Kai studijuojate, kaip visiškai išnaudoti "Linux shell", jums gali jaustis įdomu, kiek galite manipuliuoti stygos, kad būtų pasiekti geriausi rezultatai. Atsižvelgiant į tai, šiandieninis "SuperUser Q & A" postas turi atsakymą į įdomų skaitytojo klausimą. Šiandienos klausimų ir atsakymų sesija ateina pas mus "SuperUser" - "Stack Exchange", bendruomenės pagrįstos Q & A svetainių grupės, padalinys.

Jei blokuojate visas įeinančias jungtis, kaip vis dar galite naudotis internetu?
Jei visi įeinantys ryšiai su jūsų kompiuteriu yra užblokuoti, tada kaip vis dar galite gauti duomenis ir (arba) turėti aktyvus ryšys? Šiandienos "SuperUser" Q & A žinutė atsako į supainioti skaitytojo klausimą. Šiandienos klausimų ir atsakymų sesija ateina pas mus "SuperUser" - "Stack Exchange", bendruomenės pagrįstos Q & A svetainių grupės, padalinys.



