Kaip paketą keisti kelis failus Windows

Turite keletą failų, kuriuos norite pervadinti, bet nenorite, kad juos peržiūrėtumėte po vieną? "Windows" siūlo daugiau būdų tai padaryti, nei jūs manote.
Vieną ar kelis failus galite lengvai pervadinti tik "Windows Explorer", bet galite padaryti dar daugiau naudodami komandų eilutę arba "PowerShell". Pridėkite trečiųjų šalių pervadinimo komunalines paslaugas, ir galimybės yra begalinės. Pažvelkime į kiekvieną variantą ir kaip tai veikia.
Pervardyti kelis failus Windows Explorer
"Windows Explorer" (žinomas kaip "File Explorer" sistemoje "Windows 10") yra stebėtinai galingas. Jūs tikriausiai žinote, kaip pervadinti vieną failą, bet pradėkime nuo pagrindų, nes išplėstiniai gudrybės juos sukonstruos.
Jei naudojate pelę, galite pasirinkti ne mažiau kaip tris būdus, kaip pasirinkti failo vardą ir pervardyti tai Galite:
- Paspauskite, kad pasirinktumėte failą, tada spustelėkite mygtuką "Pervardyti" pagrindiniame meniu.
- Paspauskite, kad pasirinktumėte failą, tada spustelėkite pasirinkto failo pavadinimą.
- Dešiniuoju pelės mygtuku spustelėkite failą ir tada pasirinkite "Pervadinti" kontekstiniame meniu.
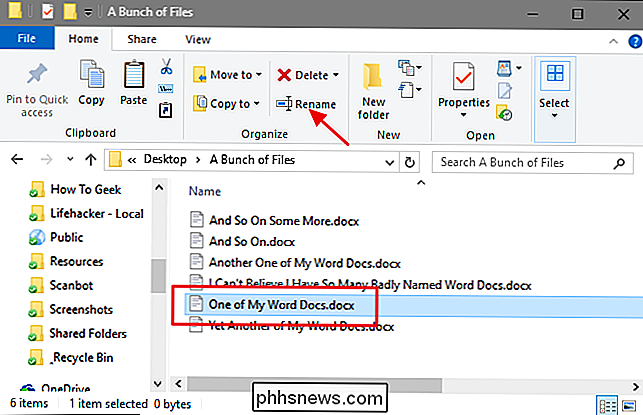
Ir jei norite klijuoti klaviatūra, tiesiog naudokite rodyklių klavišus (arba pradėkite rašyti failo pavadinimą), kad pasirinktumėte failą, tada paspauskite F2, kad pasirinktumėte failo vardą .
Pasirinkus failo pavadinimą, jūs pastebėsite, kad pasirinktas tik pats failo pavadinimas, o ne plėtinys - galite įvesti naują failo pavadinimą.
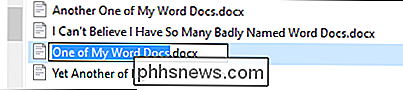
Kai baigsite rašyti failą
Štai kur viskas įdomu: taip pat galite paspausti Tab klavišą, kad automatiškai pasirinktumėte toje byloje pavadintą failo pavadinimą, kad galėtumėte iš karto pradėkite rašyti naują pavadinimą. Šį būdą laikykitės skirtuko lapo ir įveskite pavadinimus, todėl galite lengvai pervadinti visus aplanke esančius failus, jei esate tokia linkę.
Jei pervadinsite daugybę failų toje pačioje aplanke, o tiems failams visiškai nereikia skirtingi pavadinimai, "Windows" yra paprastesnis būdas pervadinti šiuos failus partijomis. Pradėkite pasirinkdami daugybė failų - galite laikyti nuspaudę klavišą Ctrl, jei norite pasirinkti kelis failus vienu metu, arba "Shift", norėdami pasirinkti daugybę failų. Pasirinkus failus, naudokite vieną iš komandų pervardyti - pagrindiniame meniu esantį mygtuką, kontekstinio meniu komandą arba tiesiog paspauskite F2. Pamatysite, kad visi failai lieka pažymėti, bet pirmasis grupės pavadinimas pažymėtas, kad galėtumėte įvesti naują pavadinimą.
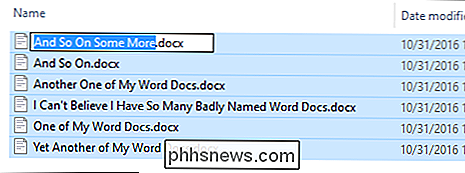
Įveskite naują failo vardą ir paspauskite Enter arba spustelėkite kažkur kitur langas. Visi pasirinkti failai pervadinami naudojant pavadinimą, kurį ką tik įvedėte, ir juos pridedate prie skliausteliuose esančio skaičiaus, kad juos atskirtumėte.
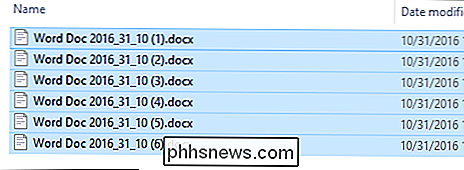
Pervardykite keletą failų iš komandinės eilutės
Jei jums reikia daugiau galios nei galite, naudokitepervadintiarbarenkomandą eilutėje komandų eilutės į vieną ar daugiau failų. Komanda priima simbolius, tokius kaip * ir? daugeliui rinkmenų suderinimui, kuris gali būti naudingas, jei norite tik pervardyti tam tikrą failų pasirinkimą į katalogą, kuriame yra daugybė.
Greičiausias būdas atidaryti komandų eilutės langą norimoje vietoje - pirmiausia atidaryti aplanką "File Explorer". Meniu "Failas" pasirinkite "Atidaryti komandų eilutę", tada pasirinkite "Atidaryti komandų eilutę".
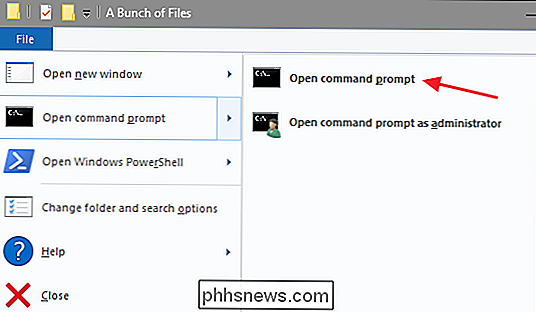
Norėdami pervadinti vieną failą, galite naudoti šią komandų sintaksę:
ren " current_filename .ext " new_filename.ext "
Citatos yra svarbios, jei jūsų failų pavadinimuose yra tarpų. Jei jų nėra, jums nereikės kabučių. Pavyzdžiui, jei norite pervadinti failą iš "wordfile (1) .docx" į "my word file (01) .docx", naudokite šią komandą:
ren "wordfile (1) .docx" "my word file (01) .docx "
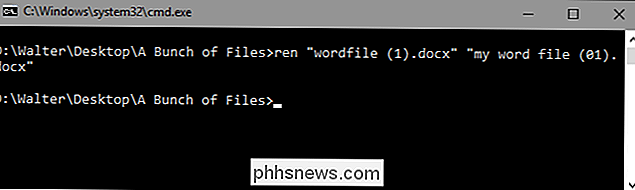
Kadangi komandarengali adresuoti plėtinius, ją taip pat galite naudoti keisdami kelis failus iš karto vienu metu. Pavyzdžiui, pasakykite, kad pasirinkote .txt failus, kuriuos norėjote paversti .html failais. Galite naudoti šią komandą kartu su * pakaitos simboliu (kuris iš esmės nurodo "Windows", kad bet kokio ilgio tekstas laikomas rungtyniu):
ren * .txt * .html
O kol mes esame pakaitalų tema, taip pat galite padaryti keletą įdomių dalykų su? pakaitos simbolis, kuris naudojamas vienam simboliui. Pasakykite, kad, pavyzdžiui, turėjote daugybę .html failų, kuriuos norėjote pakeisti į .htm failus. Galite naudoti šią komandą, kad padarytumėte pakeitimą:
ren * .html *.
Tai nurodo "Windows" pervadinti visus failus naudodami plėtinį .html, kad būtų naudojamas tas pats failo vardas ir tie patys pirmieji trys raidės
SUSIJUSIOS: Kaip parašyti paketinį scenarijų sistemoje Windows
. Tai tik pradeda spręsti įvairių rūšių bylų plėtinius, kurie baigiasi "l" išjungimu iš visų kataloge esančių plėtinių. Komandinės eilutės burtinę galite įeiti, jei norite sukurti sudėtingesnes komandas ar net partijos scenarijus, verdama kitas komandas ir sąlyginius į dalykus. Jei susidomėjote, "Lagmonster" forumuose žmonės puikiai kalba apie tai.
Keisti kelis failus naudodami PowerShell
"PowerShell" suteikia dar daugiau lankstumo pervadinti failus komandinėje eilutėje. Naudodamiesi "PowerShell", galite paleisti vieną komandą, vadinamą "komandų sąrašu", PowerShell sąlygomis, į kitą komandą, kaip ir jūs galite naudoti "Linux" ir kitas UNIX sistemas. Dvi svarbios jums reikalingos komandos yraDir, kuriame išvardijami dabartiniame kataloge esantys failai, irPervadinti elementą, kuris pakeičia pavadinimą (šiuo atveju failą). Vykdykite "Dir" pervardžio elemento išvesties verslą ir esate versle.
Greičiausias būdas atidaryti "PowerShell" langą norimoje vietoje - pirmiausia atidarykite "File Explorer" aplanką. Meniu "Failas" pasirinkite "Atidaryti" Windows PowerShell ", tada pasirinkite" Atidaryti "Windows PowerShell".
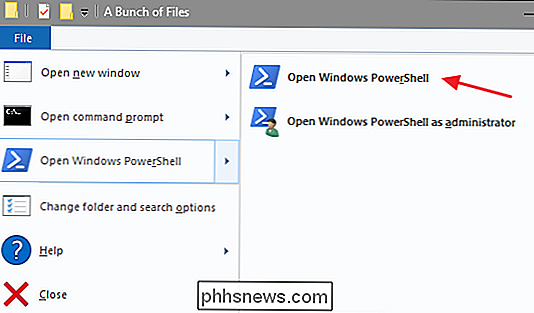
Pirma, pažvelkime į vieno failo pervadinimą. Tam jūs naudojate tokį sintaksę:
pervardyti elementą " current_filename.ext" "new_filename.ext"
Pavyzdžiui, pervadinti failą iš "wordfile.docx" į "My Word File.docx ", jūs naudojate tokį komandą:
pervardyti elementą" wordfile.docx " Mano žodžio failas.docx "

Lengvai. Tačiau "PowerShell" tikroji galia priklauso nuo galimybės pakabinti komandletus ir tam tikrus sąlyginius jungiklius, kuriuos palaiko komandų eilutėpervardyti elementai. Pasakykite, kad, pavyzdžiui, turėjome daugybę failų pavadinimu "wordfile (1) .docx", "wordfile (2) .docx" ir kt.
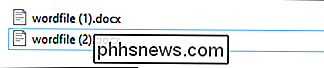
Pasakykite, kad mes norėjome pakeisti šių failų vardų erdvę pabrėžti, kad failų pavadinimuose nėra tarpų. Galėtume naudoti šią komandų eilutę:
dir | pervardyti elementą -NewName {$ _. name -replace ", "_"}
Šioje komandos dalyjedirišvardijami visi aplanke esantys failai ir jų vamzdžiai (tai yra|simbolis) įpervadintų elementųkomandetą.$ _. Pavadinimasdalis yra kiekvieno iš failų, kurie gauna vamzdį. Pakeitimo-replaceparinktis įvyks. Likusi komandantta reiškia tik tai, kad bet kuri vieta (") turėtų būti pakeista paryškintu ("_").
Dabar mūsų failai atrodo taip, kaip mes Norite.

SUSIJĘS: "Geek" mokykla: sužinokite, kaip automatizuoti "Windows" su "PowerShell".
Kaip galėtumėte tikėtis, "PowerShell" siūlo didžiulę galią, kai kalbama apie failų pavadinimą, ir mes tik šlifuojame paviršių. Pavyzdžiui, komendantopervardijimo elementastaip pat siūlo tokias funkcijas kaip-recursejungiklis, kuris gali pritaikyti komandą į aplankuose esančius failus ir visus katalogus, įdėtus į tą aplanką,-force, kuris gali priversti pervadinti failus, kurie yra užrakinti arba kitaip nepasiekiami, ir netgi-whatifjungiklį, kuris aprašo, kas atsitiks, jei komanda būtų paleista (be jos iš tikrųjų neįvykdoma). Ir, žinoma, taip pat galite kurti sudėtingesnes komandų struktūras, kurios net apima irIF / THENlogiką. Galite sužinoti daugiau apie "PowerShell" apskritai iš "Geek" mokyklos vadovo ir daugiau sužinoti apie "Microsoft" "TechNet" bibliotekospervardyti elementąkomandą.
Pervardyti keletą failų naudojant trečiosios šalies programą
SUSIJUSIOS: Masinis pervardijimo įrankis yra lengvas, bet galingas failo pervadinimo įrankis
Jei jums reikia galingo būdų pervadinti kelis failus vienu metu, o jūs tiesiog nevaldote komandinės eilutės arba "PowerShell" komandų, galite visada pasukite į trečiosios šalies programinę įrangą.
Kaip naudotis masinio pervardymo įrankiu
Masinis pervardyti naudingąsias programas yra griozdiškas ir šiek tiek bauginantis sąsajos elementas. , bet tai atskleidžia didžiulį pasirinkčių, kurias paprastai gaunate tik su įprastinėmis išraiškomis ir sudėtingomis komandinės eilutės parinktimis, skaičių.
Įdiegus įrankį paleiskite jį, pereikite prie failų, kuriuos norite pervadinti, ir pasirinkite juos.
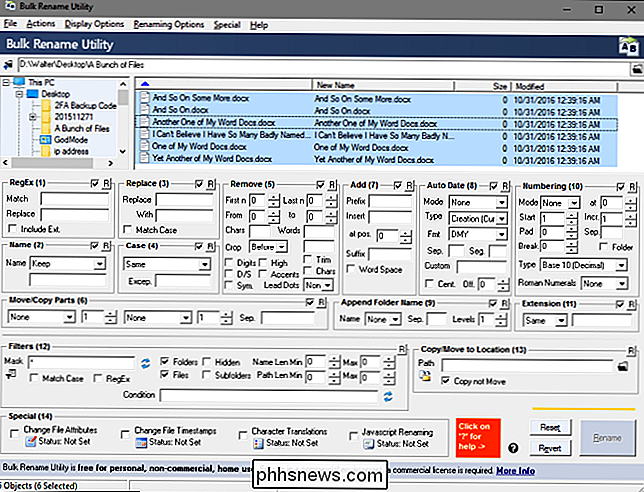
Keisti parinktis vienoje ar keliose prieinamosiose skydelyje, o jūs pamatysite pakeitimų peržiūrą, pasirodys stulpelyje "Naujas vardas", kuriame yra jūsų failai. Šiame pavyzdyje padariau pakeitimus keturiuose skydeliuose, kurie dabar yra pažymėti oranžine spalva, todėl lengviau pasakyti, ką pasikeitiau. Aš pasakiau šiam įrankiui keisti visų failų pavadinimą "Word failą" ir naudoti pavadinimo bylą. Pridėjau failo sukūrimo datą YMD formatu. Be to, aš pridėjau automatinį failo numerį, kuris rodomas failo pavadinimo pabaigoje, prasideda po vieną, padidina jo dydį ir atskirtas nuo failo pavadinimo apačioje. Ir tai tik mažai truputį, ką galite padaryti su masinio pervadinimo įrankiu. Kai būsite patenkinti, kaip atrodys jūsų nauji failų pavadinimai, viskas, ko jums reikia padaryti, yra spustelėkite mygtuką "Pervardyti".
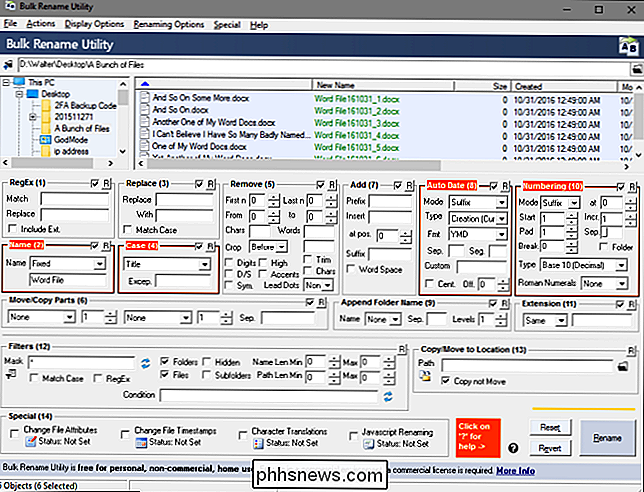
Ir kaip matote, programa naudingai tvarkė paprastus prašymus.
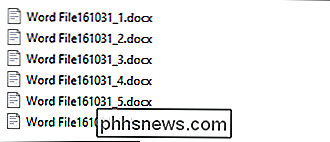
Kaip Naudokite AdvancedRenamer
Mūsų kitas mėgstamiausias pervadinimo įrankis AdvancedRenamer taip pat pateikia daugybę pervadinimo metodų, bet vietoj to, kad pateikti juos visus kaip sąsajos skydelius, jis prašo naudoti gana paprastą, bet galingą sintaksę, kad sukurtumėte pervadinimo metodus. Tai nėra sunku mokytis, ir jie turi gerą paramą kartu su pavyzdžiais. Šis įrankis sukuria daug patogesnę sąsają ir palaiko išplėstinių paketų kūrimą, todėl galite susieti keletą pervadinimo metodų ir pritaikyti juos daugeliui failų.
Toliau esančiame pavyzdyje aš sukūriau pervadinimo metodą naudodamas šį sintaksę:
Word File__ _ _ ( )
Tai nurodo "AdvancedRenamer" pavadinimą visus mano failus "Word File" ir pridėti kūrimo datą YMD formatu (kiekvieną dalį atskiriant paslėptu ženklu). Jis taip pat prideda papildomą failo numerį skliaustuose ir atskiria papildomą pabraukimą.
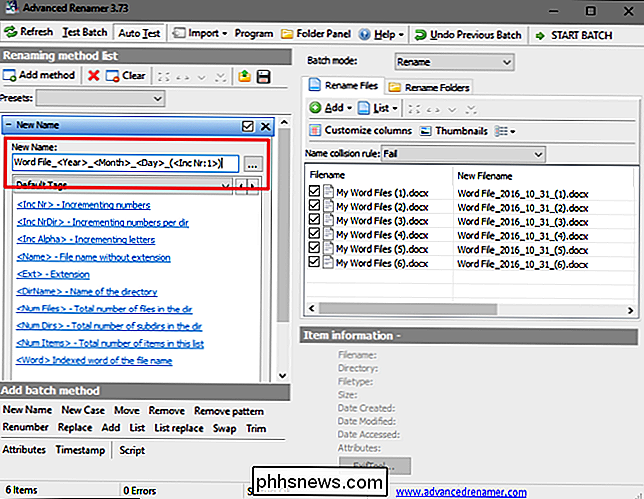
Kaip matote, mano failai buvo pervardyti tik taip, kaip noriu. "AdvancedRenamer" turi šiek tiek tvirtesnį mokymosi kreivę, nei "Mass File Renamer", tačiau už tai yra ta, kad galite geriau kontroliuoti savo failų vardus.
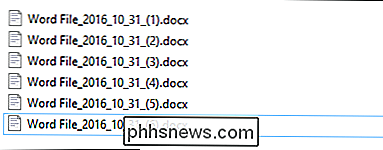
Ar turite kitų būdų pervardyti failus Windows, kurių neapima? Būtinai palikite mums komentarą ir praneškite mums apie tai.

Kaip pašalinti "Alexa" įgūdžius iš "Amazon Echo"
Vienas iš geriausių būdų išplėsti "Amazon Echo" funkcijas yra įdiegti trečiųjų šalių "Alexa Skills". Tačiau, jei įdiegėte Našlį, kurio jums nepatinka, štai kaip pašalinti jį iš "Amazon Echo". Nustatyta, kad "Alexa Skills" įdiegta nesumažina tono, nes tai nepadeda bet kokia saugykla. Bet tai gera idėja pašalinti bet kokius įgūdžius, kurių nenaudojate paprasčiausiai, kad išvalytumėte dalykus "Alexa" programoje, taip pat išvengtumėte savęs atsitiktinai paleiskite "Echo" įrenginyje nepageidaujamą įgūdį.

Kaip prijungti du kompiuterius arba nešiojamus kompiuterius belaidžiu būdu
Reikia greitai prijungti prie kito belaidžio nešiojamojo kompiuterio, kad galėtumėte perduoti kai kuriuos duomenis be maršrutizatoriaus ar interneto ryšio? Be interneto ryšio negalite naudotis sinchronizavimo paslaugomis, pvz., "Dropbox", kad galėtumėte lengvai dalintis duomenimis tarp įrenginių. Jei turit



