Kaip apibūdinti "Word" vaizdą

Jei rašote dokumentą, kuriame yra paveikslėlių, galbūt norėsite pridėti anotacijas prie tų paveikslėlių, kad paaiškintumėte, ką jie reiškia. Galite pridėti atvaizdų nuorodas į savo nuotraukas, kad atkreiptumėte dėmesį į tam tikras nuotraukos dalis ir pridėkite tekstą, kad apibūdintumėte šias dalis.
Mes parodysime, kaip tiesiogiai komentuoti vaizdą "Word", taigi jums nereikės naudoti trečiosios šalies programa.
Pirmiausia įterpkite vaizdą į savo dokumentą. Spustelėkite skirtuką "Įterpti".
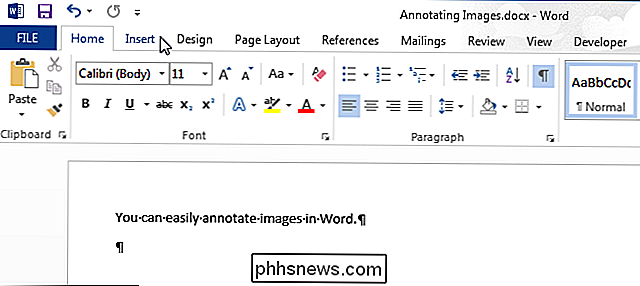
"Iliustracijos" skiltyje spustelėkite "Paveikslėliai".
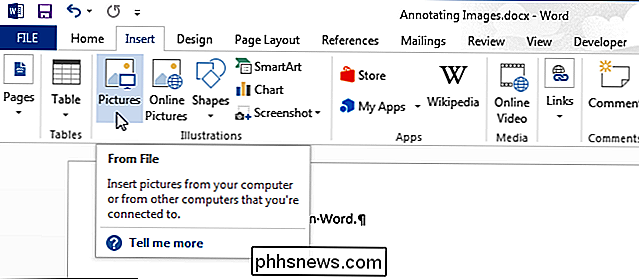
Dialogo lange "Įterpti paveikslėlį" eikite į aplanką, kuriame yra vaizdo failas, kurį norite įterpti , pasirinkite jį ir spustelėkite "Įterpti".
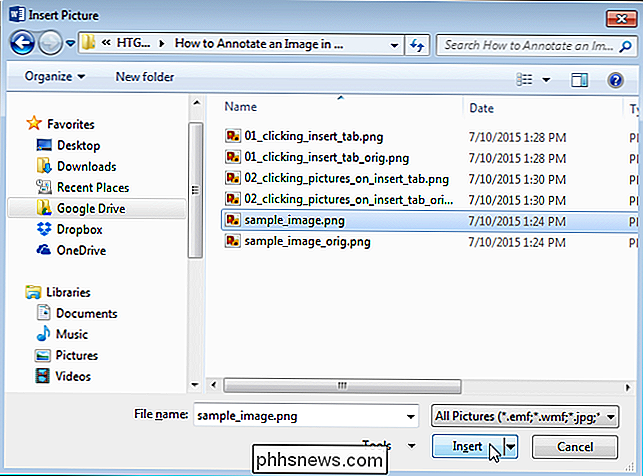
Įsitikinkite, kad vaizdas pasirinktas spustelėjus jį. Skirtuko "Įterpti" skiltyje "Iliustracijos" spustelėkite "Formos".
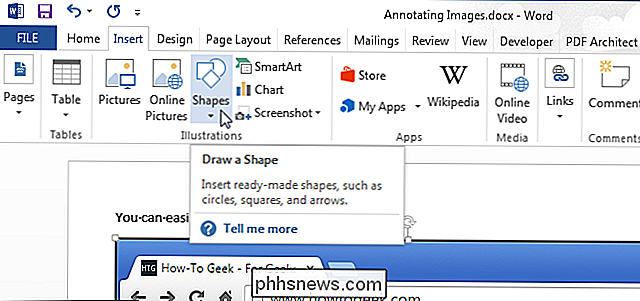
Spustelėkite vieną iš formų, pateiktų išskleidžiamojo meniu skiltyje "Išnašos", kad pasirinktumėte šią formą.
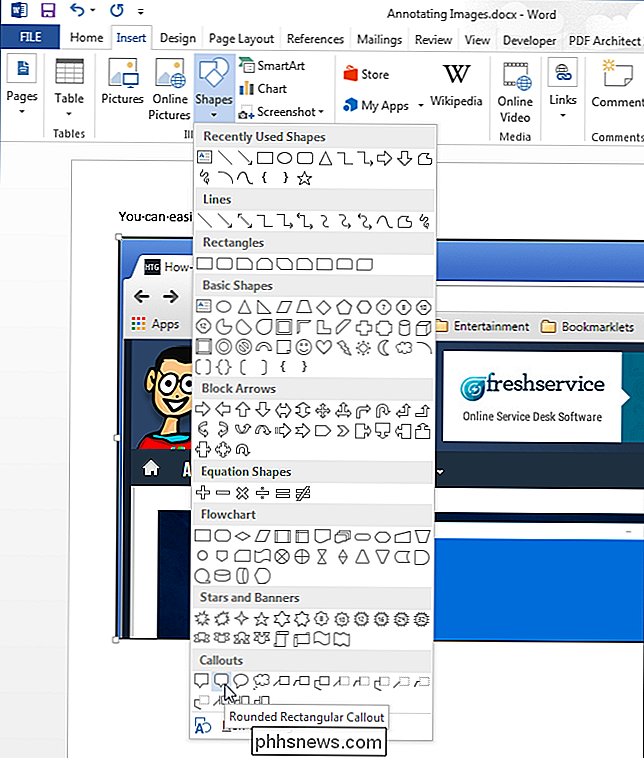
Kursoriaus keitimas prie didelio "+" simbolio. Spustelėkite ir vilkite paveikslėlį, norėdami nustatyti išraiškos dydį ir vietą.
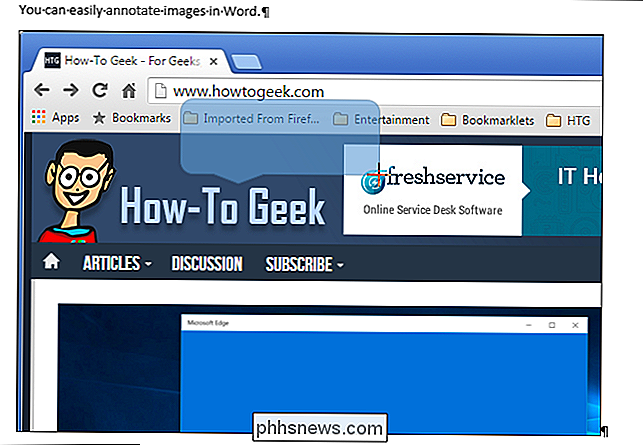
Nustatę išnašos dydį, žymeklis automatiškai įtraukiamas į išnašos vidurį. Pradėkite rašyti, norėdami įvesti tekstą.
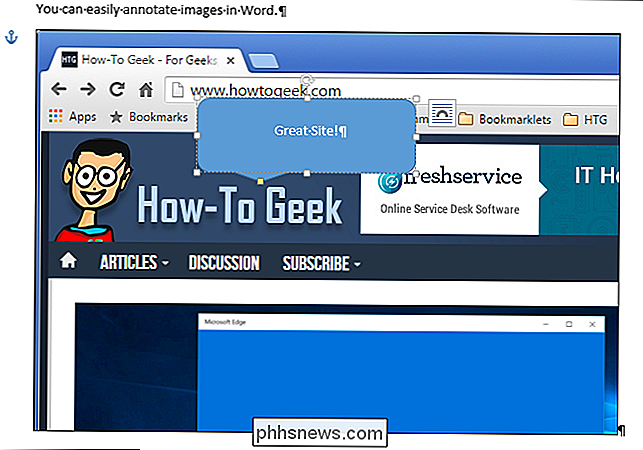
Galite pakeisti šriftą, šrifto dydį ir šriftą, pasirinkdami išnašoje esantį tekstą ir pasirinkdami parinktis iš rodomos mini įrankių juostos. Jei išjungėte mini įrankių juostą, galite naudoti formatavimo komandas skirtuke "Pagrindinis", norėdami suformatuoti tekstą.
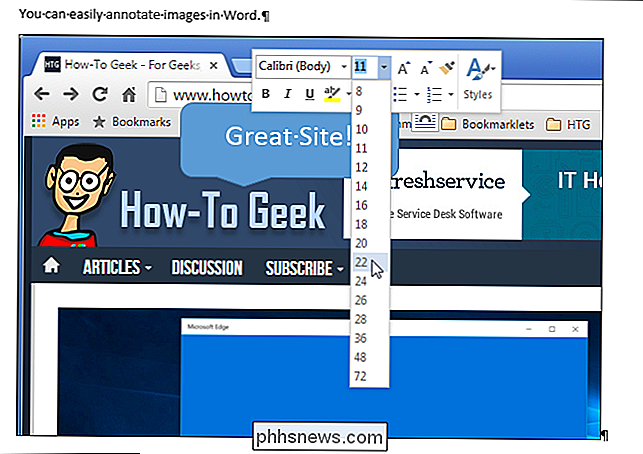
Užpildymo spalva ir kontūro spalva taip pat gali būti pakeista. Pradėsime nuo užpildymo spalvos.
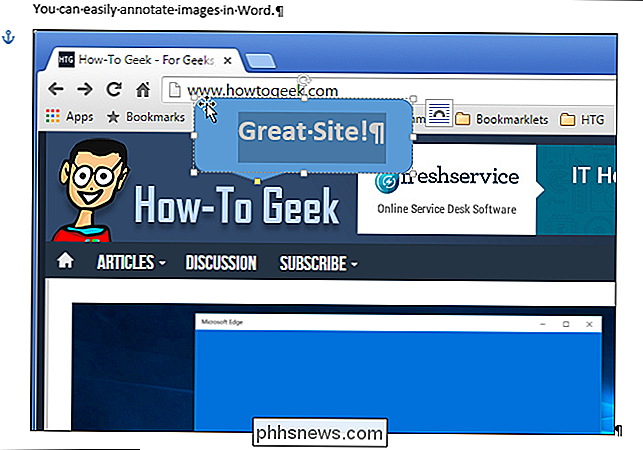
Dešiniuoju pelės klavišu spustelėkite piktogramą ir iškylančiajame langelyje esančiame išskleidžiamajame meniu pasirinkite "Užpildyti".
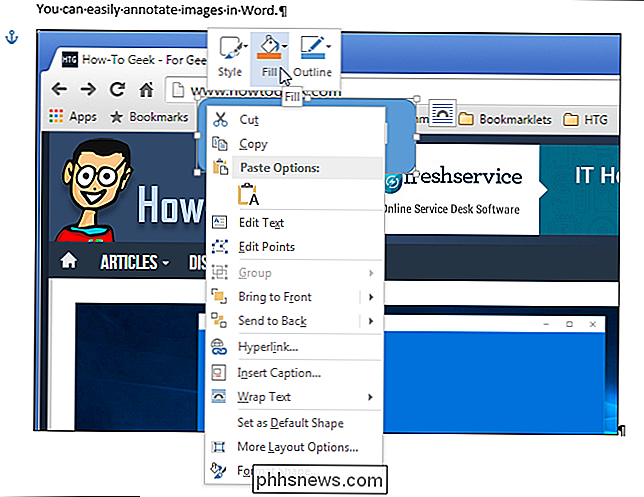
Pasirinkite spalvą iš " Temų spalvos "skyriuje arba" Standartinės spalvos "išskleidžiamajame meniu. Taip pat galite pasiekti daugiau spalvų arba nustatyti pasirinktinę spalvą, pasirinkdami "Daugiau užpildyti spalvas", eksperimentuoti su "Gradientu" arba "Texture" arba naudoti "paveikslėlį" kaip išnašos foną.
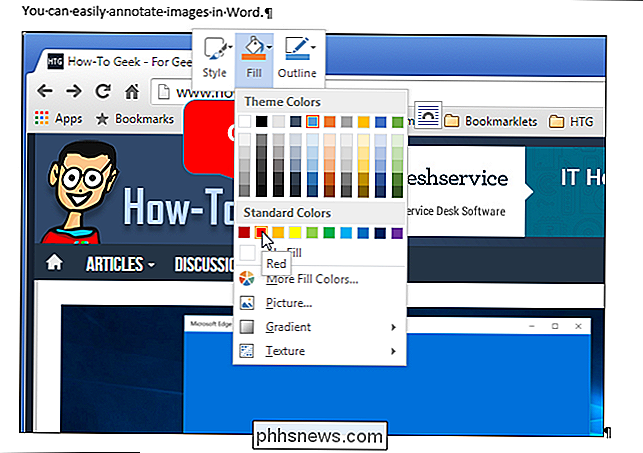
Norėdami pakeisti kontūro spalva, dešiniuoju pelės klavišu spragtelėkite nuorodą ir spustelėkite "Kontūras". Pasirinkite išnašos spalvos kontūrą arba pasirinkite "No Outline", jei norite pašalinti kontūrą. Pasirinkite "Daugiau kontūro spalvų", kad pasiektumėte papildomas spalvas arba sukurtumėte pasirinktinę kontūro spalvą. Taip pat galite nurodyti linijos "svorį" ir tai, ar linija yra sudaryta iš "brūkšnių", o ne vientisa linija.
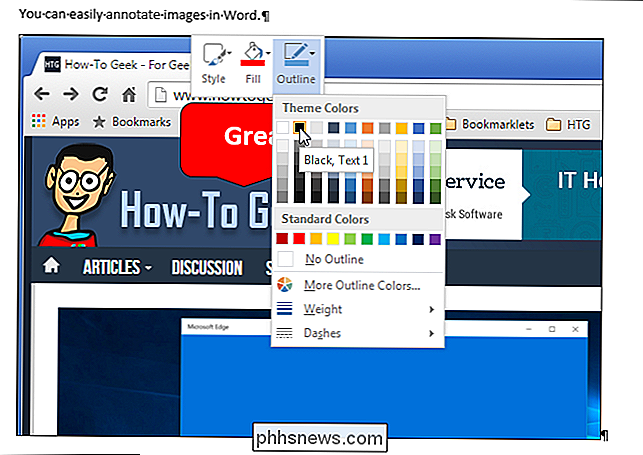
Jei jums nepatinka išsidėstymo pozicija, perkelkite pelę ant išnašos, kol ji virsta rodyklė su kryželiu. Paspauskite ir vilkite iškvietą į norimą vietą.
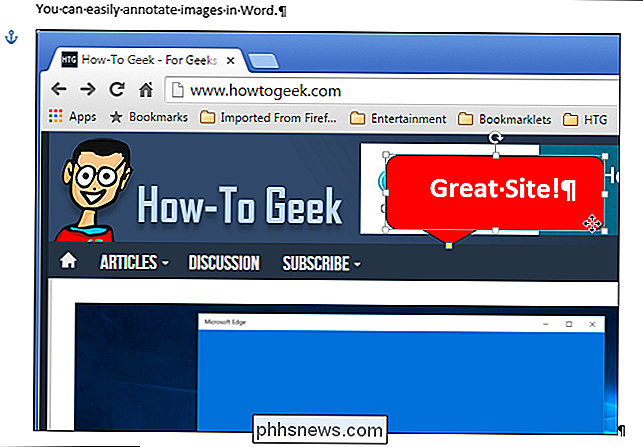
Kai perkelsite iškvietą, gali prireikti išdėstyti išnašą rodyklę, kad ta vieta, kur norite. Norėdami tai padaryti, perkelkite pelės žymeklį ant išnašos, kol pamatysite rodyklę su kryželiu ir tada spragtelėsite išnašą, kad ją pasirinktumėte. Paspauskite rodyklės pabaigoje, kol žymeklis pasidarys maža rodyklė, perkelkite pelės žymeklį ant rankenos.
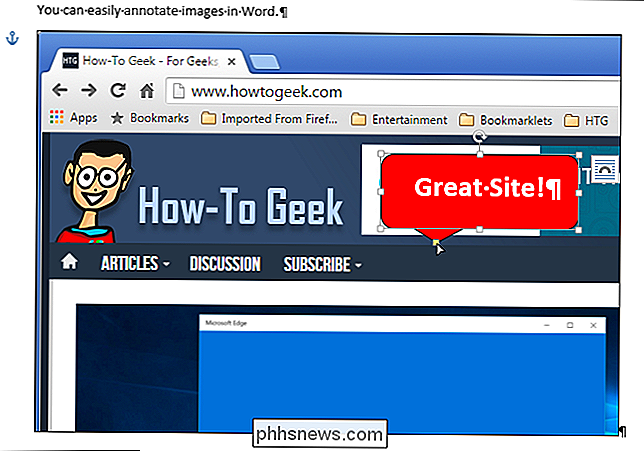
Spustelėkite ir vilkite rankenėlę, kad perkeltumėte ją, kur norite. Visa rodyklės rodyklė persikelia į atitinkamą išnašos pusę.
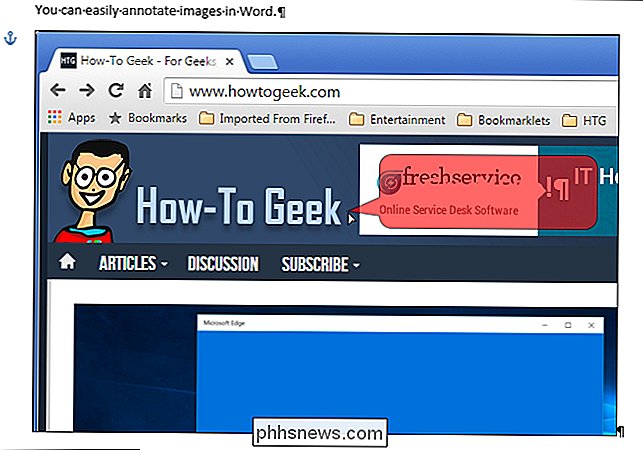
Naudokite kitus išraižymo rankenos, kad pakeistumėte išraižą. Kai perkeliate pelę per rankeną, žymeklis virsta dvikryptė rodyklė. Spustelėkite ir vilkite, kad pakeistumėte iškarpinę.
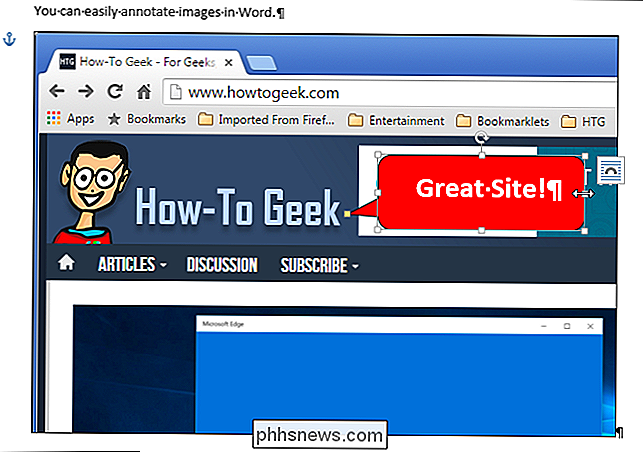
Eksperiuokite pridėdami kitų formų, linijų ir teksto formų vaizdus, naudodami skirtuko "Įterpti" formą.

Geriausi būdai išsaugoti tinklalapių skaitymą vėliau
" Internetu yra tiek daug dalykų, mes vargu ar turi laiko skaityti daugelį jo. Pakanka pasakyti, tai gali būti blaškymas. Štai kodėl mes suapvalinome keletą geriausių būdų, kaip galite išsaugoti tinklalapius, kad galėtumėte skaityti vėliau. Turime pasakyti, kad internetas yra galbūt labiausiai efektyvus laikas, kurį žmonės sukūrė, ir visas tas praleistas laikas gali būti lygus šimtai valandų prarasto produktyvumo.

Kaip perkelti arba perkelti failus iš "Windows" į "Mac" į kompiuterį
Jei neseniai nusipirkote naują "Mac" kompiuterį ir norite perkelti duomenis ir parametrus iš kompiuterio į "Mac", galite atlikti šią užduotį keliais būdais. Šiame straipsnyje pamini įvairius metodus, kuriuos aš naudoju nuo paprasčiausio iki labiausiai techninio pobūdžio.Taip pat verta



