Kaip reguliuoti kompiuterio ekrano ryškumą rankiniu būdu ir automatiškai

Turbūt reguliariai reikia keisti ekrano ryškumą. Kai jis ryškus lauke, jūs norite jį išjungti, kad galėtumėte pamatyti. Kai esate tamsioje patalpoje, jūs norėsite, kad ji būtų aptemdyta, kad nepakenktų jūsų akims. Ekrano ryškumo mažinimas taip pat padės sutaupyti energijos ir padidinti nešiojamojo kompiuterio akumuliatoriaus veikimo laiką.
Be rankiniu būdu keičiant ekrano ryškumą, galite jį automatiškai keisti įvairiais būdais. "Windows" gali jį pakeisti priklausomai nuo to, ar jūs esate įjungtas, atsižvelgiant į tai, kiek akumuliatoriaus galia liko, ar naudojant aplinkos šviesos daviklį, įmontuotą į daugelį šiuolaikinių įrenginių.
Kaip reguliuoti ryškumą rankiniu būdu ant nešiojamojo kompiuterio ar planšetinio kompiuterio
Daugelyje nešiojamųjų klaviatūrų rasite spartųjį klavišą, leidžiantį greitai padidinti ir sumažinti jūsų ryškumą. Dažnai šie klavišai yra F-klavišų eilės dalis, ty F1-F12, kurios yra virš klaviatūros numerių eilutės. Norėdami reguliuoti ekrano ryškumą, ieškokite piktogramos, atitinkančios ryškumą, dažnai saulės logotipą ar kažką panašaus, ir paspauskite klavišus.
Tai dažnai yra funkciniai klavišai, o tai reiškia, kad jūs turėtumėte paspausti ir laikyti Fn klavišą jūsų klaviatūra, kuri dažnai yra šalia apatinio kairiojo klaviatūros kampo, kol paspaudžiate juos.

Taip pat galite reguliuoti ekrano ryškumą iš "Windows" taip pat. Tai ypač naudinga, jei jūsų klaviatūra neturi šių klavišų arba jei naudojate planšetinį kompiuterį ir turite tai padaryti programinėje įrangoje.
"Windows 10" galite spustelėti akumuliatoriaus piktogramą pranešimų srityje ir spustelėkite parodyta ryškumo plytelė. Tai kiekvieną kartą bakstelėję reguliuoja 25% ryškumą. Taip pat galite perbraukti iš dešinės arba atidaryti veiksmų centrą iš savo sistemos dėklo ir naudoti greitą nustatymų plytelę.
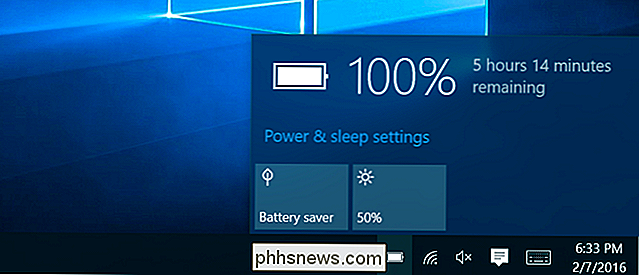
Šią parinktį rasite ir "Windows" 10 "Nustatymų" programoje. Atidarykite "Nustatymų" programą iš meniu Pradėti arba "Pradėti", pasirinkite "Sistemos" ir pasirinkite "Ekranas". Spustelėkite arba palieskite ir vilkite slankiklį "Koreguokite šviesumo lygį", kad pakeistumėte ryškumo lygį.
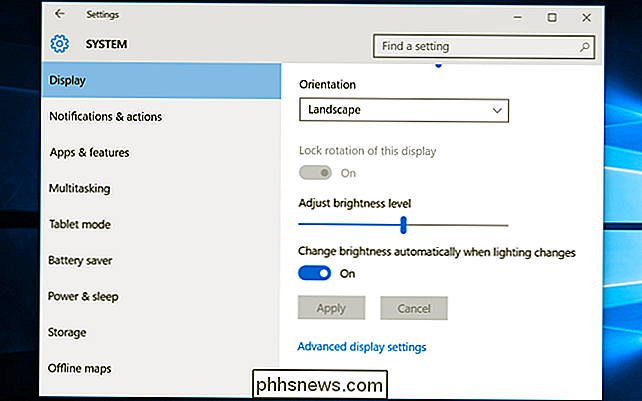
Jei naudojate "Windows" 7 arba 8 ir neturite programos "Nustatymai", ši parinktis yra valdymo skydelyje. Atidarykite Valdymo skydą, pasirinkite "Aparatūra ir garsas" ir pasirinkite "Maitinimo parinktys". "Power Plans" lango apačioje pamatysite slankiklį "Ekrano ryškumas".
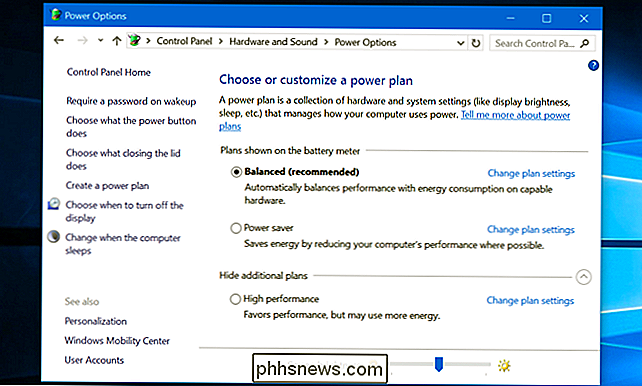
Taip pat matysite šią parinktį "Windows" mobilumo centras. Pradėkite jį dešiniuoju pelės klavišu spustelėdami mygtuką "Pradėti", esantį "Windows 10" ir "8.1", ir pasirinkite "Mobilumo centras" arba paspauskite "Windows" klavišą + X "Windows 7" ekrane. Pakeiskite "Display brightness" slankiklį pateiktame lange.
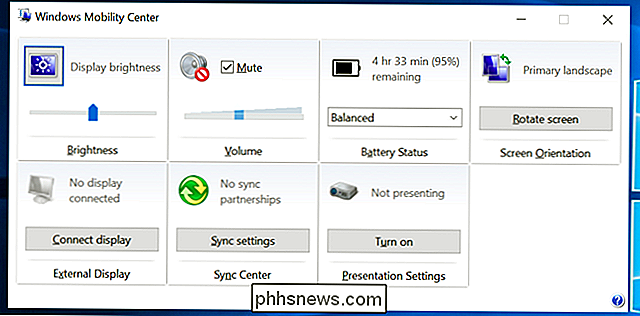
Kaip Rankiniu būdu reguliuokite ryškumą išoriniame ekrane
Dauguma šio straipsnio metodų yra skirti nešiojamiesiems kompiuteriams, planšetiniams kompiuteriams ir "viskas viename" asmeniniams kompiuteriams. Tačiau jei naudojate stalinį kompiuterį su išoriniu ekranu arba netgi prijungiate išorinį ekraną prie nešiojamojo kompiuterio ar planšetinio kompiuterio, jums reikės patikslinti jo nustatymus išoriniame ekrane, ir jūs paprastai negalėsite atlikite tai automatiškai.
Ieškokite ekrano "ryškumo" mygtukų ir juos naudokite norėdami reguliuoti ekrano ryškumą. Jums gali prireikti paspausti tam tikrą mygtuką "Meniu" arba "Parinktys", kad galėtumėte pasiekti ekraną, kuris padidins arba sumažins ryškumą. Dažnai radote šiuos mygtukus šalia maitinimo mygtuko kompiuterio monitoriuje. Kai kuriuose monitoriuose, taip pat galite reguliuoti ekrano ryškumą naudodami programą "ScreenBright" arba "Display Tuner", tačiau jie nebus dirbti su visais monitoriais.
Kaip automatiškai reguliuoti ryškumą, kai esate įjungtas
SUSIJĘS: Ar naudojate "Balanced", "Power Saver" arba "High Performance Power" planą "Windows"?
Nešiojamuoju kompiuteriu ar planšetiniu kompiuteriu galite nustatyti skirtingus ekrano ryškumo lygius, priklausomai nuo to, ar jūs esate prijungtas prie lizdo arba ne. Pavyzdžiui, galbūt galite nustatyti aukštą ryškumo lygį, kai esate įjungtas, o mažesnis -, kai naudojate akumuliatorių. Tada "Windows" automatiškai nustatys jūsų ryškumą.
Norėdami jį sureguliuoti, atidarykite Valdymo skydą. Pasirinkite "Aparatūra ir garsas" pasirinkite "Maitinimo parinktys" ir spustelėkite nuorodą "Keisti plano nustatymus" šalia naudojamo energijos vartojimo plano. Galbūt naudojate "Balanced power" planą.
Konfigūruokite skirtingus ekrano ryškumo lygius "On battery" ir "Plugged in", esantį skyriuje "Nustatyti plano ryškumą". Šis nustatymas yra susietas su jūsų maitinimo planu. Galite konfigūruoti skirtingus ekrano ryškumo lygius skirtingiems energijos vartojimo planams ir perjungti juos tarpusavyje, jei jums patinka (nors mes nemanome, kad energijos vartojimo planai iš tiesų yra būtini).
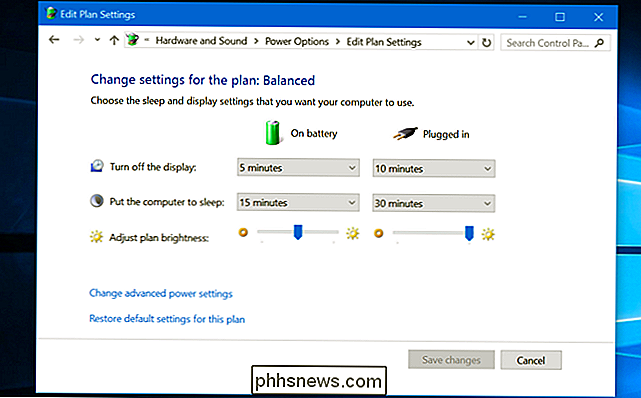
Kaip automatiškai reguliuoti ryškumą, atsižvelgiant į likusį baterijos tarnavimo laiką
SAUGIA : Kaip reguliuoti kompiuterio ekrano ryškumą rankiniu būdu ir automatiškai
Galite automatiškai reguliuoti ekrano apšvietimą, atsižvelgiant į tai, kiek jūsų nešiojamas ar planšetinis kompiuteris taip pat išsikrauta. "Windows 10" galite naudoti "Battery Saver" funkciją. Atidarykite "Nustatymų" programą, pasirinkite "System" ir pasirinkite "Battery saver". Spustelėkite arba palieskite nuorodą "Battery saver settings".
Įsitikinkite, kad parinktis "Mažo ekrano ryškumas baterijos taupymo režime" yra įjungta, tada pasirinkite procentinę kuriame norite įjungti "Battery Saver". Kai "Battery Saver" aktyvuos tokiu lygiu, jis sumažins jūsų apšvietimą ir sutaupys energijos. Pagal nutylėjimą "Battery Saver" įkeliamas, kai liko 20% akumuliatoriaus.
Deja, negalima tikslinti ryškumo lygio, kurį "Battery Saver" pasirinks. Galite rankiniu būdu įjungti šią funkciją iš akumuliatoriaus piktogramos.
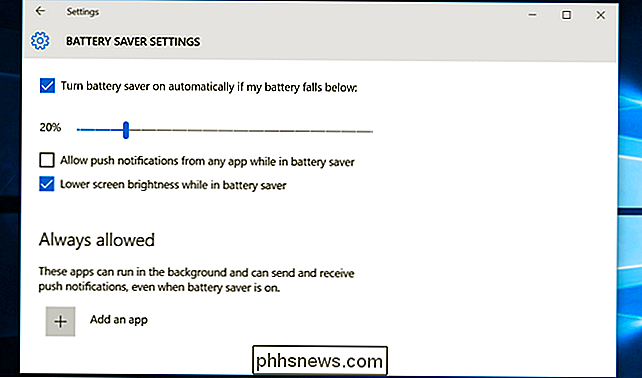
Kaip automatiškai reguliuoti ryškumą, atsižvelgiant į aplinkos apšvietimą
SUSIJĘS: Išjungti "Adaptive Brightness" ("Adaptyvų ryškumą") "Windows", norėdami išspręsti "tamsos ekrano" problemas
Daugelis šiuolaikinių nešiojamųjų kompiuterių ir planšetinių kompiuterių turėti aplinkos šviesos daviklį, kuris veikia panašiai kaip ir išmaniuosiuose telefonuose ir planšetiniuose kompiuteriuose. "Windows" gali naudoti jutiklį "adaptuotam ryškumui", automatiškai didinant ekrano ryškumą, kai esate ryškioje vietoje, ir sumažinkite ryškumą, kai esate tamsioje patalpoje.
Tai yra patogu, tačiau kai kurie žmonės mano, kad tai taip pat pasireiškia. Tai gali automatiškai sumažinti arba padidinti savo ekrano ryškumą, kai to nenorite, ir galbūt norėsite valdyti ryškumą rankiniu būdu, naudodami aukščiau pateiktus nustatymus. Galbūt norėsite išbandyti jį ir išjungti, kad nuspręstumėte, kas tau labiau patinka.
Norėdami įjungti arba išjungti šią funkciją sistemoje "Windows 10", atidarykite "Settings" programą, pasirinkite "System" ir pasirinkite "Display". Pasukite "Change brightness" automatiškai įjungus arba išjungiant apšvietimo pakeitimus ". Šį variantą matysite tik tada, jei jūsų įrenginyje yra aplinkos šviesos daviklis.
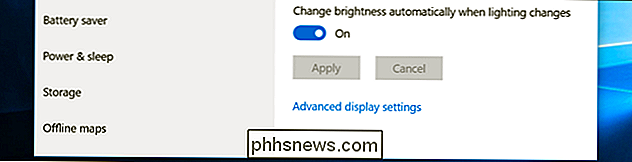
Šį nustatymą galite pakeisti ir valdymo skydelyje. Atidarykite Valdymo skydą, pasirinkite "Aparatūra ir garsas", pasirinkite "Maitinimo parinktys", spustelėkite "Pakeisti plano nustatymus" šalia naudojamo energijos vartojimo plano ir spustelėkite "Keisti papildomus maitinimo parametrus".
Išplėskite "Ekranas "Skirsnyje, tada išplėskite" Įgalinti adaptuotą ryškumą ". Šios parinktys leidžia jums valdyti, ar adaptyvusis ryškumas naudojamas baterijos būsenoje, ar kai jis yra prijungtas. Pavyzdžiui, galite jį išjungti, kai jį prijungiate ir palikite jį įjungus, kai naudojate akumuliatorių.
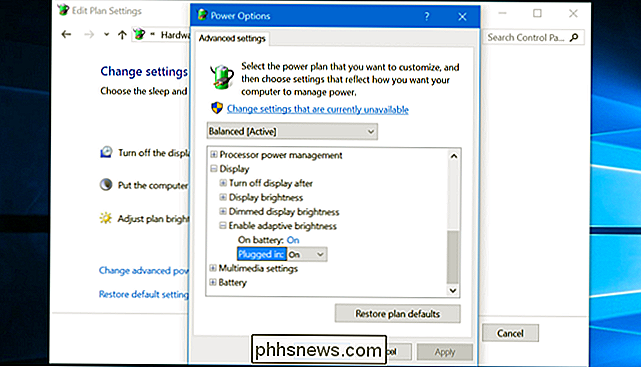
Galite reguliuoti savo ekrano ryškumą tiek automatiškai, tiek rankiniu būdu, ir abu turi savo laiką ir vietą. Įjungus automatinį ryškumą, jums nereikės pataisyti savo ryškumo naudojant sparčiuosius klavišus arba "Windows" parinktis, kai tik jūs jausitės, todėl jūs neturite nieko prarasti bandydami visas išvardytas parinktis.

Kaip pašalinti spuogus ir kitus pažeidimus Photoshop
Dėmių. Zitsas. Pimples. Aknė. Kiekvienas juos gauna tam tikru momentu ar kitu. Tačiau nė vienam nereikia nuolatinio fotografinio priminimo apie tai, kiek laiko jie turėjo didžiulę vietą ant nosies. Šiuo metu yra daug neigiamų pasisakymų prieš pertvarkytus vaizdus, bet kartais jums tiesiog reikia šiek tiek prisilietimas čia ar ten, kad atspindėtų tai, kas paprastai atrodo.

Kaip įtraukti maistą ir dujas į maršrutus "Apple Maps"
Kiekvienoje naujoje versijoje "Apple" žemėlapiai tampa geresni, taigi sunku nepraleisti "Google" žemėlapių. Naujas "Apple Maps" papildomas priedas yra galimybė papildyti sustojimus trasoje. Tarkime, planuojate didelę kelionę į Niujorką. Jums reikės sustoti pakartotinai pripildyti ir valgyti, todėl vietoj to, kad žaisdami jį ausine, tuos takelius galite įtraukti į savo maršrutą, nesvarbu, kur esate.



