Kaip pridėti "Sideheads" ir "Pull Quotes" į "Microsoft Word" dokumentus

"Sideheads" (kai dokumento antraštės rodomos teksto šone) ir traukti kabučių yra tik du konkreti teksto laukelių paskirtis. "Microsoft Word". Štai kaip juos nustatyti.
Teksto laukeliai leidžia jums padalinti mažus teksto bitus, kuriuose jie reikalingi "Word" dokumente. Dažniausiai žmonės juos naudoja vienam iš dviejų tikslų. Pirmoji sukuria šoną, subpoziciją, kuri yra dedama iš kairės nuo pagrindinio dokumento korpuso, o ne su tekstu. Antrasis - tai trauktinių kabučių (arba redakcinių pastabų), kurios yra tik teksto blokai, išdėstyti iš šono ar įterpti į tekstą su dokumentais. Jie naudojami atkreipti dėmesį į konkretų tekstą ir taip pat padėti iliustruotam tekstui apibūdinti vizualiai.
Bet kurio iš jų kūrimas iš esmės atitinka tą pačią procedūrą: sukurkite teksto laukelį, įdėkite tekstą į jį ir po to pozicionuokite
SUSIJUSIOS: Kaip valdyti valdiklius "Microsoft Word"
Jei įdėkite dėžutę į teksto šoną, pirmiausia turite įsitikinti, kad turite toje vietoje yra pakankamai vietos. Yra keletas skirtingų būdų tai padaryti, tačiau rekomenduojame naudoti įtraukimo ir tarpiklio įrankius "Word" valdiklio ekrane.
Mūsų pavyzdyje mes paryškinsime pirmus tris punktus ir vilkite žymeklį dešiniojo įtraukimo Valdysite iki 5 colių žymeklio, sukurdami kišenę vietos dešinėje iš šių punktų. Taip pat galite vilkti kairiojo nelygumo žymeklį, kad kairėje pusėje padarytumėte tą patį vietą, ir tai galite padaryti bet kurioje jūsų dokumento vietoje. Jei sukuriate traukimo pasiūlymą, kurį norite rodyti su tekstu, tai nereikės nerimauti dėl šio žingsnio.
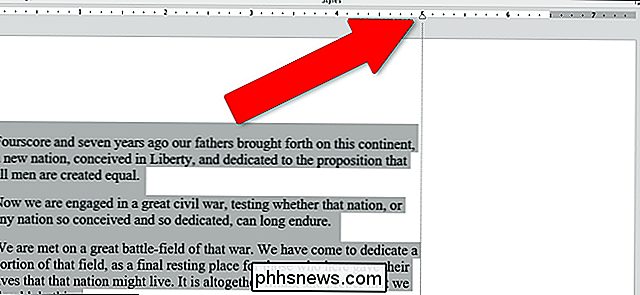
Įsitikinę, kad yra tam tikros vietos, laikas įterpti teksto laukelį. Perjunkite juostelę į skirtuką "Įterpti". Meniu skiltyje "Tekstas" spustelėkite išskleidžiamąjį meniu "Teksto laukelis", tada spustelėkite vieną iš čia esančių teksto laukelio parinkčių. Mes einame su "Paprastu teksto lauku", bet jūs taip pat galite naudoti stilizuotas parinktis, jei norite.
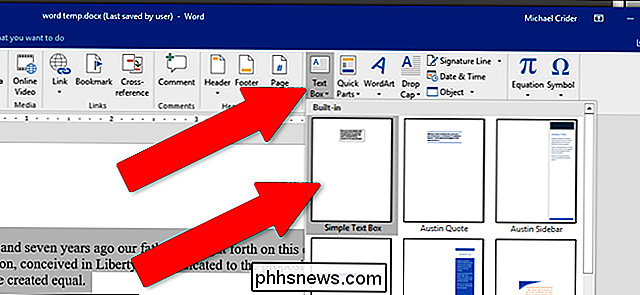
Teksto laukelis įterpiamas į dokumentą, kur yra jūsų žymeklio pozicija, tačiau galite vilkti langelį į tuščią vietą. jūs sukūrėte (ar visur, kur norite). Keiskite teksto laukelį, vilkdami bet kokį apskritimo formos tašką, esantį dėžutės krašte, arba pasukite aukščiau esančią apskrito rodyklės įrankį. Puslapio šone esančią paraštę galite nustatyti, tačiau jei ketinate spausdinti dokumentą, būkite atsargūs, kad tekstas nebūtų dedamas toje vietoje, kur spausdintuvas gali spausdinti (dažniausiai ketvirčio colio ar 6-7 milimetrų nuo krašto).
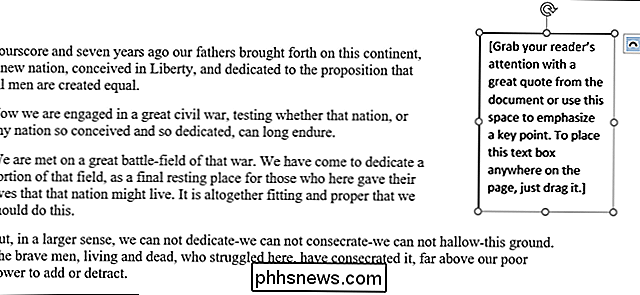
Jei turite teisingą dydį, pažymėkite laukelyje esantį pavyzdinį tekstą ir pakeiskite jį norimu tekstu. Jūs galite koreguoti šriftą, dydį ir teksto efektus naudodami standartines priemones, esančias "Ribbon" skirtuko "Pagrindinis" skirtuke, kaip ir bet kuriame kitame tekste.
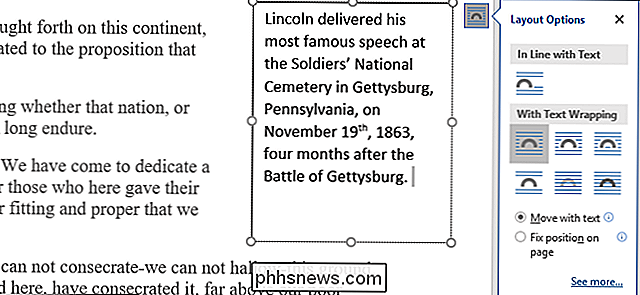
Galite naudoti tiek, kiek norite arba kiek norite, riboja tik teksto laukelio dydis. Žinoma, naudojant didesnį šrifto ar teksto dydį, gali kilti mastelio problema, ypač ilgesniais žodžiais.
Jei sukursite "šoną", paprastai norėsite įdėti teksto laukelį į tikrąją maržą - ir tradiciškai kairysis kraštas.
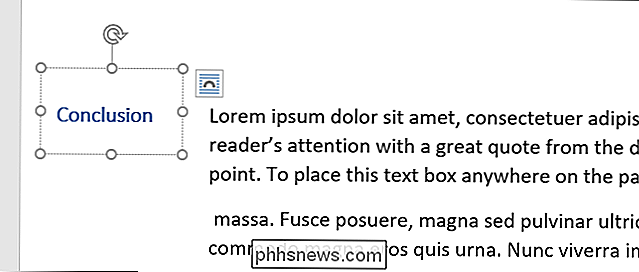
Pastaba: naudodamas teksto lauką, norėdami sukurti šonines galvutes, "Word" gali gauti mažai informacijos apie tai, kaip jis elgiasi su šiomis antraštėmis. Jei stiliaus tekstą naudosite vienam iš antraštės stilių, šoninė galvutė bus įtraukta į automatiškai sukurtas turinio lenteles, bet jis nebus rodomas kaip naviguojamas antraštė "Word" naršymo srityje. Galbūt turėsite šiek tiek eksperimentuoti, kad gautumėte dalykų, kaip jums patinka, bet vis tiek turime būti tikri, kad tai yra oficialus "Motto" šūkis.
Paprastai, paliekant teksto laukelį, kuriame norite, jis sulygina tekstą aplink langelį gana padoriu būdu, ypač jei jūs konkrečiai suteikėte vietos dėžutėje. Jei norite daugiau valdyti, spustelėkite puslapio piktogramą teksto laukelio pusėje, kad atidarytumėte "Layout Options" (išdėstymo parinktys).
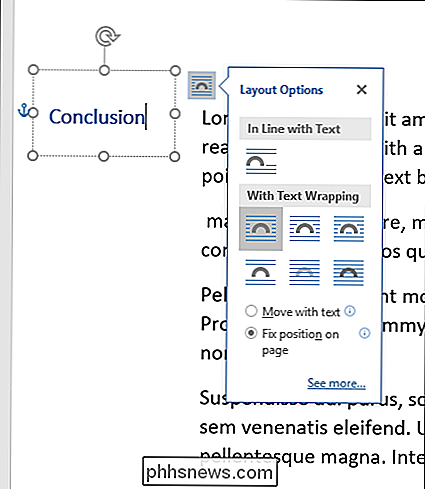
SUSIJUSIOS: Darbas su nuotraukomis, figomis ir grafika
Čia galite nustatyti, kaip teksto laukelis sąveikauja su aplinkiniu tekstu. Daugeliui naudojimo būdų numatytieji nustatymai puikiai tinka, tačiau jei norite patobulinti išdėstymo parinktis, būtinai perskaitykite "Microsoft Word" paveikslėlių, figūrų ir grafikos vadovą.

Kaip greitai ištrinti daug senų "Facebook" pranešimų.
Paprastai vienu metu galima ištrinti vieną "Facebook" įrašą, bet nėra sukurto būdų ištrinti įrašus partijomis. Tam reikės kreiptis į naršyklės plėtinį. SUSIJĘS: Kaip padaryti "Facebook" mažiau erzinantį "Facebook" turėjo keletą mėnesių. "Cambridge Analytica fiasko" yra tik naujausias dalykas, leidžiantis žmonėms iš naujo įvertinti, kaip "Facebook" tinka jų gyvenimui.

Kaip nuskaityti QR kodus naudodami "iPhone" fotoaparato programą
Prieš "iOS 11", norėdami nuskaityti QR kodą, "iPhone" naudotojams reikėjo atsisiųsti trečiosios šalies programą. Tačiau ši funkcija dabar yra įdiegta, ir galite naudoti "Camera" programą "iPhone", kad galėtumėte nuskaityti tiek QR kodus, kiek nori jūsų širdis. SUSIJĘS: QR kodų paaiškinimas: kodėl matote tuos aikštės brūkšninius kodus visur Jei nesate susipažinę su QR kodais, tai yra ypatingas brūkšninis kodas.



