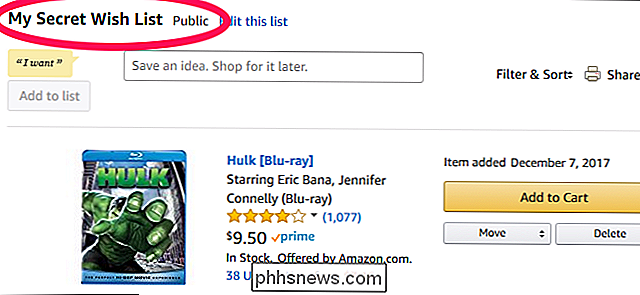Sinchronizuokite žymes ir skaitymo sąrašą "Microsoft Edge"
Jei esate aktyvus "Google Chrome" naudotojas, tikriausiai susipažinę su įmontuota sinchronizavimo funkcija, susieta su jūsų "Google" paskyra. Su "Chrome" sinchronizuojama daugybė duomenų, įskaitant jūsų įdiegtus plėtinius, automatinio užpildymo duomenis, žymes, kredito korteles, slaptažodžius, istoriją, nustatymus, temas ir net atidarytus skirtukus.
Žinoma, visa tai sinchronizuojasi su bet kuriuo kitu įrenginiu, kuriame galima paleisti "Google Chrome", įskaitant "Android" ir "iOS" telefonus, "Chromebook" arba "Mac" / "Linux" kompiuterius. Iki šiol tai nebuvo "Internet Explorer" ar "Microsoft Edge" kaip integruotą funkciją.
Anksčiau išleistas "Windows 10" jubiliejaus atnaujinimas, "Microsoft Edge" dabar palaiko keletą tikrai naudingų funkcijų: viena yra plėtinių, kita - sinchronizacija. Nuo dabar galite sinchronizuoti savo žymes ir skaitymo sąrašą tarp įrenginių, kuris nėra labai įdomu, bet tai yra pradžia.
Šiuo metu "Edge" galima įsigyti tik "Windows" staliniuose kompiuteriuose, nešiojamuose kompiuteriuose, planšetiniuose kompiuteriuose (paviršiuje) ir telefonuose. "Edge" naršyklė taip pat yra "Xbox One", tačiau sinchronizavimo funkcija šiuo metu nepalaikoma. Tačiau tai turėtų būti būsimas atnaujinimas.
Nustatykite "Microsoft" paskyrą
Norėdami pradėti sinchronizuoti "Edge", pirmiausia turite įsitikinti, kad naudojate "Microsoft" paskyrą, kad galėtumėte prisijungti prie "Windows" įrenginio. Jei kompiuteryje naudojate vietinę paskyrą, nieko sinchronizuokite negalėsite.
Tai galite atlikti spustelėdami Pradėti, tada Nustatymai ir tada spustelėdami Sąskaitos .

Jei naudojate "Microsoft" paskyrą, pamatysite savo profilio nuotrauką ir nuorodą, kad galėtumėte tvarkyti savo paskyrą internetu. Jei naudojate vietinę paskyrą, pamatysite galimybę prisijungti naudodami "Microsoft" paskyrą.
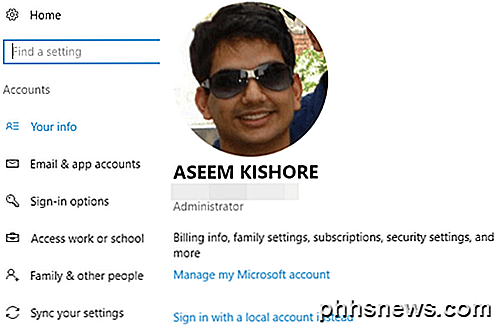
Prisijungę prie visų savo įrenginių naudodami "Microsoft" paskyrą, spustelėkite " Sinchronizuoti savo nustatymus " meniu " Paskyros" apačioje.
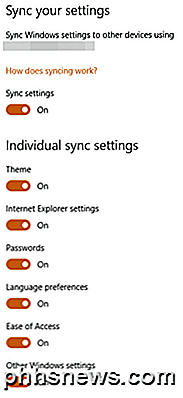
Šiame dialoge bus išvardyti visi atskiri elementai, kuriuos galima sinchronizuoti su jūsų "Microsoft" paskyra. Dauguma elementų yra susiję su "Windows", bet norėtumėte įsitikinti, kad " Internet Explorer" nustatymai ir kiti "Windows" nustatymai yra įjungti.
Įgalinti sinchronizavimą krašte
Kai atliksite pirmiau nurodytas užduotis, turime atidaryti Edge ir įgalinti įrenginio sinchronizavimą. Norėdami tai padaryti, spustelėkite mygtuką su trimis taškais viršutiniame dešiniajame kampe ir spustelėkite Nustatymai .
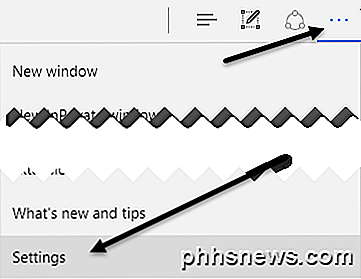
Slinkite žemyn, kol pamatysite sąskaitos antraštę ir paskyros nustatymų nuorodą. Jūs pamatysite tik šią nuorodą, jei šiame įrenginyje nenaudojate "Microsoft" paskyros.
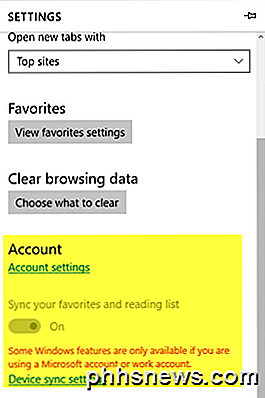
Jei "Microsoft" paskyra tinkamai nustatoma, galėsite perjungti " Favorites" ir "Reading List" mygtuką " Sync ". Paspaudę nuorodą " Įrenginio sinchronizavimo nustatymai", įkeliamas anksčiau minėtas nustatymų dialogo sinchronizavimas .
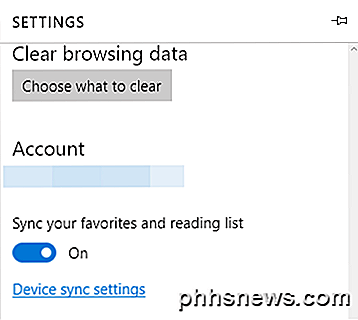
Verta paminėti, kad turite pereiti į priekį ir įgalinti sinchronizavimą "Edge" kiekviename įrenginyje rankiniu būdu, net jei kiti jūsų įrenginiai jau yra prisijungę naudojant tą pačią "Microsoft" paskyrą.
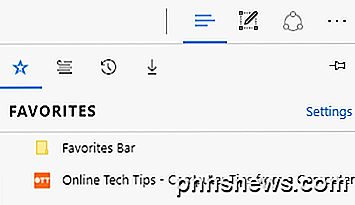
Dabar, ką išsaugote savo žymes ar skaitymo sąrašą, bus rodomi ir kiti jūsų įrenginiai. Galite pasiekti abu šiuos elementus spustelėdami mygtuką, kuriame yra trys skirtingo ilgio horizontalios linijos. Žvaigždutės piktograma yra žymių, o antroji piktograma yra skaitymo sąrašas.
Taip pat verta paminėti, kad "Edge" sinchronizuojamas ne taip greitai, kaip ir "Chrome". Su "Chrome" duomenys paprastai sinchronizuojami per kelias sekundes, bet man teko laukti bet kur nuo kelių minučių iki pusės valandos, kol aš mačiau duomenis, kurie sinchronizuojami "Edge". Nepriklausomai nuo lėtumo priežasties, tikiuosi, kad greitai bus išspręsta.
"Edge" būsimos versijos tikriausiai palaikys kitų duomenų, pvz., Plėtinių, slaptažodžių ir pan. Sinchronizavimą, tačiau šiuo metu tai yra ribota. Mėgautis!

Kaip padaryti antraštę ir apačią skirtingai nuo pirmojo puslapio Excel skaičiuoklėje
. Galite pridėti tekstą, pvz., Puslapių numerius, failo pavadinimą, darbalapio pavadinimą ir datą, antraštėje ir poraštę savo skaičiuoklėje. Bet ką daryti, jei norite, kad pirmasis jūsų darbalapio puslapis turėtų kitą antraštę nei likusi dalis? Tai yra lengva užduotis atlikti. PASTABA: šią funkciją iliustruoti naudodavome "Excel 2016".

Kaip iš naujo nustatyti programos duomenis "Windows 10" versijoje
Naudodami "Windows 10" jubiliejaus atnaujinimą, dabar galite iš naujo nustatyti programos duomenis, neištrindami programos iš naujo ir įdiekdami iš naujo. Tai gali išspręsti problemas, kai programoje sugenda bloga būsena arba greitai greitai atkuriate programą pagal numatytuosius nustatymus. Programoje bus prarasti visi nustatymai ir talpyklos duomenys, todėl turėsite nustatyti app vėl subraižyti vėliau.