Kaip pridėti išskleidžiamą sąrašą į langelį "Excel"

Išskleidžiami sąrašai yra labai naudingi duomenų įvedimo įrankiai, kuriuos mes matome beveik visur, o jūs galite pridėti pasirinktinius išskleidžiamus sąrašus į savo "Excel" darbalapius. Tai lengva ir parodysime, kaip tai padaryti.
Išskleidžiantys sąrašai palengvina ir efektyvina duomenų įvedimą į skaičiuoklę. Tiesiog spustelėkite rodyklę ir pasirinkite parinktį. Galite įtraukti išskleidžiamus sąrašus į "Excel" langelius, kuriuose yra tokios parinktys kaip "Taip" ir "Ne", "Vyras" ir "Moteris" arba bet kurį kitą pasirinktinį pasirinkčių sąrašą.
"Excel" ląstelę lengvai pridėti išskleidžiamąjį sąrašą, tačiau procesas nėra intuityvus. Išskleidžiami sąrašai sukurti naudojant duomenų patvirtinimo funkciją. Mes ketiname sukurti išskleidžiamąjį sąrašą su amžiaus grupėmis, kad pademonstruotumėte, kaip tai padaryta.
Norėdami pradėti, įveskite amžiaus grupių sąrašą į nuoseklias langelius žemyn po stulpeliu ar eilutėje. Tame pačiame lape mes įtraukėme amžiaus grupes į ląsteles nuo A9 iki A13, kaip parodyta žemiau. Tą pačią darbo knygą taip pat galite pridėti savo parinkčių sąrašą į kitą darbo lapą.
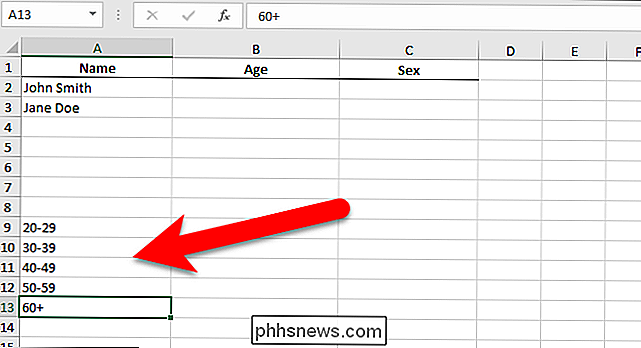
Dabar ketiname pavadinti mūsų langelių asortimentą, kad būtų lengviau juos įtraukti į išskleidžiamąjį sąrašą. Norėdami tai padaryti, pasirinkite visas langelius, kurių sudėtyje yra išskleidžiamojo sąrašo elementai, tada įveskite lango srities pavadinimą į langelį Name virš tinklelio. Mes pavadinome savo ląstelių amžių.
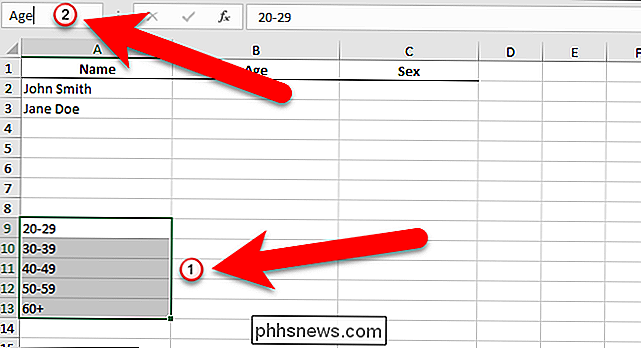
Dabar pasirinkite ląstelę, į kurią norite pridėti išskleidžiamąjį sąrašą, ir spustelėkite skirtuką "Duomenys".
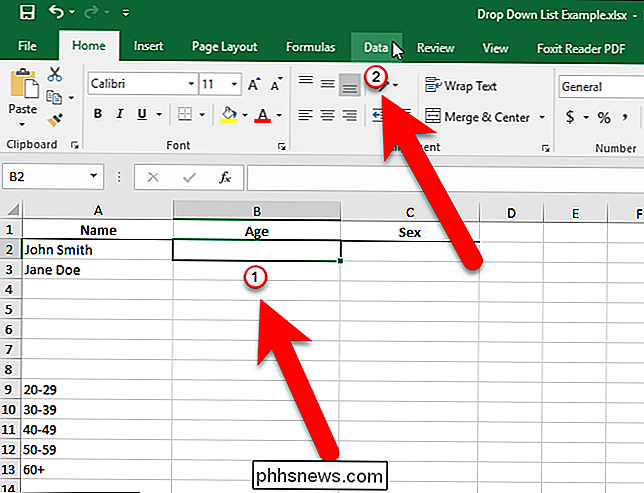
Skirtuko "Duomenys" skiltyje "Duomenų įrankiai" spustelėkite " Duomenų patvirtinimas ".
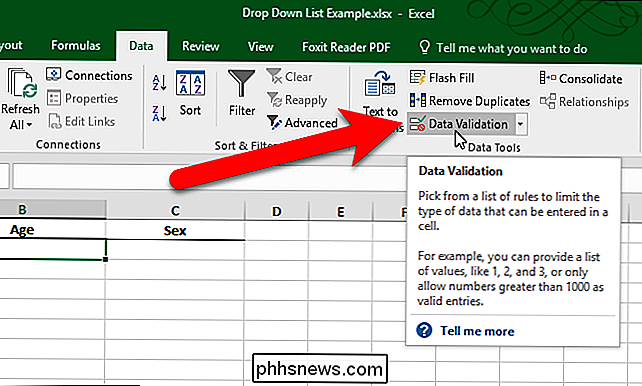
Rodomas dialogo langas Duomenų tikrinimas. Skirtuke Nustatymai pasirinkite "Sąrašas" iš išskleidžiamojo sąrašo Leisti (žr., Išskleidžiami sąrašai yra visur!).
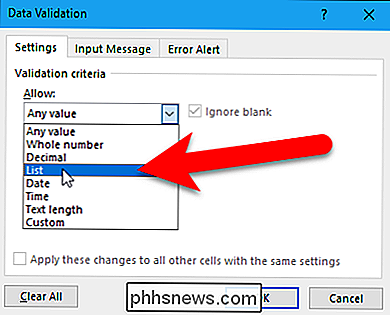
Dabar mes ketiname naudoti pavadinimą, kurį paskyrėme ląstelių, kuriose yra išplečiamojo sąrašo parinktys. Laukelyje "Šaltinis" įveskite= Age(jei pavadinote savo ląstelių diapazoną kažką kita, pakeiskite "Amžius" šiuo pavadinimu). Įsitikinkite, kad yra pažymėtas langelis "In-cell dropdown".
Išvalyti langelį "Ignoruoti tuščią" yra numatytasis. Tai reiškia, kad vartotojas gali pasirinkti ląstelę ir tada panaikinti pasirinkimą ląstelės nenaudojant elemento. Jei norite reikalauti, kad naudotojas pasirinktų pasirinktį iš išskleidžiamojo sąrašo, nuimkite žymės langelį Ignoruoti tuščią.
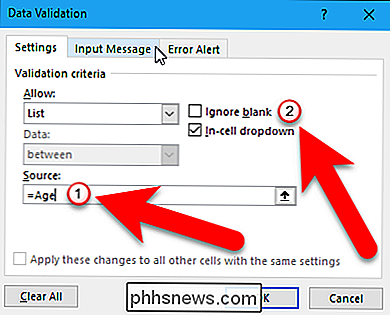
Galite pridėti iššokantį pranešimą, kuris bus rodomas, kai bus pasirinkta langelis, kuriame yra išskleidžiamasis sąrašas. Norėdami tai padaryti, spustelėkite skirtuką "Input Message" dialogo lange Duomenų tikrinimas. Įsitikinkite, kad yra pažymėtas laukelis "Rodyti pranešimą, kai langelis yra pasirinktas". Įveskite antraštę ir įvesties pranešimą, tada spustelėkite mygtuką "Gerai".
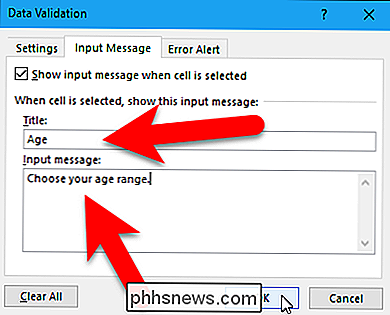
Išskleidžiamajame sąraše esanti ląstelė matys lango dešinėje esančią rodyklę žemyn. Jei pridėjote įvesties pranešimą, jis rodomas po langeliu. Mygtukas "rodyklė žemyn" rodomi tik tada, kai yra pasirinkta ląstelė.
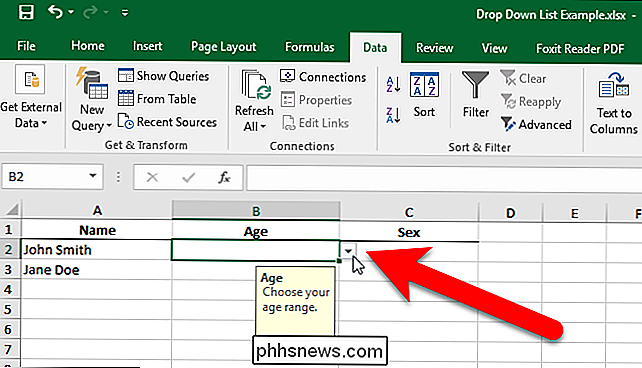
Spustelėkite rodyklę žemyn, jei norite išskleisti parinkčių sąrašą ir pasirinkti vieną.
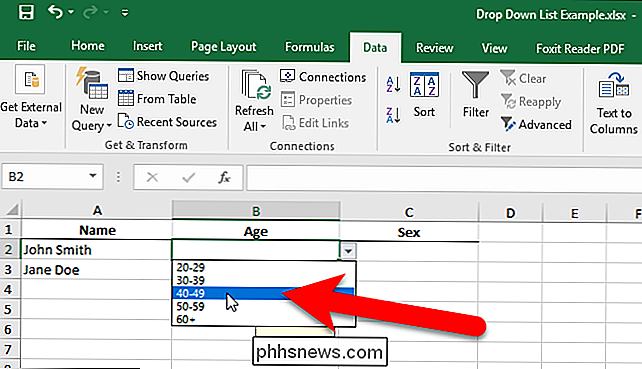
Jei nuspręsite, kad norite išbraukti iš langelio išskleidžiamąjį sąrašą, atidarykite dialogo langą Duomenų tikrinimas, kaip aprašyta anksčiau, ir spustelėkite mygtuką "Išvalyti viską", kuris yra prieinamas nesvarbu, kuris skirtukas yra pasirinktas dialogo lange.
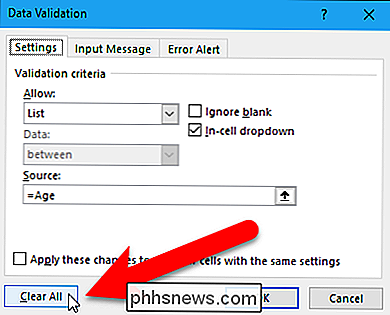
Dialogo lange Duomenų patvirtinimo parinktys yra iš naujo nustatytos pagal jų numatytuosius nustatymus. Spustelėkite "Gerai", jei norite pašalinti išskleidžiamąjį sąrašą ir atkurti langelį pagal jo numatytąjį formatą.
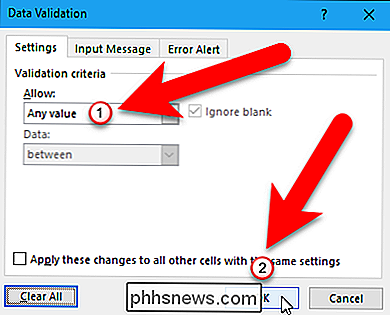
Jei išrinkto sąrašo pašalinote pasirinktį, ląstelė bus užpildyta šios parinkties reikšme.
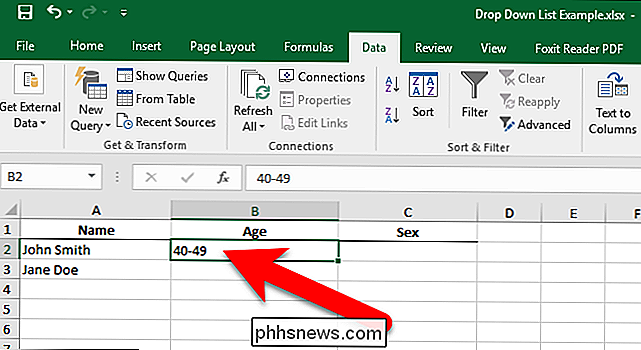
SUSIJĘS: Kaip paslėpti darbalapius / skirtukus ir visas darbaknyges sistemoje Excel
Vykdydami šį procesą, jei reikia, įtraukite išskleidžiamus sąrašus į kitas ląsteles. Galite naudoti tą patį sąrašą keliems išskleidžiamiems sąrašams. Jei turite daugybę išskleidžiamųjų sąrašų, kuriuos turite pridėti prie darbalapio, galite įtraukti variantų sąrašus į kitą tos pačios knygos darbalapį. Galite slėpti darbalapį, kuriame yra jūsų parinkčių sąrašai, kad jie nebūtų keičiami.

Kaip išjungti "Office" atsakymą "Apple Mail for Mac"
Jei ketinate atostogauti bet kuriuo metu, atostogoms ar verslo kelionei, jūs galite automatiškai leisti žmonėms žinoti, kad per tą laiką nenorėsite skaityti ar atsakyti į el. laiškus naudodamiesi atsakymais iš tarnybos. "Apple Mail" neturi integruotos funkcijos už atsakymus iš biuro, bet galite nustatyti vieną ar daugiau taisyklių, leidžiančių automatiškai siųsti pasirinktinius atsakymus į gaunamus el.

Kaip atidaryti profilio valdymo langą kiekvieną kartą, kai atidarote Chrome
"Chrome" leidžia keliems žmonėms naudoti "Chrome" tame pačiame kompiuteryje, kiekvienas profilis turi savo pasirinktines žymes, nustatymus ir temas. Pagal numatytuosius nustatymus "Chrome" atidaro profilį, naudojamą paskutinį kartą atidarius naršyklę. SUSIJUSIOS: Kaip sukurti "Windows" nuorodą, norint atidaryti konkretų profilį "Chrome" Yra profilio valdymo langas, tačiau kurį galite atidaryti atidarę "Chrome", norėdami pasirinkti norimą naudoti profilį.



