Kaip sukurti užpildomas formas su Microsoft Word

Formų kūrimas naudojant "Microsoft Word" yra lengvas, tačiau iššūkis kyla, kai jūs nusprendėte kurti užpildomas formas su parinktimis, kurias galite siųsti žmonėms ir turėti juos užpildyti skaitmeniniu būdu. Nesvarbu, ar jums reikia informacijos apie žmones surinkimo formos, ar bandote atlikti apklausą, kad išbandytumėte naudotojo atsakymą į programinę įrangą ar naują produktą, "MS Word" yra jūsų sprendimas.
Pastaba: ekrano kopijos tai vadovėlis yra iš "Word 2010", bet tai turėtų veikti ir "Word 2013" programoje.
Įgalinti kūrėjo skirtuką
Norėdami sukurti užpildomas formas, turėsite pradėti kurti skirtuką kūrėjui spustelėdami "Failas" išskleidžiamajame meniu ir tada pasirinkite "Parinktys". Atidarykite skirtuką "Tinkinti juostelę" ir pasirinkite parinktį "Pagrindiniai skirtukai" skiltyje "Tinkinti juostelę".
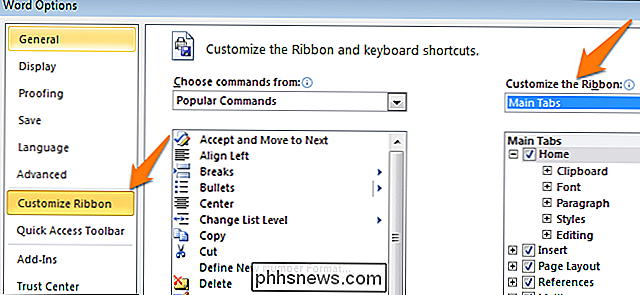
Dabar turėsite pasirinkti langelį "Kūrėjas" ir paspausti " Gerai. "
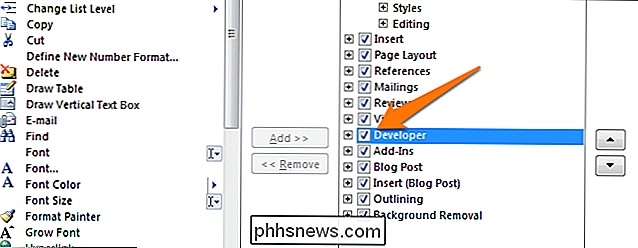
Kai tai atliksite, pastebėsite, kad ekrano viršuje buvo pridėtas kitas meniu su keliais naujais kūrėjo parinktimis.

Į šabloną ar ne į šabloną?
Yra dvi pagrindines galimybes pradėti kurti savo formą. Pirmas variantas yra lengvas naudoti, jei galite rasti šabloną, kuris tinka jūsų poreikiams. Norėdami rasti šablonus, spustelėkite meniu "Failas", pasirinkite "Naujas". Jūs pamatysite daugybę parengtų šablonų, kuriuos galite atsisiųsti. Tiesiog spustelėkite "Forms" ir peržiūrėkite šablonų pasirinkimą, kad surastumėte tinkamą jūsų poreikius.
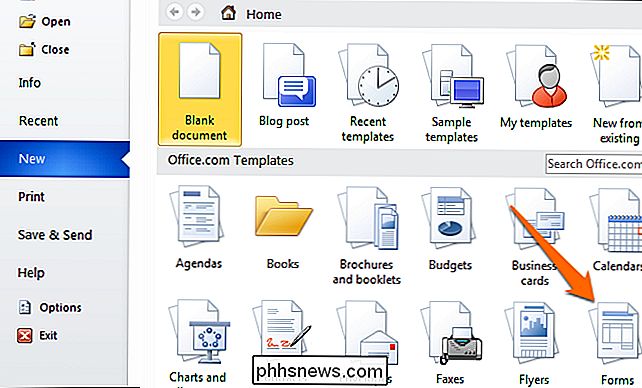
Rasite savo šabloną, tiesiog atsisiųskite jį ir redaguokite formą, jei reikia.
Kadangi tai yra paprastas būdas ir jūs negalėsite rasti šabloną, kuris tinka jūsų poreikiams, mes aptarsime geriausią būdą kurti formas nuo pat pradžių. Pradėkite naršydami į šablono parinktis dar kartą, bet užuot pasirenkę iš anksto sukurtą formą, pasirinkite "Mano šablonai".
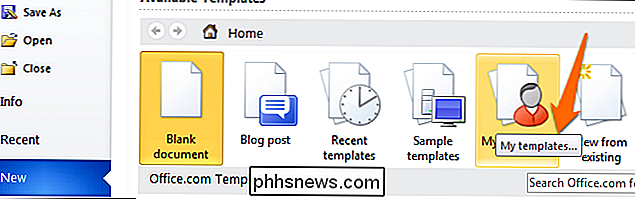
Dabar turėsite spustelėti "Templates" žymės langelį ir tada paspausti "OK", kad sukurtumėte tuščias šablonas. Galiausiai paspauskite "Ctrl + S", kad išsaugotumėte dokumentą. Mes vadiname tai "Formos šablonu 1".
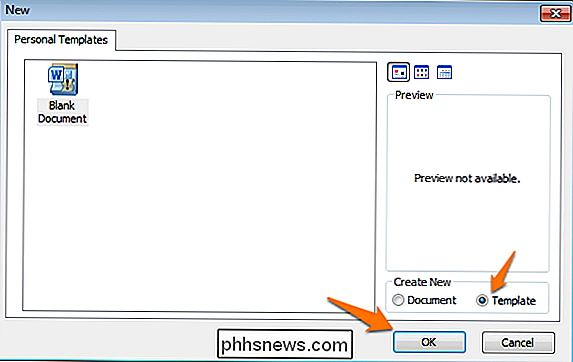
Užpildykite formą
Dabar, kai turite tuščią šabloną, esate pasirengęs pradėti į formą įtraukti informaciją. Šiame pavyzdyje sukurta forma yra paprastas būdas surinkti informaciją apie žmones, kurie juos užpildo. Pirma, reikės įvesti pagrindinius klausimus. Šioje pamokoje mes stengsimės gauti šią informaciją:
- Vardas ( Paprastasis atsakas )
- Amžius ( Išskleidžiamas sąrašas )
- D.O.B. ( Atsakymo data )
- Seksas ( Dėžutė )
- Pašto kodas ( Plain Text Response )
- Telefono numeris ( Teksto atsakas )
- Mėgstamiausia pirminė spalva ir kodėl: ( Combo Box )
- Geriausia pica toppings ( langelis ir paprasto teksto atsakas )
- Kas yra jūsų svajonių darbas ir kodėl? Apriboti savo atsakymą iki 200 žodžių ( Rich Text Response )
- Kokio tipo automobilio vairuojate? ( Plain Text Response )
Spustelėkite "Kūrėjo" skirtuką, kurį pridėjote anksčiau, ir skyriuje "Valdymo skydai" pasirinkite "Design Mode", kad pradėtumėte kurti skirtingas valdymo parinktis. Jei norite pamatyti, kaip jis atrodo veikiant, nepamirškite panaikinti parinkties "Dizaino režimas".
Teksto sekcijos
Jei norite atsakyti į klausimus, kuriems reikalingas atsakymas į tekstą, galite pridėti teksto skilčių. Tai atliksite pasirinkę Rich Text Content Control

(leidžia vartotojams redaguoti formatavimą) arba parinkties teksto turinio valdiklį

(galima tik įprastą tekstą be formatavimo).
Leiskite įgalinti rastą teksto atsakymą klausimas 9, o tada atsakymas į teksto atsakymą 1, 5, 6 ir 10 klausimams.
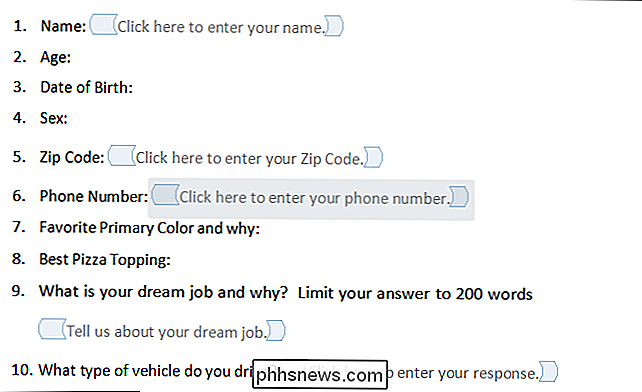
Atminkite, kad galite redaguoti teksto turinio valdymo langelius, kad atitiktų klausimus, spustelėdami juos ir įvesdami kaip matote paveikslėlyje aukščiau.
Pridėti datos parinkimo parinktį
Jei norite pridėti datas, galite pridėti "Data Picker Content Control".

Let's Use this and add it to question 3.

Insert Drop -Down sąrašas su parinktimis
Jei norite atsakyti tik į tokius klausimus kaip skaitmenys (2 klausimas), išskleidžiamajame sąraše

yra patogu. Mes pridėsime paprastą sąrašą ir užpildykite jį su amžiaus grupėmis. Turėsite pridėti turinio valdymo langelį, dešiniuoju pelės mygtuku spustelėkite jį ir pasirinkite parinktį "Ypatybės". Tada spustelėkite "Pridėti", kad pridėtumėte amžiaus grupes.
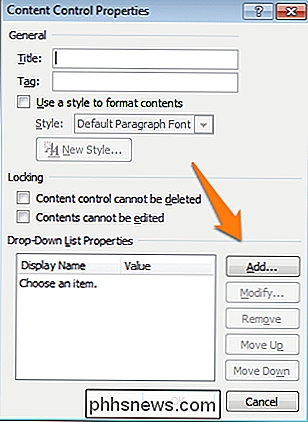
Kai baigsite, jis turėtų atrodyti panašiai (dizaino režimas išjungtas).
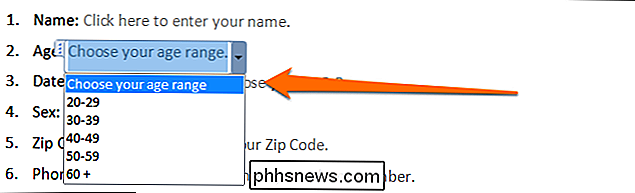
Arba galite pridėti "Combo Box",

, kuris leis kad pridėtumėte bet kokias norimas pasirinktis, taip pat leiskite vartotojams, jei reikia, įvesti papildomą tekstą. Pridėkime prie 7 klausimo kombinuotą langelį. Kadangi tai yra kombinuotasis laukelis, vartotojai galės pasirinkti parinktį ir įvesti, kodėl jie mėgsta spalvą.
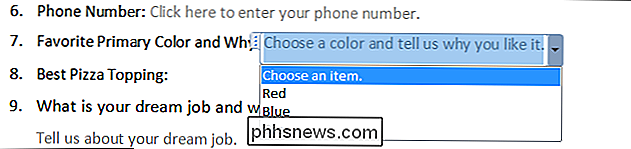
Pridėti dėžutes
Dėl ketvirto klausimo mes pridėsime čekį dėžutės parinktys.

Pirmiausia įveskite savo parinktis (vyrą ir moterį). Dabar galite pridėti žymės langelio turinio valdiklį po kiekvienos parinkties.
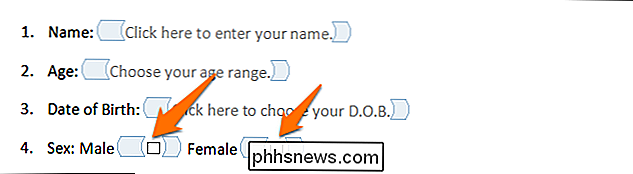
Pakartokite procesą dėl kitų klausimų, kuriems reikia vienos ar kelių parinkčių. Mes pridėsime ir šablonus 8 klausimui.

Įpakavimas iki
Užpildyta tuščia forma turėtų atrodyti kaip toliau pateikiami paveikslėliai, priklausomai nuo to, ar jūsų dizaino režimas įjungtas arba išjungtas.
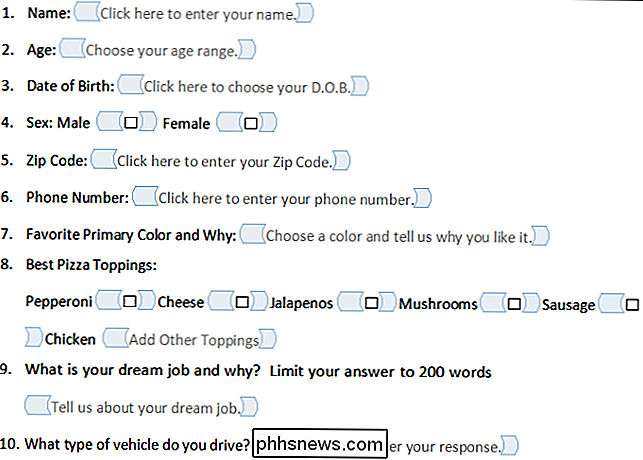
Dizaino režimas įjungtas
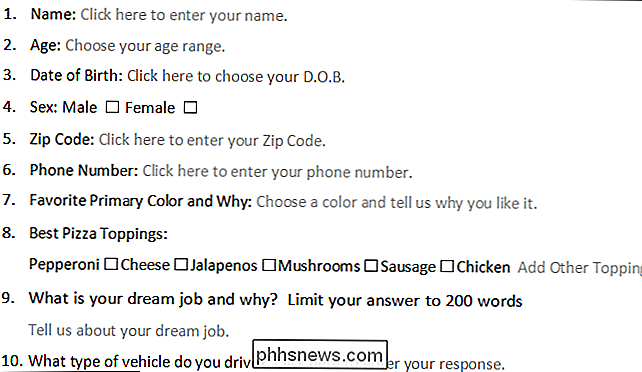
Dizaino režimas išjungtas
Sveikiname, jūs ką tik sužinojote apie interaktyvių formų kūrimo pagrindus. Nepamirškite atsisiųsti užpildytos imties formos, jei reikia. Galite siųsti DOTX failą žmonėms ir atidarę jį, jis automatiškai atvers įprastą žodį, kurį jie galės užpildyti ir išsiųsti jums, kai šablonas bus automatiškai pritaikytas.
Vaizdo įrašo kreditas: Ben Ward "Flickr"

Kompiuteris nerūpi, jei praradote viską: grįžkite tiesiai dabar
Kas yra katastrofiškas duomenų praradimas, kad sunku įsivaizduoti, kad tai vyksta su tu ... kol jis dar . Tikriausiai galėtumėte nusimesti akis šimtuose straipsnių, panašių į tai, ir manote, kad jums bus gerai, arba galų gale gausite. Prieš pasukdami per tą patį, suteikite man galimybę paaiškinti kodėl reikia atsargines kopijas savo nuotraukas, dokumentus ir kūrybinius darbus tiesiog šią minutę ir kaip padaryti tai teisingai.

Slaptažodžių tvarkyklių palyginimas: LastPass vs KeePass prieš Dashlane vs 1Password
Ten yra dešimtys slaptažodžių valdytojų, tačiau nėra dviejų panašių. Mes apvalinome populiariausias parinktis ir suskirstėme jų funkcijas, kad galėtumėte pasirinkti tinkamą. Kas yra Slaptažodžių tvarkyklė ir kodėl turėčiau rūpintis? Jei esate techniškai išminties rūšis , yra didelė tikimybė, kad jau žinote, kodėl norėtumėte turėti slaptažodžio valdytoją, ir galėsite praleisti gerą medžiagą.



