Kaip užkoduoti savo "Windows" sistemos diskelį naudodami "VeraCrypt

Kai kurie" Windows 10 "įrenginiai siunčia" Device Encryption ", bet kitiems kompiuteriams reikalaujama sumokėti dar 99 JAV dolerių, kad" BitLocker " disko šifravimas. Jei nenorite, galite naudoti nemokamą ir atviro kodo "VeraCrypt" programinę įrangą, kad gautumėte viso disko šifravimą bet kurioje "Windows" versijoje.
PATEIKTA: Kaip įgalinti viso disko šifravimą sistemoje "Windows 10"
Šifravimas yra geriausias būdas užtikrinti, kad užpuolikai negalėtų skaityti jūsų failų. Jis suskaido failus į atsitiktinai atrodančius šnipštus ir jums reikia slapto rakto, kad galėtumėte juos pasiekti. Net jei kas nors gaus prieigą prie jūsų fizinio kietojo disko, jiems reikės jūsų slaptažodžio (arba pagrindinio failo), kad iš tikrųjų pamatytumėte, ką turite diske.
"VeraCrypt" yra nemokamas ir atviro kodo įrankis, kurį galite naudoti, kad įjungtumėte visą -Disk šifravimas bet kuriame "Windows" kompiuteryje. Tai veikia "Windows 10", "8", "7", "Vista" ir net "XP".
SUSIJĘS: Kaip apsaugoti jautrius failus jūsų kompiuteryje naudojant "VeraCrypt
Tai nėra sudėtinga naudoti: turėsite įvesti savo šifravimo slaptažodį kiekvieną kartą paleisdami savo kompiuterį. Paprastai naudojate savo kompiuterį po batų. "VeraCrypt" tvarko šifravimą fone, o visa kita - skaidriai. Jis taip pat gali sukurti užkoduotus failų konteinerius, tačiau mes sutelkiame dėmesį į tai, kad šifruojame savo sistemos variklį čia.
VeraCrypt yra projektas, pagrįstas senosios "TrueCrypt" programinės įrangos, kuri buvo nutraukta, šaltinio kodą. "VeraCrypt" turi daugybę klaidų ir palaiko šiuolaikinius kompiuterius su "EFI" sistemos skaidiniais, konfigūracija naudojama daugeliui "Windows 10" kompiuterių.
Kaip įdiegti "VeraCrypt" ir užšifruoti savo sistemos diską
Parsisiųskite "VeraCrypt", norėdami pradėti. Vykdykite diegimo programą ir pasirinkite parinktį "Įdiegti". Galite laikyti visus numatytuosius nustatymus diegimo programoje - tiesiog spustelėkite jį, kol VeraCrypt įdiegtas jūsų kompiuteryje.
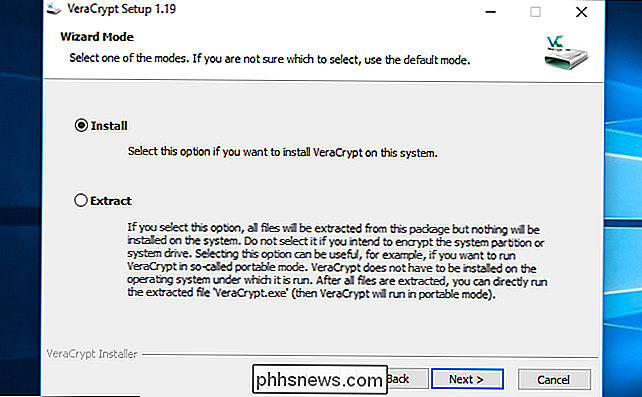
Kai įdiegta "VeraCrypt", atidarykite meniu Pradėti ir paleiskite "VeraCrypt" nuorodą.
Spustelėkite "Sistemos"> "Šifravimas"
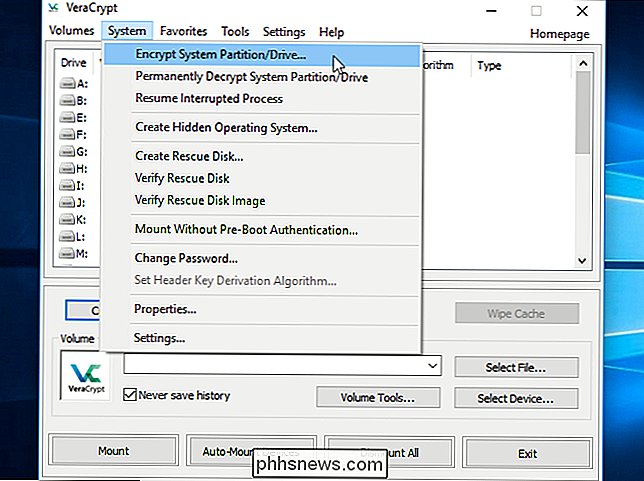
Jums bus klausiama, ar norite naudoti "Normal" arba "Hidden" sistemos šifravimą.
Normalus parinktis paprastai šifruoja sistemos skaidinį arba diską. Kai paleisite kompiuterį, turėsite pateikti savo šifravimo slaptažodį, kad galėtumėte jį pasiekti. Niekas negalės pasiekti jūsų failų be jūsų slaptažodžio.
Paslėpta parinktis sukuria operacinę sistemą paslėptuose "VeraCrypt" tomuose. Turėsite ir "realią" operacinę sistemą, kuri yra paslėpta, ir "paguosti" operacinę sistemą. Kai įkelsite savo kompiuterį, galėsite įvesti tikrąjį slaptažodį, kad įkeltumėte savo paslėptą operacinę sistemą arba slaptą operacinę sistemą, kad įkeltumėte apsivalymo operacinę sistemą. Pavyzdžiui, jei kas nors priverčia suteikti prieigą prie jūsų užkoduotojo įrenginio - galite pateikti jiems slaptos operacinės sistemos slaptažodį ir jie neturėtų galėti pasakyti, kad visur yra paslėpta operacinė sistema.
Šifravimo požiūriu, naudojant "Normal" šifravimą, jūsų failai yra tokie pat saugūs. "Paslėptas" dydis padeda tik tuo atveju, jei esate priverstas ką nors atskleisti savo slaptažodį ir nori išlaikyti tikėtiną neigimą apie kitų failų egzistavimą.
Jei nežinote, ko norite, pasirinkite "Normal" ir Tęsti. Mes einame įprastu šifruoto sistemos skaidinio kūrimo procesu, kaip to nori dauguma žmonių. Daugiau informacijos apie paslėptas operacines sistemas rasite "VeraCrypt" dokumentacijoje.
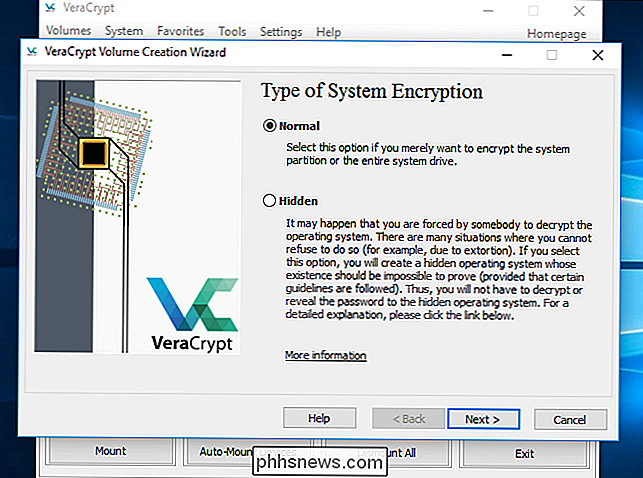
Galite pasirinkti "Šifruoti sistemos skaidinį" arba "Užšifruoti visą diską". Jūsų pasirinkta parinktis priklauso nuo jūsų.
Jei "Windows" sistemos skaidinys yra vienintelis disko skaidinys, galimybės bus iš esmės tokios pačios. Jei norite tik užšifruoti savo "Windows" sistemos skaidinį ir palikti likusį diską, pasirinkite "Šifruoti sistemos skaidinį".
Jei turite keletą skaidinių su slaptais duomenimis, pvz., Sistemos skaidinys C: ir failų pertvara D: -pasirinkite "Užšifruoti visą diską", kad užtikrintumėte, kad visos jūsų "Windows" skaidiniai yra šifruojami.
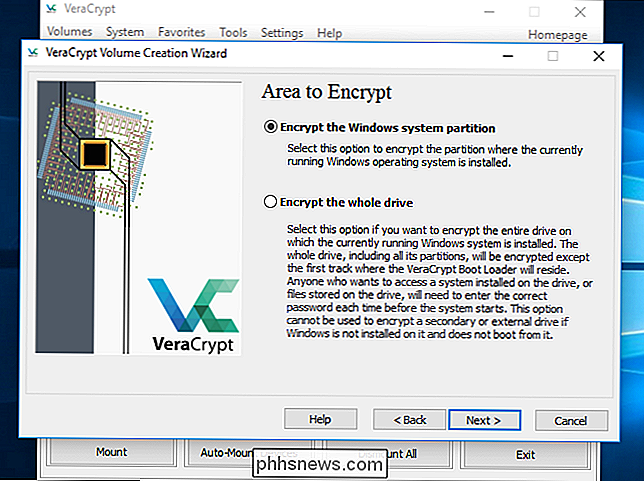
VeraCrypt paklaus, kiek operacinių sistemų turite savo kompiuteryje. Dauguma žmonių turi tik vieną įdiegtą operacinę sistemą ir turėtų pasirinkti "Single-boot". Jei turite įdiegę daugiau nei vieną operacinę sistemą ir pasirenkate vieną iš jų, paleisdami kompiuterį, pasirinkite "Multi-boot".
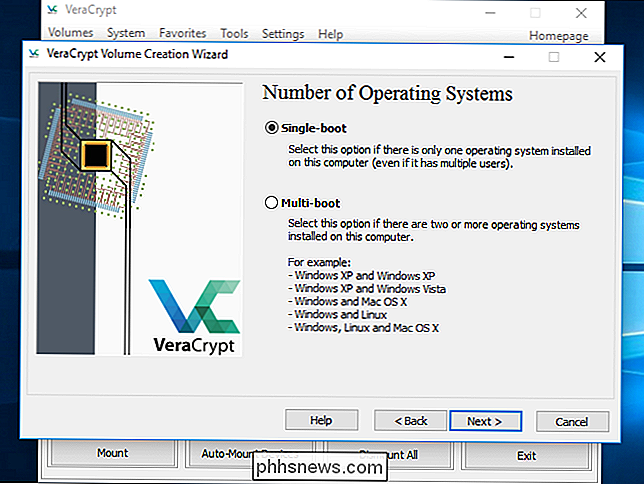
Tada būsite paprašyta pasirinkti, kokio tipo šifravimą norite naudoti. Nors yra keletas parinkčių, rekomenduojame pritvirtinti numatytuosius nustatymus. "AES" šifravimas ir "SHA-256" maišos algoritmas yra geras pasirinkimas. Jie visi turi tvirtą šifravimo schemą.
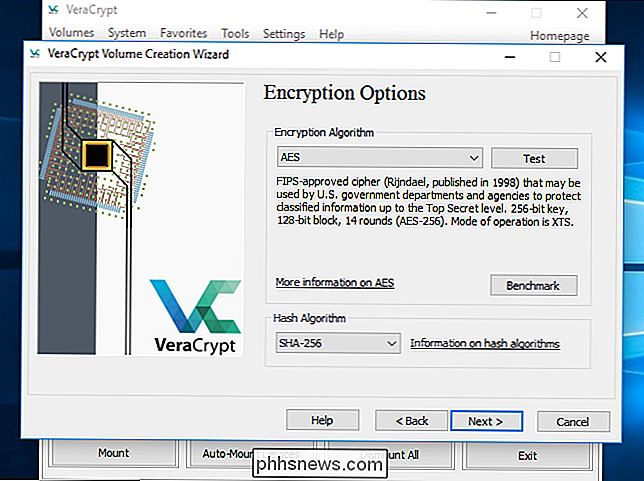
Tada jums bus paprašyta įvesti slaptažodį. Kaip pažymi "VeraCrypt" vedlys, labai svarbu pasirinkti gerą slaptažodį.
SUSIJĘS: Kaip sukurti stiprų slaptažodį (ir prisiminti jį)
Vedlys rekomenduoja pasirinkti dar 20 simbolių slaptažodį. . Galite įvesti ne daugiau kaip 64 simbolių slaptažodį. Idealus slaptažodis yra atsitiktinis įvairių tipų simbolių derinys, įskaitant viršutinę ir mažąją raidę, skaičių ir simbolius. Jei praradote slaptažodį, prarasite prieigą prie savo failų, todėl įsitikinkite, kad prisimenate. Štai keletas patarimų, kaip sukurti tvirtą, įsimintiną slaptažodį, jei jums to reikia.
Čia yra keletas kitų parinkčių, tačiau jie nėra būtini. Galite palikti šias parinktis tik tada, jei nenorite jų naudoti:
- Naudokite klaviatūros : galite pasirinkti įgalinti "Use keyfiles" ir pateikti kai kuriuos failus, kurie turi būti, pvz., USB diske, kai atrakinsite tavo važiavimas. Jei kada nors praradote failus, prarasite prieigą prie savo disko.
- Rodyti slaptažodį : ši parinktis tiesiog atveria slaptažodį šiame lango slaptažodžio laukuose, leidžianti patvirtinti, kad tai, ką įvedėte Teisingai.
- Naudokite PIM : "VeraCrypt" leidžia nustatyti "Asmeninių Iteracijų daugiklį", įgalinant "Naudoti PIM" žymimąjį laukelį. Didesnė vertė gali padėti užkirsti kelią brutalioms jėgoms. Taip pat turėsite prisiminti bet kokį numerį, kurį įvesite ir įveskite jį kartu su savo slaptažodžiu, suteikiant jums dar ką nors prisiminti, be jūsų slaptažodžio.
Pasirinkite bet kurią iš šių parinkčių, jei norite, ir spustelėkite Kitas.
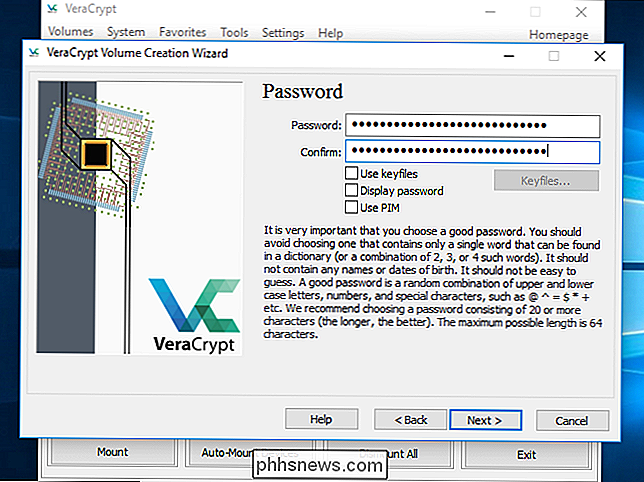
VeraCrypt paprašys jus perkelti savo pelę atsitiktinai aplink lango viduje. Jis naudoja šiuos atsitiktinius pelių judesius, kad padidintų jūsų šifravimo raktų stiprumą. Kai užpildėte skaitiklį, spustelėkite "Kitas".
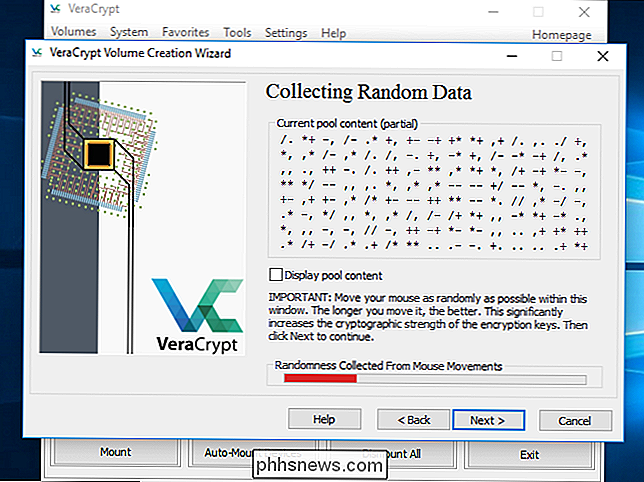
Vedlys informuos jus, kad sugeneravo šifravimo raktus ir kitus reikalingus duomenis. Jei norite tęsti, spustelėkite "Toliau".
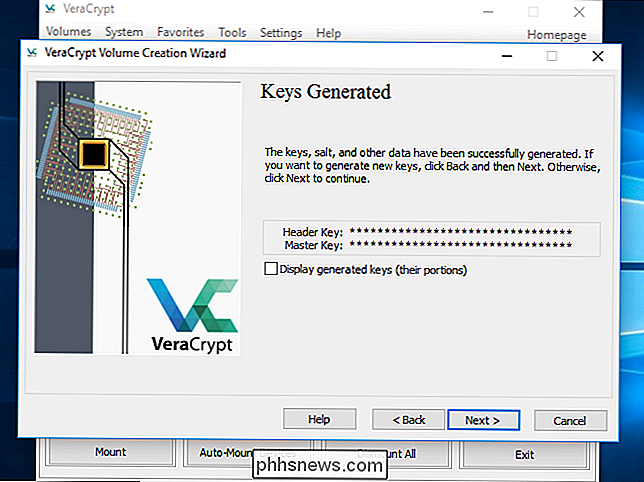
"VeraCrypt" vedlys privers jus prieš "tęsti" sukurti "VeraCrypt" gelbėjimo disko vaizdą.
Jei jūsų įkrovos tvarkyklė ar kiti duomenys kada nors sugadinami, turite paleisti iš gelbėjimo disko, jei norite iššifruoti ir pasiekti failus. Diskas taip pat tęs atsarginį diskų pradžios turinį, kuris, jei reikės, bus atkurtas.
Atkreipkite dėmesį, kad naudodamiesi gelbėjimo disku vis tiek reikės pateikti savo slaptažodį, todėl jis nėra auksinis raktas, leidžiantis prieigą prie visų jūsų failų. "VeraCrypt" pagal nutylėjimą tiesiog sukurs ISO atvaizdą gelbėjimo diske esant C: Users NAME Documents VeraCrypt Rescue Disk.iso. Turėsite savyje įrašyti ISO atvaizdą į diską.
Įsitikinkite, kad įrašėte gelbėjimo disko kopiją, kad galėtumėte pasiekti savo failus, jei kyla kokia nors problema. Negalite pakartotinai naudoti to paties "VeraCrypt" gelbėjimo disko keliuose kompiuteriuose. Kiekvienam kompiuteriui reikia unikalaus gelbėjimo disko! Daugiau informacijos apie "VeraCrypt" gelbėjimo diskus rasite "VeraCrypt" dokumentacijoje.
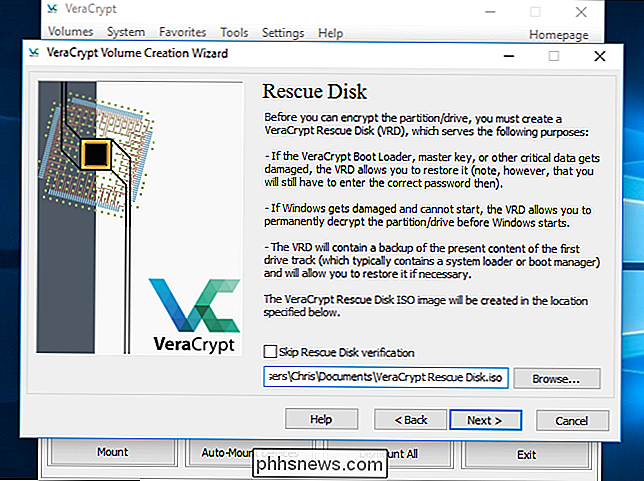
Tada jums bus paprašyta "išvalyti" režimą, kurį norite naudoti.
Jei jūsų diske yra slapto pobūdžio duomenys, ir jūs manote, kad kas nors gali bandydami patikrinti savo diską ir atkurti duomenis, turėtumėte pasirinkti bent "1-pass (atsitiktiniai duomenys)", kad perrašyti savo nešifruotus duomenis atsitiktiniais duomenimis, todėl sunku neįmanoma susigrąžinti.
Jei nesate suinteresuotas apie tai pasirinkite "Nėra (greičiausias)". Greičiau nevalykite disko. Kuo didesnis leidimų skaičius, tuo ilgesnis bus šifravimo procesas.
Šis nustatymas taikomas tik pradiniam sąrankos procesui. Kai jūsų diskas bus užkoduotas, "VeraCrypt" nebereikės perrašyti jokių šifruotų duomenų, kad apsaugotų nuo duomenų atkūrimo.
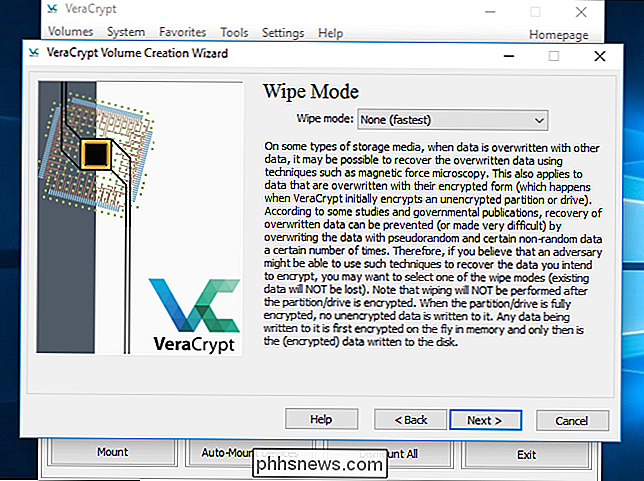
"VeraCrypt" dabar patikrins, ar viskas tinkamai veikia, kol ji užšifruos jūsų diską. Spustelėkite "Test", o "VeraCrypt" įdiegs "VeraCrypt" įkroviklį į savo kompiuterį ir iš naujo paleiskite. Baterijos turės įvesti savo šifravimo slaptažodį.
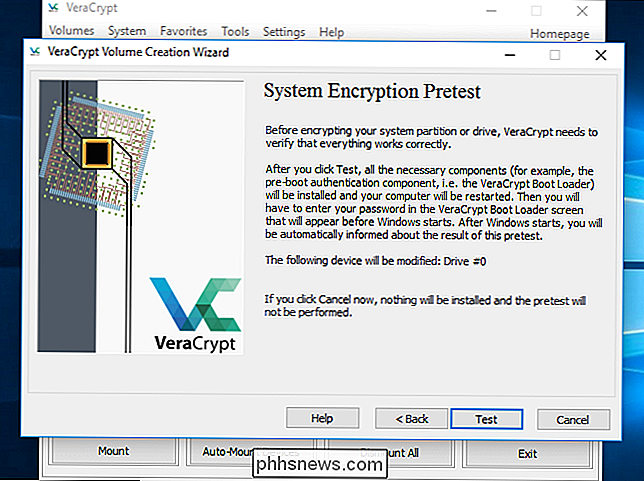
"VeraCrypt" bus pateikta informacija apie tai, ką daryti, jei "Windows" neveikia. Jei "Windows" nepavyksta paleisti tinkamai, turėtumėte iš naujo paleisti kompiuterį ir paspausti "Esc" klavišą klaviatūroje, esančiame "VeraCrypt" įkrovos tvarkyklės ekrane. "Windows" turėtų pradėti ir paklausti, ar norite pašalinti "VeraCrypt" įkrovos tvarkyklę.
Jei tai neveikia, į savo kompiuterį turėtumėte įdėkite "VeraCrypt" gelbėjimo diską ir paleiskite iš jo. Gelbėjimo disko sąsajoje pasirinkite Remonto parinktys> Atkurti originalų sistemos krautuvą. Vėliau iš naujo paleiskite savo kompiuterį.
Paspauskite mygtuką "Gerai", tada spustelėkite "Taip", kad iš naujo paleistumėte kompiuterį.
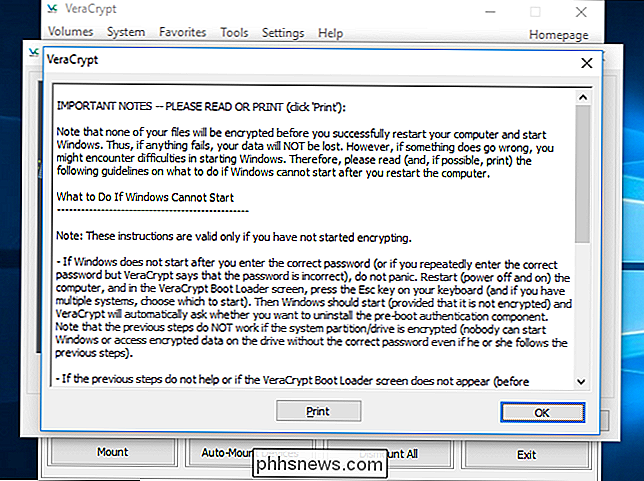
Baigę kompiuterį, turėsite įvesti savo "VeraCrypt" šifravimo slaptažodį. Jei neįvedėte pasirinktinio PIM numerio, tiesiog paspauskite "Enter" PIM spustelėję, kad priimtumėte numatytąsias.
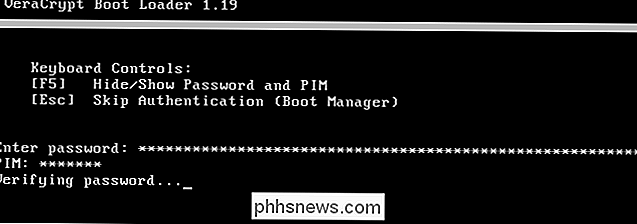
Prisijunkite prie savo kompiuterio, kai pasirodys įprastas pasveikinimo ekranas. Turėtumėte pamatyti langą "Pretest Completed".
SUSIJĘS: Koks geriausias būdas sukurti atsarginę kopiją mano kompiuteryje?
"VeraCrypt" rekomenduoja, kad turite šifruotų failų atsargines kopijas. Jei sistema praranda energiją ar sugenda, kai kurie jūsų failai bus negrįžtamai sugadinti. Visada svarbu turėti svarbių failų atsargines kopijas, ypač šifruojant sistemos diskas. Jei turite atsargines failų kopijas, spustelėkite mygtuką "atidėti" ir sukurkite atsargines failų kopijas. VeraCrypt vėliau galėsite iš naujo paleisti VeraCrypt ir paspauskite "System> Resume interrupted process", kad atnaujintumėte šifravimo procesą.
Spustelėkite mygtuką "Šifruoti", kad iš tikrųjų užšifruotumėte savo kompiuterio sistemos diską.
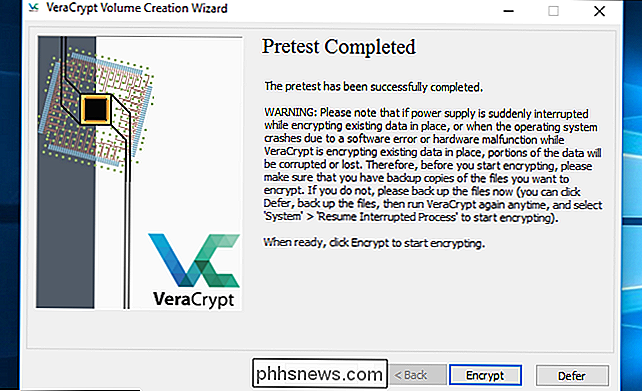
"VeraCrypt" pateikia informaciją apie tai, kada turėtumėte naudoti gelbėjimo tarnybą diskas. Po to jis pradės užšifruoti kietąjį diską.
Kai procesas bus baigtas, jūsų diskas bus užkoduotas ir turėsite įvesti slaptažodį kiekvieną kartą paleidus kompiuterį.
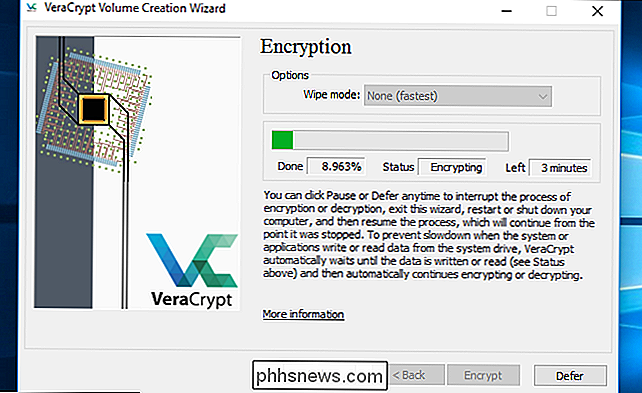
Jei jūs nuspręskite, kad ateityje norite pašalinti sistemos šifravimą, paleiskite "VeraCrypt" sąsają ir spustelėkite "Sistemos>" Visiškai iššifruoti sistemos skaidinį / disko.

Kas yra "sustoti" fotografijoje?
"Stop" yra fotografijos terminas, kuris išmeta daug. Kažkas apibūdins nuotrauką kaip apšviestą apšvietimą arba pasakys, kad užrakto greitis padidės sustojant. Stotelės, užrakto greitis ir diafragma SUSIJĘS: Jūsų fotoaparatas labiausiai patinka. Svarbūs nustatymai: užrakto greitis, diafragma ir ISO paaiškinta Fotografuojant, ekspozicija nustatoma pagal diafragmos ir ekspozicijos laiką (taip pat vadinamas užrakto greičiu).

Kas yra "Diferencialinė privatumas" ir kaip jis saugo mano duomenis anoniminiais?
Apple pakelia savo reputaciją, užtikrinant, kad iš jūsų renkami duomenys išliktų privatūs. Kaip? " "> Kas yra "Diferencialinė privatumas"? "Apple" tai paaiškina taip: "Apple" naudoja "Differential Privacy" technologiją, kuri padeda atrasti daugelio naudotojų naudojimo būdus, nekenkdama asmeniui privatumas.



