Kaip naudoti ir konfigūruoti "Windows 10" "Battery Saver" režimą

"Windows 10" "Battery Saver" režimas, skirtas praplėsti savo nešiojamojo kompiuterio ar planšetinio kompiuterio baterija. "Windows" automatiškai įjungs "Battery Saver", kai jūsų kompiuterio akumuliatorius išsikraus, tačiau jūs galite tai valdyti ir tiksliai išsirinkti, ką veikia "Battery Saver".
Kas tiksliai veikia "Battery Saver" režimas?
SUSIJĘS: Kaip valdyti "Windows" 10 "Naujas" galios reguliavimas ", kad būtų taupomas baterijos veikimo laikas
" Battery Saver "yra panašus į" Low Power "režimą" iPhone "arba" Android Battery Saver ". Kai jis suaktyvina (arba kai jį įjungiate), jis daro keletą pakeitimų "Windows" nustatymuose, kad būtų toliau išplėsta nešiojamo kompiuterio akumuliatoriaus veikimo trukmė. Pirma, jis automatiškai sumažina jūsų ekrano ryškumą. Tai yra vienas didelis įgnybti, kuris gali sutaupyti akumuliatoriaus naudojimo laiką kiekviename įrenginyje, nes apšvietimas naudoja šiek tiek energijos.
"Battery Saver" dabar agresyviai sutrumpina fono programas, kurios nėra aktyviai naudojamos, net jei jos yra stalinių programų. Ši funkcija buvo pridėta su "Fall Creators Update". "Universaliosios" programos iš "Windows" parduotuvės taip pat negalės veikti fone ir gauti įjungimo režimu įjungtus tiesioginius pranešimus.
Pagal numatytuosius nustatymus "Battery Saver" režimas automatiškai įjungiamas, kai jūsų nešiojamas ar planšetinis kompiuteris pasiekia 20% akumuliatoriaus naudojimo laiką. Įjunkite savo kompiuterį įkraunant, o "Windows" išjungs "Battery Saver" režimą.
Kaip jį įjungti
Galite įjungti "Battery Saver" režimą, kai tik norite. Pavyzdžiui, galbūt norėsite ją rankiniu būdu įjungti ilgai dienos pradžioje, jei žinote, kad kurį laiką esate toli nuo parduotuvės.
Norėdami tai padaryti, tiesiog spustelėkite arba palieskite akumuliatoriaus piktogramą pranešime užduočių juostos srityje. Norėdami įjungti "Battery Saver" režimą, vilkite slankiklį į kairę pusę.
Ši parinktis yra vienu spustelėjimu nuo akumuliatoriaus piktogramos, taip pat kaip "Power Saver" maitinimo planas buvo "Windows 7" ir "Windows 8". Akivaizdu, kad "Microsoft" o jūs naudojate tai, o ne sugedę senais ir painiomis energijos planais.
"Windows 10" veiksmų centre rasite "Akumuliatoriaus taupymo" greitos nustatymų plytelės. Perbraukite iš dešinės arba spustelėkite "Action Center" piktogramą, esančią sistemos dėkle, kad pasiektumėte ją.
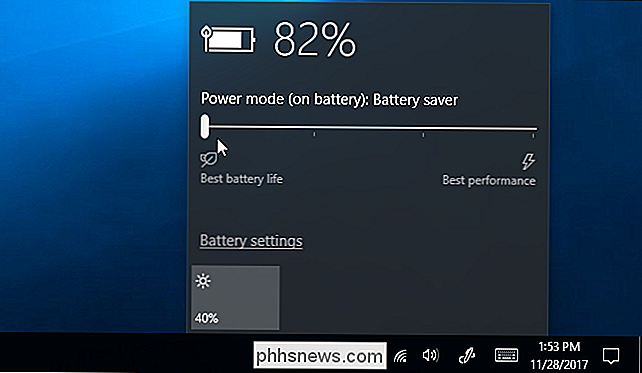
Paspauskite nuorodą "Išplėsti" virš plytelių veiksmų centrų skydo apačioje, jei nematote akumuliatoriaus taupymo plytelės. Galite pertvarkyti šias plyteles, kad pasirinktumėte lengviau.
Kaip konfigūruoti akumuliatoriaus įkrovą
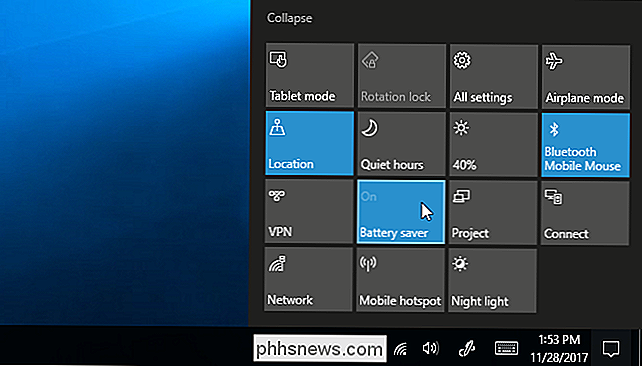
Galite konfigūruoti, ką veikia "Battery Saver" ir kai jis įjungiamas. Norėdami tai padaryti, eikite į "Settings"> "System"> "Battery". Taip pat galite spustelėti akumuliatoriaus piktogramą savo pranešimų srityje ir spustelėkite langą "Akumuliatoriaus nustatymai", kad pasiektumėte jį.
"Battery saver" galite pasirinkti, ar "Windows" automatiškai įjungs "Battery saver" režimą, ar ne, ir kai ji. Pagal numatytuosius nustatymus "Windows" automatiškai įjungia "Battery Saver" režimą, kai liko 20% baterijos. Galite tai pakeisti, pavyzdžiui, galite, jei "Windows" automatiškai įjungia "Battery saver" į 90% bateriją, jei kovosite su nešiojamojo kompiuterio baterija.
Taip pat galite išjungti parinktį "Mažo ekrano ryškumas, kai baterijos taupymo priemonė" tai labai naudinga visuose įrenginiuose, taigi turėtumėte tikriausiai palikti tą patį. Deja, nėra galimybės nustatyti ekrano ryškumo lygį, kurį naudos "Battery Saver".
Baterijos ekrano viršuje galite spustelėti nuorodą "Baterijos naudojimas programoje", kad pamatytumėte, kurios programos naudoja daugiausia baterijų, ir kontroliuoja, kaip agresyviai

SUSIJĘS:
Kaip padidinti savo "Windows" nešiojamojo kompiuterio baterijos tarnavimo laiką
"Battery Saver" ekrano ryškumas vien tik turėtų sutaupyti gana rimtą akumuliatorių gyvenimas. Žinoma, jei esate įpratęs rankiniu būdu sumažinti ekrano ryškumą - dar ką nors galite padaryti sparčiu spustelėjimu arba bakstelėkite akumuliatoriaus piktogramą - šios funkcijos nerandate visko, kas būtina. Kiek tai padės, priklauso nuo to, kaip ryškiai paprastai ekraną laikote ir kaip apšviesta galia. Ši funkcija dabar sumažina galingumą, kurį naudoja fono darbalaukio programos, taip pat universalias programas, todėl ji yra naudingesnė visuose kompiuteriuose. Net jei naudojate tik tradicines darbalaukio programas, verta įjungti, kai norite iš savo kompiuterio išsikrauti daugiau akumuliatoriaus naudojimo laiko.
Jei sunku išnaudoti baterijos veikimą, vadovaudamiesi mūsų vadovu išplėsdami nešiojamojo kompiuterio akumuliatoriaus veikimo laiką greičiausiai padėsite daugiau. nei "Battery Saver" režimas. Vis dėlto, tai yra gražus įtraukimas ir daug lengviau naudoti nei "Windows 7" ir "8" seni "maitinimo planai".
Kaip ir daugelyje "Windows 10" dalių, režimas "Battery Saver" atrodo šiek tiek panašus į nebaigtą darbą. Tai gali būti labiau agresyvi, jei sumažinsite procesoriaus greitį ir atliksite kitus pakeitimus, kad prailgintumėte akumuliatoriaus tarnavimo laiką, o "Microsoft" gali ateityje pridėti prie šios funkcijos.
Tačiau nepaisant to, "Battery Saver" režimas vis dar yra naudingas daugumai žmonių. "Windows" gali automatiškai įjungti "Battery Saver" režimą ir, jei reikia, jį išjungti, taupydamas nuobodų mikrovaldiklį, kad galėtumėte toliau dirbti.

Kada turėtumėte naudoti šifravimą?
"ŠIfruoti viską, kad apsaugotumėte savo duomenis!" Šiandien yra įprasta patarimų, susijusių su šnipinimu ir privatumu, pasiekiančiu karščiavimą. Tačiau vidutiniams kompiuterių vartotojams iš tikrųjų nereikia viską šifruoti. Daugiau operacinių sistemų, įskaitant šifravimą pagal numatytuosius nustatymus, yra gerai.

Ar galima turėti kelias SSH jungtis prie tos pačios sistemos?
Kai pirmą kartą nustatote asmeninį serverį, galite rasti kelis klausimus apie tai, kas tai yra arba negali padaryti. Atsižvelgiant į tai, šiandieninis "SuperUser" Q & A postas turi atsakymus į įdomų skaitytojo klausimą. Šiandienos klausimų ir atsakymų sesija ateina pas mus "SuperUser" - "Stack Exchange", bendruomenės pagrįstos Q & A svetainių grupės, padalinys.



