Kaip įkelti ir žymėti paveikslėlius ir nuotraukas "FaceBook"
Jei esate "Facebook" naudotojas, galbūt matėte, kad gaunate pranešimą, kai kas nors priskyrė jūsų nuotrauką ir ši nuotrauka taip pat rodoma jūsų laiko juostoje, jei ją patvirtinate. Kai įkeliate nuotrauką į "Facebook", galite taip pat pažymėti ką nors, kad užtikrintų, jog jie gauna pranešimą, ir tai yra gana lengva padaryti. Be to, taip pat greitai paaiškinsiu, kaip galite įkelti nuotraukas į savo "Facebook" paskyrą, kad galėtumėte kurti albumus arba atnaujinti savo profilio nuotrauką ir viršelio nuotrauką.
Jei norite tvarkyti savo nuotraukas ir pridėti žymų prie nuotraukų, eikite į priekį ir spustelėkite savo vardą viršuje, kuriame bus įkeltas jūsų profilis. Tada spustelėkite " Nuotraukos" .

Pagal numatytuosius nustatymus matysite "" "" "" "" "" "" "" "" "" "" "" "" "" "" "" "" "" "" "" "" "" "" "" "" nuotraukos, kurie iš esmės apima bet kokias įkeltas nuotraukas ar ką nors kitas, Jei spustelėsite " Jūsų nuotraukos", bus rodomi tik tie, kuriuos įkėlėte, net jei jose nėra priskirta žyma. Jei spustelėsite " Albumai", pamatysite visus savo albumus, o " Not Tagged" bus rodomos jūsų įkeltos nuotraukos, kuriose yra žmonių, kurie nėra pažymėti.
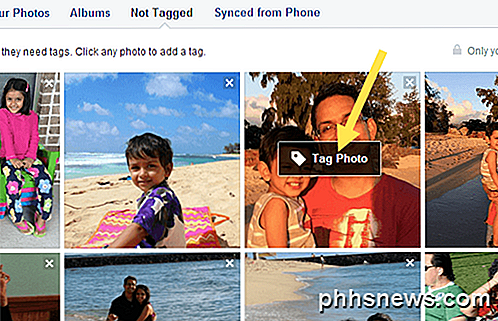
Dabar, norėdami pažymėti nuotrauką, tiesiog perkelkite pele ant nuotraukos ir pasirodys nedidelis langelis, pavadintas " Tag Photo" . Paspauskite ant jo ir būsite nukreipti į puslapį, kuriame bus rodoma tik ta nuotrauka su pastabomis ir tt Galite vėl užvesti pelę ant nuotraukos ir automatiškai iškviesti langelius aplink bet kuriuos paveikslėlyje esančius veidus. Jei "Facebook" atpažįsta jūsų nuotrauką, ji paklaus, ar norite užsiregistruoti. Taip, "Facebook" gali išsiaiškinti, kas esate, ir automatiškai atpažins jus perkeltas nuotraukas!
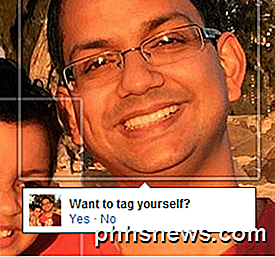
Jei žyma skirta kieno nors kitam asmeniui, pamatysite nedidelį langelį, kuriame galėsite pradėti įvesti vardą. Jis automatiškai išsiunčia filtruotą jūsų draugų sąrašą.
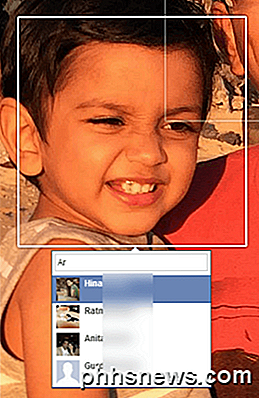
Naudodamiesi "FaceBook", kiekviena įkeliama nuotrauka turi būti albume, net jei nesudarėte konkretaus albumo. Pavyzdžiui, jei paskelbiate būsenos atnaujinimą ir įtraukiate nuotrauką, jis pereina į albumo " Laiko juostos nuotraukos" lapą. Jei įkelsite nuotrauką iš savo telefono, ji eina į albumą " Mobilieji įkėlimai" . Taip pat yra profilių nuotraukų ir viršelio nuotraukų albumų.
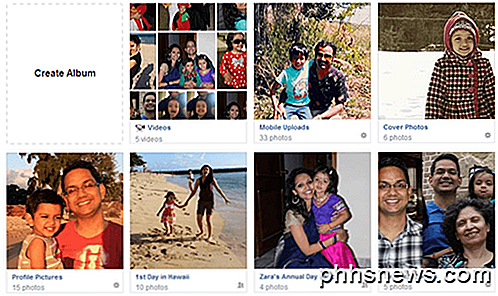
Jei norite sukurti albumą, spustelėkite Sukurti albumą, kaip nurodyta paveikslėlyje aukščiau, arba spustelėkite mygtuką "Sukurti albumą" viršuje. Galite įkelti tiek daug nuotraukų, kiek norite į vieną albumą, tačiau paprastai yra gera idėja sukurti naują albumą susijusiam nuotraukų rinkiniui, ty vestuvėms, kelionei į Vegasą, kruizinį laivą ir kt. Pasirinkę nuotraukas į įkelti, jie bus automatiškai pradėti įkelti, o tuo tarpu galite pradėti pridėti savo albumo informaciją.
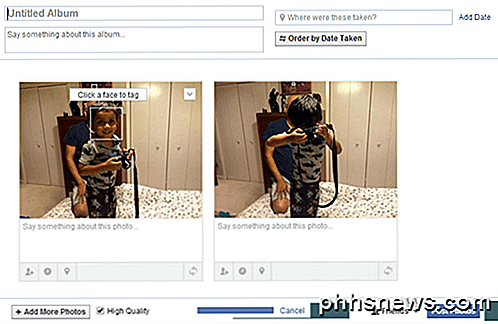
Suteikite savo albumą pavadinimu ir pasirinktinai galite pridėti aprašymą ir vietą. Taip pat galite spustelėti mygtuką "Užsakyti pagal datą", jei norite, kad jie būtų automatiškai rūšiuojami pagal datą. Jei ne, galite tiesiog perkelti jas į naujas pozicijas, spustelėdami pilką juostą, kurią matote kiekvienos nuotraukos apačioje, tada vilkite ją aplink.
Taip pat galite palikti komentarą kiekvienai atskirai nuotraukai ir net pateikti kiekvienai nuotraukai savo datos ir vietos informaciją. Mažas mygtukas pilkosios juostos dešinėje pusėje leidžia sukti vaizdus. Jei norite priskirti asmeniui nuotrauką, tiesiog nukreipkite pele ant bet kurio veido ir spustelėkite žymę. Apatinėje dalyje galite spustelėti mygtuką " Pridėti daugiau nuotraukų", jei norite pridėti papildomų nuotraukų į albumą, ir galite patikrinti " Aukšta kokybė", jei norite, kad juos įkeliant išlaikytų aukštą skiriamąją gebą.
Pagaliau numatytasis bendrinamasis nustatytas kaip Draugai, tačiau galite spustelėti mažąją rodyklę ir pasirinkti vieną iš savo sąrašų arba sukurti pasirinktinį žmonių rinkinį. Galiausiai spustelėkite mygtuką " Siųsti nuotraukas ", o jūsų albumas bus paskelbtas jūsų profilyje visiems, kuriuos norite pamatyti.
Norėdami redaguoti savo viršelio nuotrauką ir profilio nuotrauką, eikite į pagrindinį profilį ir spustelėkite mažas fotoaparato piktogramas.
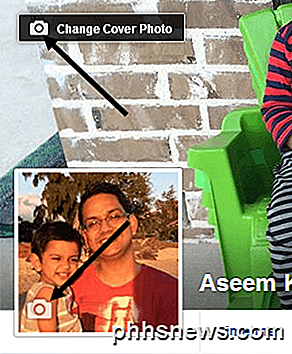
Galiausiai, kai kalbama apie žymas, galite pamatyti, kokias nuotraukas jums buvo priskirta žyma, taip pat galite peržiūrėti žymas, kol jie bus rodomi jūsų profilyje, jei įjungėte žymų peržiūrą . Jei norite pamatyti visa tai, spustelėkite mygtuką " Žiūrėti veiklos žurnalą ", esantį jūsų viršelio nuotraukoje.
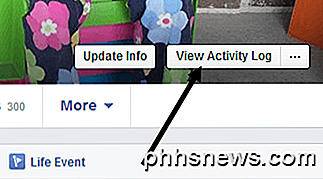
Spustelėkite "Žymėjimo peržiūra" arba " Žinutės, kuriomis jūs pažymėjote", kad pamatytumėte, kurie įrašai jums buvo priskirti žyma, o kurios dar yra peržiūrėtos.
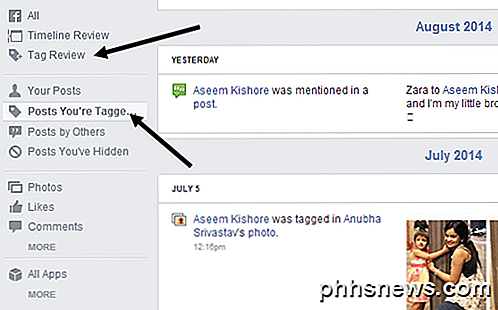
Kai spustelėsite Žymų peržiūrą, galite pasirinkti, jei norite, kad įjungtumėte arba išjunkite funkciją. Pagal nutylėjimą atrodo, kad jis įjungtas. Tai yra gera idėja patikrinti čia vieną kartą, nes aš turėjau daugiau nei 50 žymų, kurių nepatvirtino, todėl jie niekada nepateikė mano profilio. Jei turite kokių nors klausimų, nedvejodami rašykite komentarą ir bandysiu padėti. Mėgautis!

Kaip mokyti žmones, kurie yra žmonės (greitesniam skambučiui)
Skambinant žmonėms su "Siri" yra labai mažai nuorodų, bet ne visada yra natūralu sakyti "skambinti Jane'ui Smitui", o ne "Skambinti mamai". Laimei, jūs galite išmokyti Siri, kuris yra žmonės - jūsų tėvai, jūsų gydytojas ar kas nors kitas - dar patogiau skambinti balsu. Tai ypač tinka tiems žmonėms kaip "Mano gydytojas" arba "Mano santechnikas", kurio vardus galite Nepamiršk manęs.

Ar galiu prijungti USB įrenginį tiesiai į mano plokštę?
Mes visi žinome, kaip prijungti USB kabelį ar raktą prie išorinių prievadų mūsų kompiuteriuose, bet ar galima prijungti USB įrenginį tiesiai į pagrindinę plokštę, kad įrenginys būtų paslėptas ir saugiai sumontuotas kompiuterio atveju? Perskaitykite, kaip parodysime, kaip lengvai galite įdiegti kompiuterį naudodamiesi šia funkcija.



