Kaip spausdinti failų sąrašą aplanke Windows
Neseniai turiu išsiųsti draugui visų failų ir aplankų, esančių konkrečioje mano kompiuterio kataloge, sąrašą, ir man reikėjo šiek tiek laiko išsiaiškinti, koks geriausias būdas tai padaryti. Kai žaidžiau įvairiais būdais, galėjau sukurti gražiai atrodančią "Excel" skaičiuoklę su visais failų ir aplankų duomenimis ir papildoma informacija, pvz., Failų dydis, paskutinės pakeitimo data ir kt.
Šiame straipsnyje aš ketinu paminėti du pagrindinius būdus sukurti katalogų sąrašą: naudojant komandinę eilutę arba naudojant trečiosios šalies programą. Jei jūsų poreikiai yra labai paprasti, komandų eilutės metodas yra lengviausias ir jam nereikalingos jokios papildomos priemonės. Jei jums reikia daugiau išgalvoto pranešimo, patikrinkite nemokamas programas.
Komandinė eilutė
Taigi pradėkime nuo komandinės eilutės metodo, nes tai lengva, o tikriausiai pakaks 90% šio straipsnio skaitytojų. Norėdami pradėti, atidarykite "Explorer" ir naršykite katalogo aplanką virš aplanko, kuriame norite gauti katalogų sąrašą.
Jei norite išspausdinti failo ir aplankų sąrašą C: \ Test \ MyTestFolder, eikite į C: \ Test, paspauskite SHIFT klavišą ir dešiniuoju pelės klavišu spustelėkite MyTestFolder. Eik į priekį ir iš meniu pasirinkite " Atidaryti komandų langą" .

Komandų eilutėje turite įvesti labai paprastą komandą:
dir> filename.txt
"Dir" komanda sukuria dabartiniame kataloge esančių failų ir aplankų sąrašą, o dešinysis kampas nurodo, kad išvestis turėtų būti siunčiama į failą, o ne į ekraną. Failas bus sukurtas dabartiniame aplanke, o jei jį atidarote naudodamas Notepad, jis bus toks:
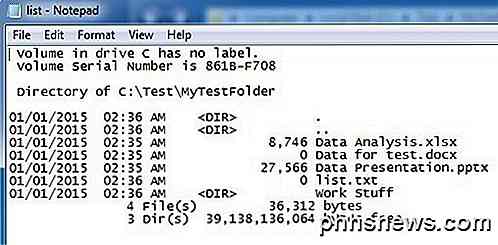
Pagal numatytuosius nustatymus komanda duos jums paskutinę pakeitimo datą / laiką, failų dydį, katalogų sąrašą ir faktinius failų pavadinimus. Jei norite gauti skirtingos informacijos, galite pridėti parametrus komandai.
Pavyzdžiui, jei nenorite visos šios papildomos informacijos, galite spausdinti tik failų ir aplankų pavadinimus, naudodami šią komandą:
dir / b> filename.txt
Ankstesniuose pavyzdžiuose pastebėsite, kad yra aplankas, pavadintas "Word Stuff", bet išvestis nenurodo jokio failo viduje to katalogo. Jei norite gauti visų failų ir aplankų, įskaitant dabartinio katalogo pakatalogius, sąrašą, tuomet naudok šią komandą:
dir / b / s> filename.txt
Atkreipkite dėmesį, kad jūs taip pat galite atsikratyti / b, jei norite visą katalogą ir pakatalogį su papildomais duomenimis apie dydį ir tt Čia yra dir / s> filename.txt išvestis žemiau.
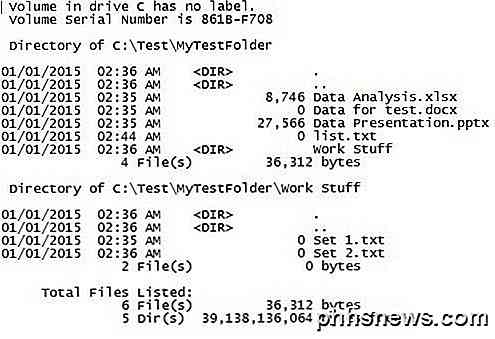
Komandoje dir yra daugybė kitų komandinės eilutės parametrų, apie kuriuos čia nekalbėsiu, tačiau galite peržiūrėti visą jų sąrašą "Microsoft" svetainėje. Naudodami papildomus parametrus taip pat galite rodyti failo atributus (paslėptus, suspaustus ir tt), parodyti nuosavybės ir dar daugiau. Tada galėsite importuoti duomenis į "Excel" ir pasirinkti skirtukus apriboti, kad duomenys būtų atskirti į atskirus stulpelius, o ne į vieną.
Trečiosios šalies nemokama programinė įranga
Katalogų sąrašas ir spausdinimas
Vienas iš geriausių programinės įrangos sąrašų spausdinimo paslaugų yra katalogų sąrašas ir spausdinimas. Kai atsisiųsite, pastebėsite, kad kai kurios funkcijos yra išjungtos. Taip yra todėl, kad nemokama versija neapima visų variantų, kurie įtraukti į "Pro" versiją. Norėdami viską atsikratyti, turėsite sumokėti 20 USD.
Tačiau, nebent jums tikrai reikia atsispausdinti katalogų sąrašus kasdien, nemokama versija bus daugiau nei pakankamai beveik visiems. Kai įdiegsite, pirmiausia turite pasirinkti katalogą, kurį norite atspausdinti. Taip pat galite pasirinkti iš mėgstamiausių sąrašo dešinėje pusėje.
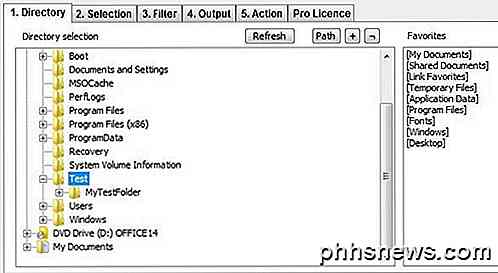
Atkreipkite dėmesį, kad šiuo metu turėtumėte pamatyti produkciją, apžiūrėtą programos apačioje esančiame lange. Man tai labai patinka, nes galite žaisti su skirtingomis galimybėmis ir pamatyti rezultatus iš karto. Dabar spustelėkite antrą skirtuką, pavadintą " Pasirinkimas" .
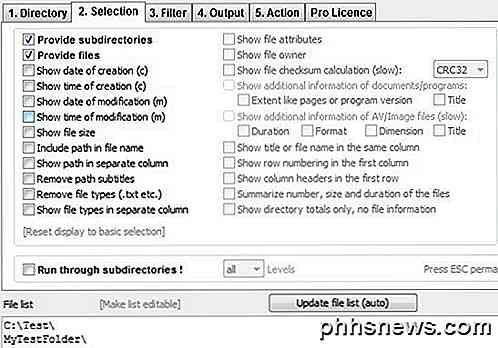
Pagal numatytuosius nustatymus pažymėtos " Pateikti pakatalogius" ir " Pateikti failus" . Tai reiškia, kad bus išspausdintas dabartiniame kataloge esančių failų sąrašas ir bus įtraukti visi aplankai taip pat dabartiniame kataloge. Neatleis failų, kurie yra pakatalogiuose. Jei norite tai padaryti, jūs turite patikrinti langą Vykdyti per pakatalogius apačioje.
Kaip matote, į laisvąją versiją galite įtraukti kūrimo datą, pakeitimo datą, failo dydį, kelią ir tt, tačiau, jei norite, kad failo savininkas, failo atributai ir tt, turėsite atrakinti programinę įrangą. Toliau pateiktame pavyzdyje pažymėtu Rodyti failo dydį ir Vykdyti per pakatalogius, kad gautumėte šį išėjimą:
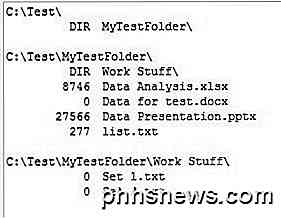
Aš einu praleisti trečiąjį skirtuką (filtras), nes jis visiškai išjungtas nemokamoje versijoje. Mokama versija turi keletą išplėstinių filtravimo parinkčių, bet tikrai reikalinga, jei turite tūkstančius ar milijonų failų. Skirtuke " Išvestis " galite pasirinkti, kur norite eksportuoti sąrašą.
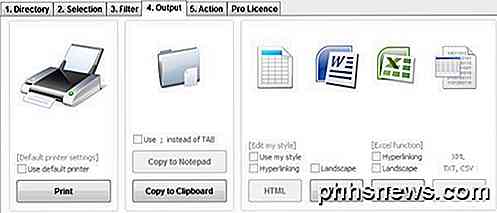
Galite atspausdinti, kopijuoti į iškarpinę arba eksportuoti į "Word" ir "Excel". Norėdami būti erzina, jie neleidžia kopijuoti į Notepad ir eksportuoti į failą nemokamoje versijoje. Veiksmų skirtukas taip pat yra visiškai išjungtas, todėl čia nepateks. Apskritai, nemokama programos versija yra puikus darbas ir daugiau nei pakankamai, kad galėtumėte išsamiai ir išsamiai išdėstyti katalogą.
Kareno katalogo spausdintuvas
Kareno katalogo spausdintuvas yra gana senas (2009 m.), Bet vis tiek atlieka puikų darbą eksportuojant katalogų sąrašus. Jis neturi tiek daug parinkčių, kaip Directory List & Print Pro, bet, palyginti su nemokama versija, jis yra gana artimas.
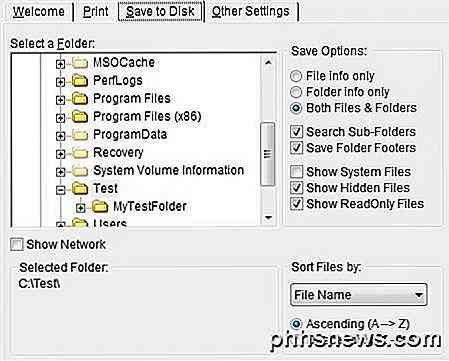
Pirmiausia turite pasirinkti skirtuką Spausdinti arba skirtuką Išsaugoti į diską . Abu yra tiksliai vienodi, vienas tiesiog spausdina spausdintuvą, o kitas įrašo išvestį į diską. Tikriausiai tai neturėjo dviejų atskirų skirtukų, bet tai senoji programa.
Pasirinkite savo aplanką ir pasirinkite, ar norite spausdinti tik failų pavadinimus, tik aplankų pavadinimus ar abu. Taip pat galite papasakoti jai ieškoti sub katalogų ir spausdinti juos taip pat. Be to, galite įtraukti arba neįtraukti sistemos, paslėptų ir tik skaityti failus.
Paspaudę žymę " Rodyti tinklą", galėsite pamatyti visus tinklo diskus ir dalintis bei išspausdinti savo struktūras! Tai puikiai tinka biurų tinklams, kurių aplankas yra aplankas serveriuose.
Taip pat galite rūšiuoti pagal failo pavadinimą, failo plėtinį, failo dydį, datą, datą ir pan. Taip pat galite įdėti failų filtrą, kad būtų spausdinami tik tam tikri failų tipai, pvz., Tik vaizdai, garso failai, vykdomieji failai, dokumentai ir tt
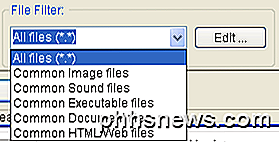
Galiausiai galite pasirinkti iš daugybės atributų, kuriuos norite įtraukti į savo failų spausdinimo sąrašą. Numatyta, kad yra keletas elementų, kuriuos patikrina, kad man nerūpi panašūs požymiai, data, kai paskutinė buvo prieinama, ir tt Tiesiog nuimkite jų žymes ir būtinai spustelėkite aplanko informacijos kortelę ir atlikite tą patį.
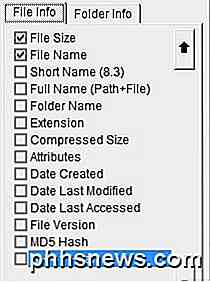
Kai išsaugojote failą į diską, programa įterpia daugybę nenaudingų komentarų, kuriuos, laimei, galima pašalinti, pažymėdami langelį " Ištrinti COMMENT Lines" . Taip pat galite atsikratyti stulpelio, rodančio, ar eilutė yra failas ar aplankas, pažymėdami antrąjį laukelį.
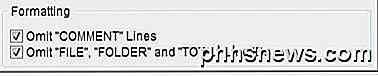
Galiausiai viena puiki programos funkcija yra ta, kad ji įtraukia pasirinktį į savo Explorer kontekstinį meniu, kad galėtumėte tiesiog dešiniuoju pelės klavišu spustelėti bet kurį aplanką ir pasirinkti " Spausdinti su DirPrn ".
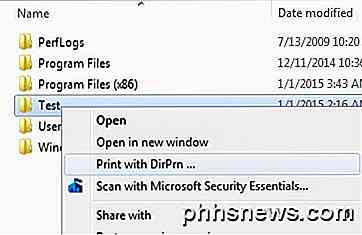
Programai tikrai nėra daug kitos, nei tai, kas parodyta aukščiau. Tai puikiai veikia "Windows 7" ir "Windows 8", todėl tai puiku.
Taigi, tai visi skirtingi būdai, kodėl galite nemokamai katalogų sąraše sukurti tiek informacijos, kiek reikia. Jei turite kokių nors klausimų, paskelbkite komentarą. Mėgautis!

Kaip sukurti "Microsoft Outlook" spartieji klavišai el. Paštui ir užduotims
Štai trumpas vadovas, kaip sukurti savo "Outlook" sparčiuosius klavišus (o ne "Outlook" sparčiuosius klavišus) darbalaukyje arba "Quick Launch" juostoje, kad galėtumėte lengvai kurti naują el. Laišką, pridėti naujų užrašų, pridėti naujų kontaktų arba kurti naujus susitikimus, neturėdami visais atvejais atidaryti "Outlook" langą! Manau, kad šie spa

Kaip sustabdyti "Windows 10" nuo prašymo kreiptis dėl atsiliepimų
"Windows 10" ne tik automatiškai renka informaciją apie jūsų kompiuterio naudojimą. Tai daro tai, tačiau ji taip pat gali atsirasti kartkartėmis ir paprašyti atsiliepimų. Štai kaip išjungti bet kokius "Windows" atsiliepimų iškylančius pranešimus, kuriuos galite pamatyti. Ši informacija naudojama siekiant pagerinti "Windows 10" teoriją.



