Kaip atidaryti "Internet Explorer" visame ekrane arba kiosko režimu
Ar žinote, kad "Internet Explorer" turi kelis režimus, kuriuos galite įjungti, pvz., "Kiosk" režimas ir viso ekrano režimas? Šių režimų pavadinimai yra šiek tiek paini, nes galite sumažinti IE į mažesnį langą viso ekrano režimu, bet negalima naudoti "Kiosk" režimu. Išsamiau paaiškinsiu toliau.
Kioskų režimas naudojamas viešuose kompiuteriuose, kur administratoriai nenori, kad visuomenė galėtų keisti bet kokius nustatymus ir tt Tai taip pat labai naudinga, jei naršant internete tiesiog norėtumėte maksimaliai padidinti žiūrėjimo plotą. Štai pavyzdys, kaip IE atrodo įprastu, viso ekrano ir kiosko režimuose:
Normalus IE režimas

IE pilno ekrano režimas
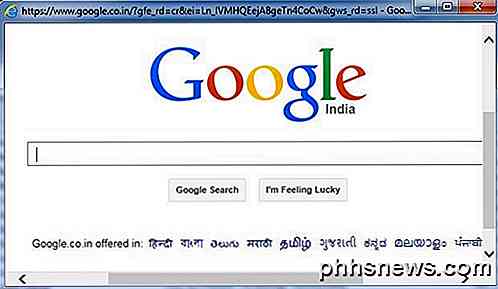
IE kiosko režimas
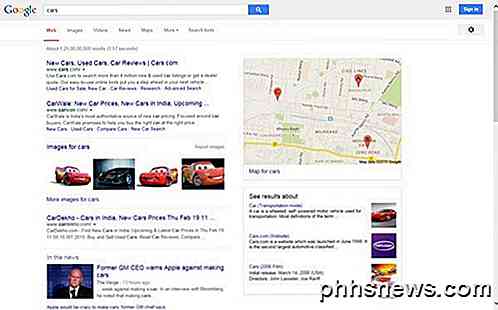
Kaip matote paveikslėlyje aukščiau, "Kiosk" režimas užima visą ekraną ir netgi nerodo antraštės juostos viršuje su min, max ir uždarymo mygtukais. Kioskų režimu iš tikrųjų nėra jokio būdo sumažinti IE langą, nebent jį visiškai uždarote.
Taip pat labai sunku naršyti viso ekrano ir kiosko režimuose, nes nėra adreso juostos ar nieko kito. Kioskų režimu negalite net paprastai uždaryti lango, bet ar naudoti klaviatūros spartųjį klavišą, ar paleisti užduočių juostą naudojant "Windows" klaviatūros klavišą. Pakalbėkime apie tai, kaip galite įjungti kiekvieną iš šių režimų.
Įjunkite visiško ekrano režimą
Atkreipkite dėmesį, kad "Windows 7" ir "Windows" versijose "Pro", "Ultimate" ir "Enterprise" versijas galite įjungti tik pilno ekrano režimu "IE". Taip yra todėl, kad jums reikia prisijungti prie "Group Policy" redaktoriaus, o jo negalima naudoti "Windows" standartiniuose arba pagrindiniuose leidimuose. Taip pat atkreipkite dėmesį, kad viso ekrano režimu reikia 7 ar naujesnės versijos.
Pirmiausia atidarykite grupės politiką spustelėdami Pradėti ir įvesdami gpedit.msc . Spustelėkite pirmąjį rezultatą viršuje.
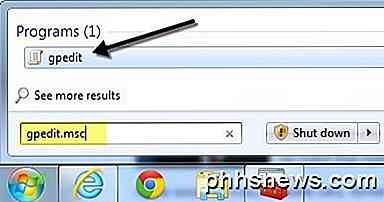
Kai atidarysite redaktorių, eikite į šią vietą:
Kompiuterio konfigūracija - Administravimo šablonai - "Windows" komponentai - "Internet Explorer"
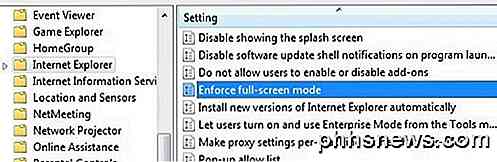
Dešinėje pusėje slinkite žemyn, kol pamatysite " Įjunkite visą ekraną" ir du kartus spustelėkite elementą. Pagal numatytuosius nustatymus jis nustatytas kaip Nekonfigūruotas .
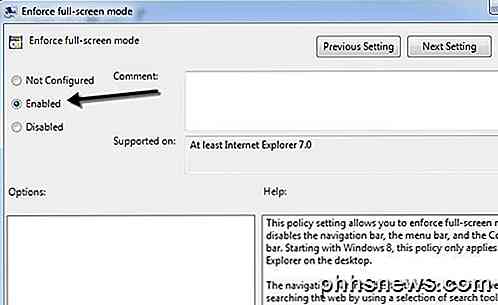
Spustelėkite radijo mygtuką Enabled ir spustelėkite Gerai . Taip pat pastebėsite, kad skyriuje " Pagalba" pateikiamas išsamus aprašymas, kaip nustatymas turės įtakos IE. Slinkite žemyn į kitą skyrių, kad sužinotumėte, kaip naršyti aplink IE naudojant tik sparčiuosius klavišus.
Įgalinti IE kiosko režimą
Kaip minėta anksčiau, kioskų režimas pašalina net antraštės juostą pačioje ekrano viršuje, taigi vienintelis dalykas visame ekrane yra šiuo metu įkeltas tinklalapis.
Norėdami atidaryti IE kiosko režimu, turite paleisti vykdomąjį failą papildomu parametru. Galite redaguoti pradinį spartųjį klavišą IE arba galite sukurti atskirą nuorodą, norėdami atidaryti IE kioskų režimu. Man labiau patinka pastarasis būdas, kad galėtumėte lengvai pasirinkti įprastą ar kioskinį režimą, nenorėdami redaguoti nuorodos.
Galite sukurti kiosko režimo nuorodą, dešiniuoju pelės klavišu spustelėję bet kur darbalaukyje ir pasirinkdami " Naujas - spartieji klavišai" .
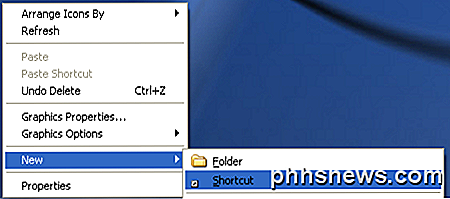
Vietos laukelyje nukopijuokite ir įklijuokite šią eilutę taip, kaip parodyta, įskaitant kabutes. Atkreipkite dėmesį, kad -k dalis yra už kabučių ribų, taigi, kaip norite.
"C: \ Program Files \ Internet Explorer \ IEXPLORE.EXE" -k
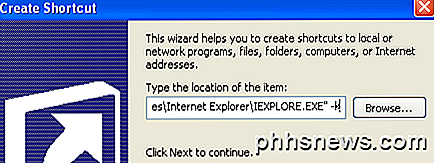
Spustelėkite Toliau ir įveskite " Internet Explorer kioskas " arba ką nors, ko norėtumėte atskirti nuorodą nuo įprastos "Internet Explorer" piktogramos darbalaukyje. Spustelėkite Baigti, kad sukurtumėte nuorodą.

Numatyta, kai spustelėsite nuorodą, "IE" įkels į numatytąjį pagrindinį puslapį. Linksma dalis dabar bando išsiaiškinti, kaip judėti nenaudojant atgal arba į priekį, adreso juostos ar dar ko nors.
Laimei, galite gauti visą "Internet Explorer" sparčiųjų klavišų sąrašą, kad galėtumėte naršyti. Pagrindinės komandos, kurias turėsite žinoti:
Alt + Home - eikite į savo pagrindinį puslapį
Backspace - grįžkite į vieną puslapį (ankstesnis puslapis)
Alt + Dešinėn Arrow - eik į priekį vieną puslapį (kitas puslapis)
CTRL + O - atidarykite naują svetainę ar puslapį (įveskite svetainės URL)
CTRL + W - uždarykite naršyklės langą
Nors trunka šiek tiek laiko priprasti prie interneto, interneto naršymas per visą ekraną ar kioskų režimą IE tikrai yra gana gražus. Nėra blaško ir efektyviai naudojamas visas ekrano nekilnojamasis turtas.
"Windows Vista" kioskas režimas
Jei naudojate "Windows 8.1", yra dar vienas būdas įgalinti kioskų režimą, kad jis būtų vienintelis, kurį vartotojas gali paleisti. Vartotojas negali eiti į pradinį ekraną ir jo negalima uždaryti. Jie negali patekti į "Charms" barą ar dar ką nors. Naudodamasis dviem anksčiau minėtais metodais, vartotojas vis tiek galėtų pasiekti kitas programas, nustatymus, naršyklę ir pan. Tiesiog paspausdamas klaviatūros "Windows" klavišą.
Šis specialus režimas "Windows 8" vadinamas Priskirta prieiga ir gali būti naudojamas su bet kokia "Windows" šiuolaikine programa. Tai reiškia, kad jo negalima naudoti su bet kuria darbalaukio programa. Laimei, "Windows 8.1" yra moderni IE versija kartu su "IE" darbalaukio versija.
Kad galėtumėte naudoti šį super ribojamą kiosko režimą, pirmiausia turite sukurti naują vietinę paskyrą kompiuteryje. Norėdami tai padaryti, atidarykite "Charms Bar" ir spustelėkite " Nustatymai" .
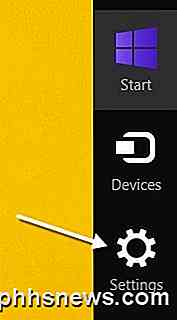
Dabar spustelėkite " Keisti kompiuterio nustatymus", esantį Charms baro apačioje.
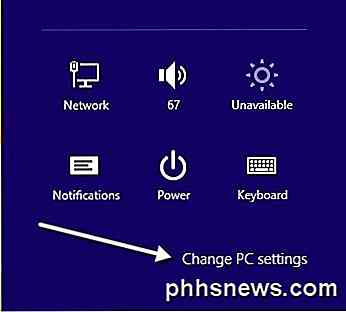
Kairiuoju meniu spustelėkite " Paskyros", tada spustelėkite " Kitos paskyros" .
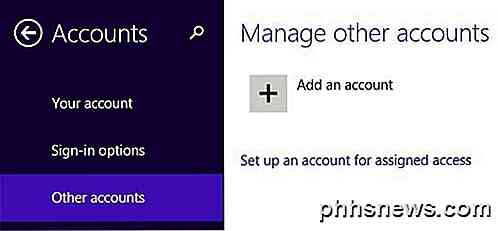
Spustelėkite mygtuką Pridėti paskyrą, kad pradėtumėte pridėti naują vietinę paskyrą. Pagal numatytuosius nustatymus "Windows" bandys jums sukurti "Microsoft" paskyrą, kurią mes nenorime daryti.
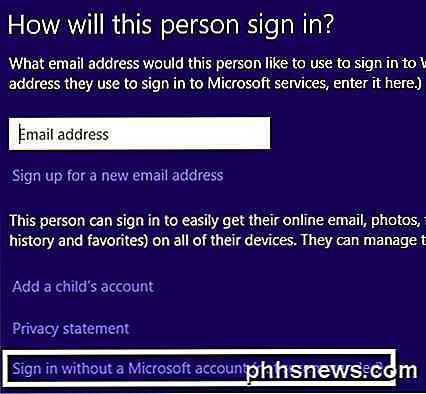
Spustelėkite Prisijungti prisijungti be "Microsoft" paskyros apačioje ir tada spustelėkite " Vietinė sąskaita " kitame puslapyje, kuriame pasirodo.
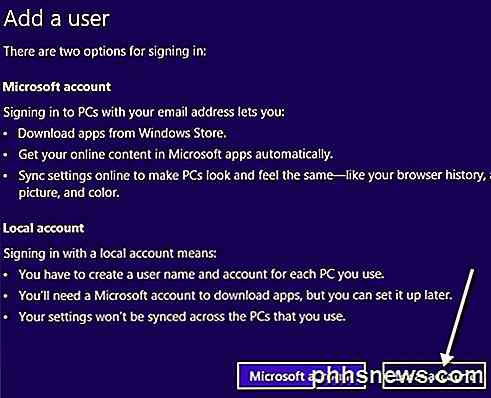
Galiausiai pateikite savo naują paskyrą vardą ir slaptažodį. Spustelėkite Pirmyn, tada Baigti .
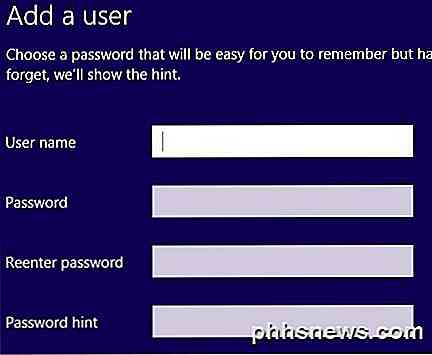
Dabar, kai pridėjote naują vietinę paskyrą, grįžkite į pradžios ekraną ir atsisiųskite dabartinę paskyrą. Spustelėkite paskyros pavadinimą, tada spustelėkite Atsijungti .
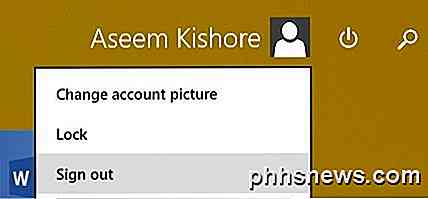
Prisijunkite prie savo sukurtos naujos vietos ir leiskite jam nustatyti profilį. Tai turėsite padaryti, priešingu atveju kiti veiksmai neveiks. Be to, jei norite paskyroje priskirti ne įmontuotą "Windows" programą, atidarykite "Windows" parduotuvės programą ir atsisiųskite programą, kad ji būtų įdiegta tam vartotojui. Mūsų atveju mes ketiname naudoti integruotą IE šiuolaikinę programą.
Kai prisijungsite ir pasirodys ekranas Pradėti, eikite į priekį ir atsijunkite. Prisijunkite naudodami pradinę pradinę administracinę paskyrą. Vėl atidarykite " Keisti kompiuterio nustatymus" ir spustelėkite " Kitos paskyros" . Šį kartą spustelėkite Sukurti paskyros priskirtą prieigą .
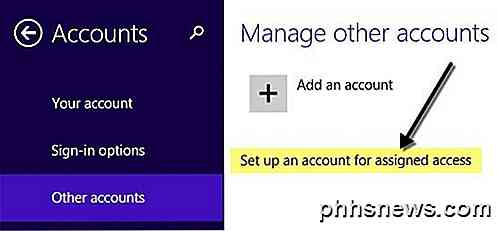
Dabar viskas, ko jums reikia padaryti, yra pasirinkti vietinę paskyrą, kurią sukūrėte, ir pasirinkite programą, kurią norite priskirti šiai paskyrai. 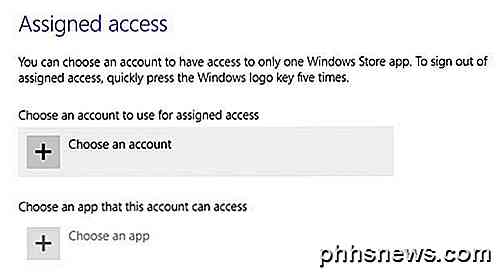
Kai spustelėsite Pasirinkti programą, pamatysite, kad sąraše yra tik šiuolaikinės programos ir be stalinių programų. Aš pasirinkiau Internet Explorer, kaip parodyta žemiau.
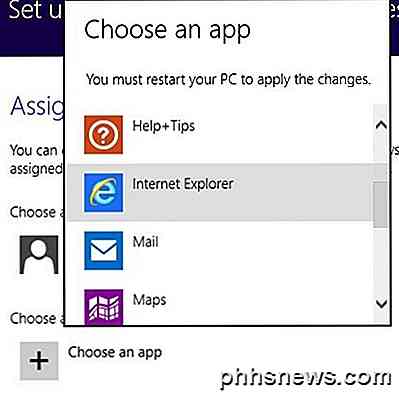
Viskas! Dabar tiesiog atsijunkite nuo savo paskyros ir prisijunkite prie vietinės paskyros. Jūs pamatysite, kad programa įkeliama iškart ir nėra visiškai kito, prie kurio galite prisijungti sistemoje. Tai tikrai užrakina kompiuterį į vieną konkrečią programą. Norėdami atsijungti nuo ribotos paskyros, turite penkis kartus paspausti "Windows" klavišą.
Taigi tai visi skirtingi "Internet Explorer" režimai, kuriuos galite naudoti "Windows 7" ir "Windows 8". Jei turite kokių nors klausimų, paskelbkite komentarą. Mėgautis!

Sukurkite konfigūracijos profilį, kad supaprastintumėte VPN nustatymą "iPhone" ir "iPads
" VPN nustatymas gali būti sudėtingas, ypač mažiau patyrusiems vartotojams. Tai gali būti diegti įvairius sertifikatų failus ir konfigūruoti serverio nustatymus. Sukurkite konfigūracijos profilį ir tai bus taip pat paprasta, kaip atsisiųsti ir paliesti failą. Tai ateityje gali padėti sutaupyti laiko, padėti šeimos nariams prisijungti prie VPN arba suteikti lengvą VPN nustatymą mažų Gaukite "Apple Configurator" SUSIJĘS: Kaip prisijungti prie VPN iš savo iPhone ar iPad Anksčiau tai buvo įmanoma, naudojant "Apple" sukurtą įrankį, vadinamą " "iPhone Configuration Utility".

Kas naujo "Windows 10" "First Big November Update"
Pirmas didelis "Windows 10" atnaujinimas, kuris turėtų būti atvykęs šiandien naudojant "Windows Update", ištaiso daug problemų su "Windows 10". "Microsoft" supaprastina aktyvuoti, atkurti spalvoto lango antraščių juostas, integruoti "Skype" ir tobulinti "Edge" naršyklę. Tačiau jie taip pat įtraukė reklamas į meniu Pradėti.



