Kaip pridėti PIN prie savo sąskaitos sistemoje Windows 10

Kiekvienoje naujoje "Windows" versijoje naujos ir naujoviškos funkcijos kelia įvairius būdus. "Windows 10" greitai populiarėja, iš dalies dėl naujoviškų saugumo savybių, o tarp šių saugumo parinkčių yra naujų galimybių pasirašyti, pvz., PIN kodą.
Galite įvesti skaitinį PIN kodą arba atsekti paveikslėlyje esančių gestų pavyzdį , arba naudodami atitinkamą aparatinę įrangą, galite netgi naudoti "Windows Hello" - biometrinio įvedimo metodą, kuris nuskaito jūsų pirštų atspaudus, veidą ar varvę. Šiame straipsnyje mes parodysime, kaip "Windows 10" pridėti PIN prie savo paskyros.
Kodėl PIN naudojimas yra geresnė parinktis
Jei tam tikru būdu pažeistas slaptažodis, asmuo, kuris įvedė sistema gali turėti prieigą prie visų su šiuo slaptažodžiu susietų platformų. Kita vertus, jei PIN kodas yra pažeistas, jis gali jį naudoti tik tame įrenginyje; jie negali jį naudoti prisijungdami prie savo paskyros bet kuriame kitame įrenginyje.
Be to, asmuo turi būti fiziškai pateiktas, kad įvestumėte PIN kodą, o tai nėra tas pats slaptažodis. Jei kas nors pavogs jūsų kompiuterį, jis negalės prisijungti, nebent jis sužinos savo PIN kodą. Be to, nepamirškite, kad PIN prisijungimo funkcija yra būtina, jei norite pasinaudoti papildomomis "Windows 10" saugos funkcijomis, tokiomis kaip "Windows", "Hello", "rainelės skaitytuvu" arba "fingerprint scanner".
Be abejo, PIN kodas yra daug lengviau įeiti į jutiklinį ekraną, pvz., paviršiaus plokštę.
Pridėti PIN į savo sąskaitą
Atidarykite "Nustatymai" programą ir spustelėkite / palieskite piktogramą "Sąskaitos". Kairėje pusėje spustelėkite / palieskite "Prenumeravimo parinktis" ir dešinėje pusėje esantį mygtuką "PIN" spustelėkite / paliesti mygtuką "Pridėti".
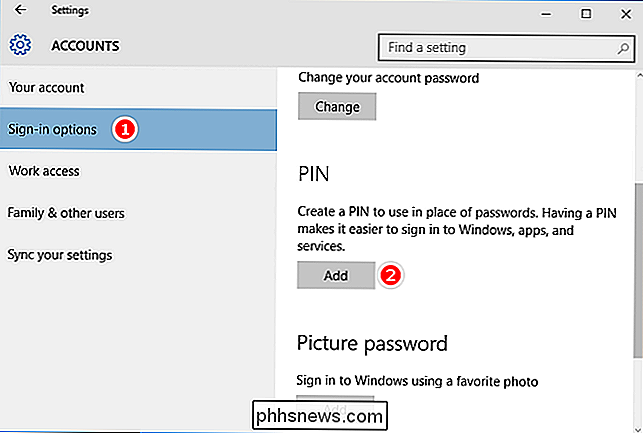
Jei būsite paraginti patvirtinti savo paskyros slaptažodį, įveskite savo vietinio paskyros slaptažodį ir spustelėkite / palieskite "OK".
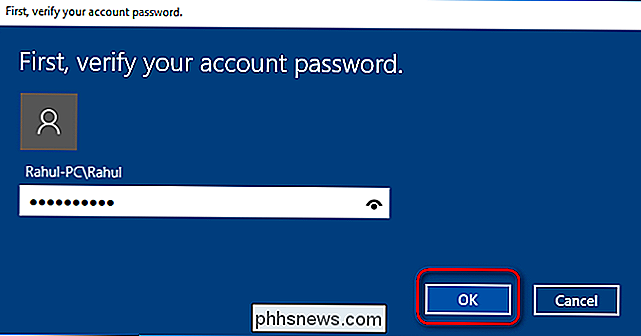
Jei turite "Microsoft" paskyrą, įveskite savo "Microsoft" paskyros slaptažodį ir spustelėkite / palieskite "Prisijungti". Įvedę savo slaptažodį, kad patvirtintumėte savo tapatybę, įveskite numerius dialogo lange. Mažiausiasis ilgis yra keturi skaitmenys (tik 0-9, leidžiama nė vienų raidžių ar specialiųjų ženklų), tačiau jūsų PIN kodas gali būti toks pat ilgis, kokį norite. Jei jums reikia patikrinti, ką jūs nustatėte šiuo metu, pasirinkite piktogramą dešinėje dialogo lango pusėje. Tai trumpai parodys jūsų įvestą numerį.

Vienintelis PIN pasirinkimo kriterijus yra tas, kad jis turi būti ne trumpesnis kaip keturi skaitmenys. Maksimalaus ilgio ar sudėtingumo apribojimų nėra. Štai keletas pastabų prieš pasirinkdami PIN kodą:
- Naudojant daugiau skaitmenų PIN bus sunkiau atspėti, tačiau įsitikinkite, kad galite greitai ir tiksliai įvesti PIN kodą, kitaip nėra tik naudosite slaptažodį.
- Naudojimasis Paprastas PIN kodas (0000, 0123, 1111 ir tt) bus labai lengva atspėti; pasirinkite atsitiktinius skaičius.
- Reikėtų vengti kartotinių PIN kodų iš jūsų banko sąskaitų ar kredito kortelės numerio. Be to, vengti naudoti tą patį PIN kodą įvairiose įrenginiuose.
Pakeiskite savo paskyros PIN kodą
Atidarykite "Nustatymai" programą ir spustelėkite / tapti piktogramą "Sąskaitos". Kairėje pusėje spustelėkite / palieskite "Įėjimo parinktis" ir dešinėje pusėje esantį mygtuką "PIN" spustelėkite / paliesti mygtuką "Keisti".
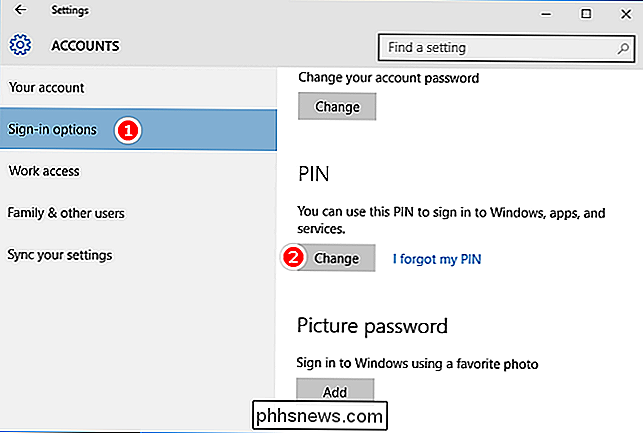
Įveskite savo dabartinį PIN viršuje, įveskite naują PIN kodą ir spustelėkite / palieskite "OK".
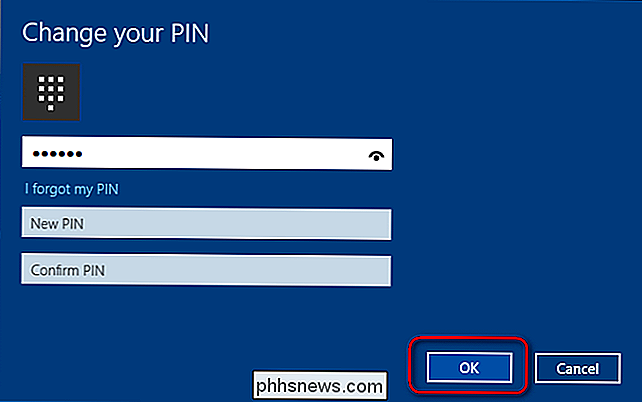
Jei negalite prisijungti prie "Windows 10" naudodamiesi PIN kodu, jums bus pasiūlyta nuoroda "Įėjimo parinktys". Pasirinkus tai, jums bus pasiūlyta visa iki šiol sukurtos prisijungimo parinktys: nuotraukų slaptažodis, PIN kodas, "Windows" sveikasis slaptažodis ir įprastas slaptažodis.
Atidarykite savo paskyros PIN kodą
". Atidarykite programą" Nustatymai "ir spustelėkite / palieskite" Paskyros "piktograma. Kairėje pusėje spustelėkite / palieskite "Įėjimo parinktis" ir dešinėje pusėje esančią nuorodą "PIN kodą" spustelėkite / palieskite nuorodą "Aš pamiršau savo PIN kodą".
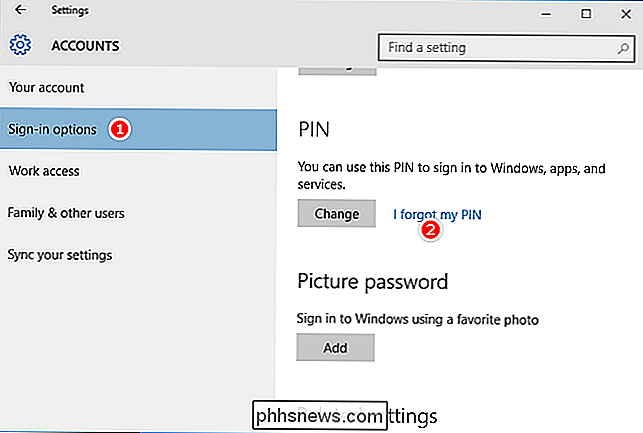
Patvirtinkite savo paskyros slaptažodį ir toliau nustatykite naujas PIN kodas. Atminkite, kad jei įkelsite į saugųjį režimą, galėsite prisijungti naudodami savo slaptažodį, o ne su kitomis prisijungimo galimybėmis. Užbaigiant šį straipsnį, PIN kodo nustatymas yra gana lengvas, o jei dar neįjungėte jo įrenginyje, atlikite tai dabar.

Nepavyko atkurti AVI failų Window Media Player?
Ar bandote paleisti AVI failą naudodami "Windows Media Player", tačiau vaizdo įrašas nebus rodomas? Galbūt matote pirmąjį vaizdo įrašo rėmelį, bet visa kita tuščia? Arba galbūt gausite klaidos pranešimą, kad vaizdo formatas nepalaikomas?Nors "Windows Media Player" turi įmontuotą AVI failų grojimo paramą, vis tiek galite susidurti su problemomis. Šiame straipsnyje

Kaip pridėti darbo arba mokyklos paskyrą "Windows" su darbo prieiga
"Windows 10 turi" darbo prieigos "parinktis, kurias rasite" Paskyros ", esančią" Nustatymų "programoje. Jie skirti žmonėms, kuriems reikia prisijungti prie darbdavio ar mokyklos infrastruktūros savo prietaisais. "Work Access" suteikia prieigą prie organizacijos išteklių ir suteikia organizacijai tam tikrą savo įrenginio kontrolę.



