Kaip įdiegti "Mac OS X" naudojant "VMware Fusion"
Aš anksčiau parašiau apie "Windows" kompiuterio konvertavimą į virtualią mašiną ir naujos "Windows" kopijos diegimą virtualiame kompiuteryje, bet ką daryti, jei turite "Mac" ir norite, kad naudodamiesi operacine sistema "OS X" būtų tokia pati nauda?
Kaip minėjau anksčiau, paleisti dar vieną operacinės sistemos kopiją virtualiame kompiuteryje gali padėti jums dviem būdais: apsaugoti jūsų privatumą ir apsaugoti nuo virusų ar kenkėjiškos programos. Pradedant OS X Lion (10.7), jūs galite įdiegti operacinę sistemą tiek kartų, kiek norite, į virtualią mašiną tol, kol ji yra toje pačioje aparatinėje įrangoje.
Taigi, jei turite MacBook Pro su OS X El Capitan, galite įdiegti tiek daug El Capitan kopijų į virtualias mašinas toje pačioje mašinoje. Šiame straipsnyje aptarsiu veiksmus, kad "OS X" būtų įdiegtas naudojant "VMware Fusion". Yra nemokama programa "VirtualBox", tačiau ji turi tam tikrų trūkumų.
"VMware Fusion" nėra laisvas, bet turi daugiau funkcijų ir paprastai yra galingesnis ir lengviau naudojamas nei "VirtualBox". "VirtualBox" reikalauja naudoti "Terminal" komandas, norint gauti OS X įdiegti. Be to, ji netgi netinkamai veikia naujausios OS X versijos.
Atkreipkite dėmesį, kad yra dviejų būdų, kaip OS X įdiegti "VMware" sintezėje: atsisiųskite OS X iš "App Store" ir naudokite ją, jei norite įdiegti arba naudoti atkūrimo skaidinį iš naujo įdiegti "OS X". Aš paaiškinsiu abi šio skelbimo metodus.
Atsisiųskite OS X
"Mac" kompiuteryje galite įdiegti "OS X Lion", "Mountain Lion", "Mavericks", "Yosemite" arba "El Capitan" virtualioje mašinoje. Prieš pradėdami naudoti atsisiuntimo metodą, "App Store" turite paimti "OS X" diegimo programos kopiją.
Norėdami tai padaryti, atidarykite "App Store" ir atsisiųskite "OS X" versiją. Pavyzdžiui, aš naudoju "El Capitan", taigi aš atsisiųsiu. Jis išvardytas nuorodų sąrašo dešinėje.

Spustelėkite mygtuką Atsisiųsti, o įdiegimo programa bus atsisiųsta į "OS X" aplanką " Applications ". Atsisiuntimas bus kelių GB dydžių, todėl norint užbaigti atsisiuntimą gali užtrukti šiek tiek laiko.
Įdiekite "OS X" "VMware Fusion"
Atkreipkite dėmesį, kad jums reikės įdiegti "VMware Fusion 8", jei norite įdiegti "El Capitan". Visada galite patikrinti suderinamumo vadovą, kad sužinotumėte, kurios operacinės sistemos yra palaikomos skirtingomis "VMware" programinės įrangos versijomis. Tiesiog slinkite žemyn sąrašo " Produkto išleidimo versijos" laukas ir pasirinkite savo "VMware Fusion" versiją.
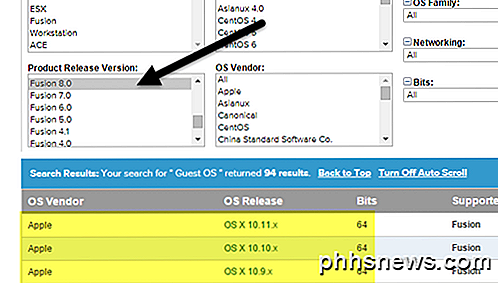
Dabar atidarykite "VMware Fusion", tada spustelėkite " Failas" ir " Naujas", kad pradėtumėte kurti naują virtualią mašiną.
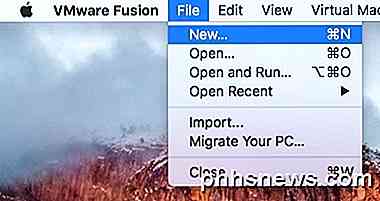
Atsiras langas, kuriame galėsite įdiegti iš disko ar vaizdo, arba galite pasirinkti iš kelių kitų parinkčių.
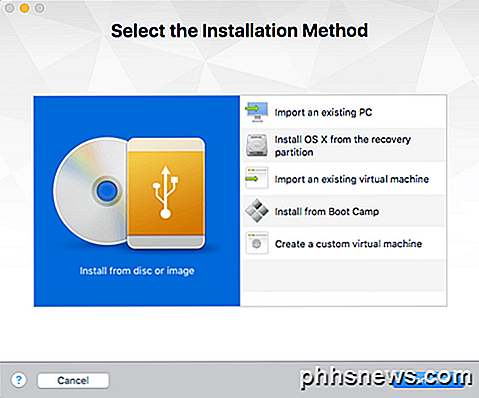
Štai kur mes galime eiti dviem būdais. Jei atsisiųsite "OS X" iš "App Store", ketinate pasirinkti " Įdiegti iš disko" arba "Vaizdas" . Jei tiesiog norite "Mac" atkūrimo skaidinį naudoti, atkūrimo skaidinyje pasirinkite " Įdiegti OS X" .
Įdiekite iš disko arba vaizdo
Pasirinkite šią parinktį ir tada spustelėkite Tęsti . Dabar tereikia pasirinkti diską ar vaizdą, kad tęstumėte diegimą. Eik į priekį ir spustelėkite ekrano apačioje esantį mygtuką Naudoti kitą diską arba disko vaizdą ir peržiūrėkite OS X diegimo programos vietą, kuri turėtų būti po aplanke "Programos".
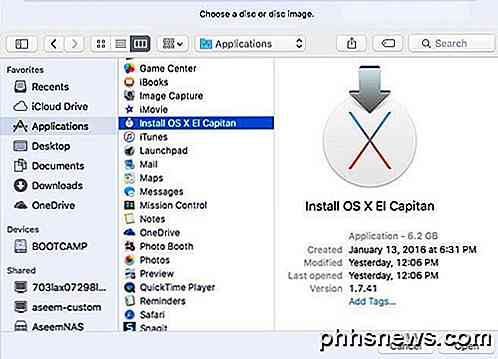
Spustelėkite Atidaryti ir dabar jis turėtų būti rodomas sąraše. Dabar galite jį pasirinkti ir spustelėkite Tęsti, kad pradėtumėte diegimą.
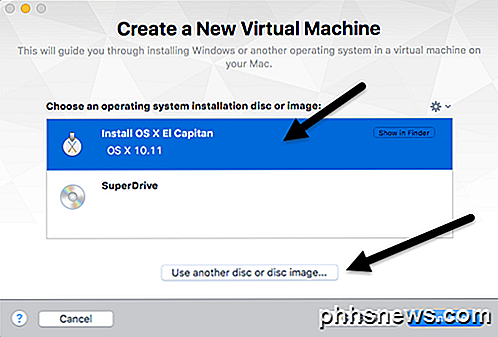
Paskutiniame vedlio ekrane pasirodys visų nustatymų santrauka.
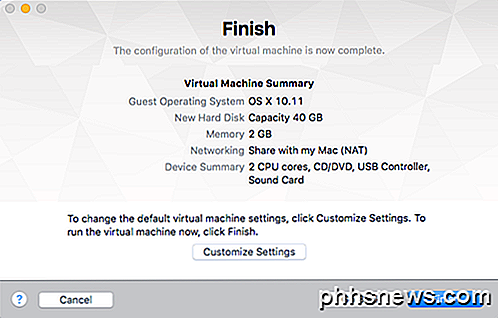
Jei viskas atrodo gerai, eikite į priekį ir spustelėkite Baigti, kad galėtumėte paleisti virtualią mašiną. Jums bus paprašyta išsaugoti virtualios mašinos pavadinimą ir pasirinkti vietą. Spustelėkite " Išsaugoti", o virtualioji mašina turėtų būti paleista po kelių minučių. Tada pamatysite "Apple" logotipą ir būsenos juostą.
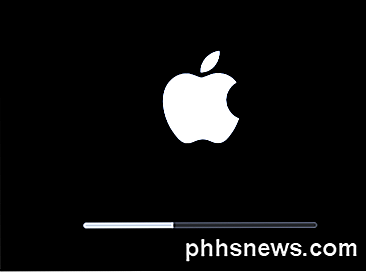
Kai baigsite, gausite ekraną, kuriame pasirinksite savo kalbą. Spustelėkite rodyklę ir pamatysite " OS X Utilities" ekraną.
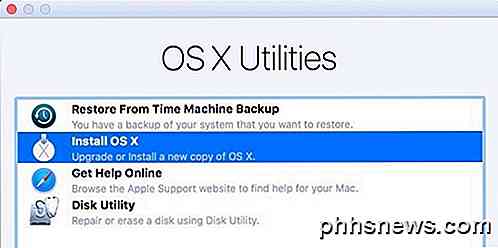
Pasirinkite " Įdiegti OS X" ir spustelėkite Tęsti . Dabar gausite "OS X" versijos diegimo ekraną. Norėdami pradėti diegimą, spustelėkite Tęsti .

Sutinku su licencijos sutartimi ir tada pasirinkite kietąjį diską, į kurį norite įdiegti OS X. Tai turėtų pasakyti "Macintosh HD" ir tai dydis, kurį nustatėte virtualijai mašinai.

Spustelėkite " Install" ir "OS X" bus įdiegta. Virtuali mašina iš naujo paleidžiama, o vėl pasirodys "Apple" logotipas su pažangos juosta. Kai diegimas bus baigtas, "OS X" turėtų būti įkelta, ir jūs turėtumėte galimybę prisijungti prie darbalaukio. As! Gilus procesas, bet gana tiesiai į priekį.
Įdiekite iš atkūrimo skaidinio
Jei pasirinksite parinktį " Įrenginio iš atkūrimo skaidinys", procedūra yra beveik tokia pati. Pirma, jis įkelia ekraną, kuriame ieškos atkūrimo skaidinio, ir, jei jis tai suras, bus rodomas dialogas, skirtas išsaugoti jūsų virtualųjį kompiuterį. Suteikite virtualios mašinos pavadinimą ir vietą ir spustelėkite Išsaugoti .
Be to, jūs gausite tą patį Finish konfigūracijos ekraną, kaip parodyta aukščiau, kur jis suteikia jums virtualių mašinų nustatymų santrauką. Spustelėkite Baigti ir virtualiosios mašinos langas bus įkeltas.
Be to, "Progress" juostoje pasirodys "Apple" logotipas. Vėlgi, jūs gausite ekraną, kuriame turėsite pasirinkti savo kalbą, o tada ekraną "OS X Utilities". Vienintelis skirtumas yra tai, kad pasirinksite " Iš naujo įdiekite" OS X, o ne "Įdiegti OS X", kuri yra ankstesnio metodo parinktis.
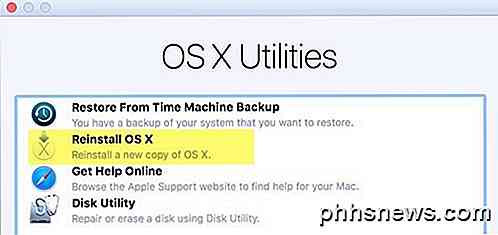
Dabar jūs gaunate tą patį OS X diegimo ekraną, taigi spustelėkite diegimo mygtuką, kad tęstumėte. Tačiau dėl šio metodo turite atsisiųsti "OS X" iš "Apple" serverių. Taigi gausite pranešimą, kad jūsų tinkamumas turi būti patvirtintas. Spustelėkite Tęsti .
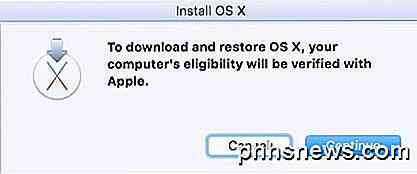
Priimkite licencijos sutartį ir pasirinkite kietąjį diską, į kurį norite įdiegti OS X. Spustelėkite diegti, tada atsiras ekranas, kuriame turėsite prisijungti prie "Apple Store".
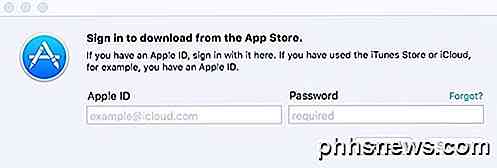
Šiuo metu "OS X" bus atsisiųstas, o tai gali užtrukti, priklausomai nuo jūsų interneto ryšio.

Po to, kai baigsite, virtuali mašina iš naujo paleis, pasirodys "Apple" logotipas ir pažangos juosta. "OS X" įdiegs ir galėsite prisijungti, kai diegimas baigtas. Tai užtruks šiek tiek laiko, norint OS X įdiegti virtualioje mašinoje, tačiau ji veikia gerai.
Kai baigsite ir jūsų virtualioji mašina yra įkelta, turite paspausti Virtual Machine, tada įdiekite "VMware Tools" . Taip bus įdiegtos "OS X" virtualios staklės, kurios leidžia padidinti HD skiriamąją gebą ir leidžia virtualiai veikti sklandžiau.
Tikimės, kad šis straipsnis padės jums tinkamai valdyti "OS X" virtualioje mašinoje "Mac". Kompiuteryje galima įdiegti OS X, tačiau tai nėra teisėtas ir tai yra daug sunkiau, ypač su naujausiomis "OS X" versijomis. Jei turite kokių nors klausimų, nedvejokite komentuokite. Mėgautis!

Kaip kurti savalaikius vairavimo vaizdo įrašus
Ar kada nors norėjote sukurti vaizduojamą vaizdo įrašą per vaizdingą plotą arba greitą greitkelį naktį ? Tai iš tikrųjų yra labai lengva. Naudodamiesi "smartfon" ir maždaug 25 JAV doleriais, galite kurti savo vaizdo įrašus, kurių trukmė yra ilgesnė. Pirmas dalykas, kurio jums reikės, yra išmanusis telefonas, žinoma.

Defragmentuojamas standusis diskas "Windows XP / 7/8"
your hard drive every once in a while is very important because over time as your computer reads and writes small and large files, the files may end up being written onto non-consecutive parts of the disk. Šiame straipsnyje aptariami defragmentuojami standieji diskai, skirti "Windows XP", "Windows 7" ir "Windows 8".



