Kaip suprasti tuos klaidinančius "Windows 7" failus / bendrinimo leidimus

Ar kada nors bandėte išsiaiškinti visus "Windows" leidimus? Yra bendrinimo leidimai, NTFS leidimai, prieigos valdymo sąrašai ir dar daugiau. Štai kaip visi jie dirba kartu.
Saugumo identifikatorius
"Windows" operacinės sistemos naudoja SID, kad būtų atspindėti visi saugumo principai. SID yra tik raidžių ir skaitmenų simbolių, rodančių mašinas, naudotojus ir grupes, kintamojo ilgio eilutės. SID pridedami prie ACL (prieigos kontrolės sąrašų) kiekvieną kartą, kai suteikiate naudotojui arba grupės leidimą į failą ar aplanką. Už scenos SID saugomi taip pat, kaip ir visi kiti duomenų objektai, dvejetainiai. Tačiau kai pamatysite "SID" sistemoje "Windows", jis bus rodomas naudojant labiau suprantamą sintaksę. Dažnai nematote bet kokios formos SID sistemoje "Windows". Paprasčiausias scenarijus yra tai, kad jūs suteikiate kažkam leidimą ištekliui, tada jų naudotojo paskyra bus ištrinta, tada ji pasirodys kaip SID "ACL". Taigi, galite pažvelgti į tipišką formatą, kuriame "Windows" matysite "SID".
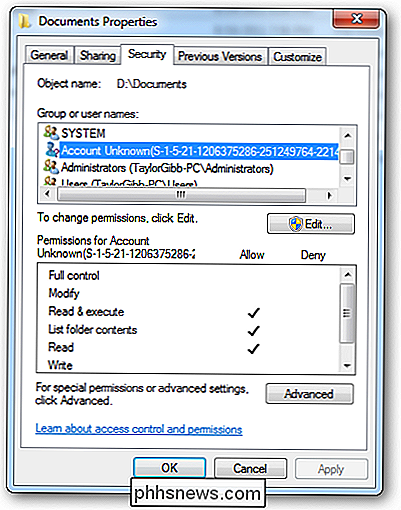
Žymėjimas, kurį pamatysite, paima tam tikrą sintaksę, toliau pateikiamos skirtingos SID dalys šiame žymėjime.
- "S" 'prefix
- Struktūros peržiūros numeris
- 48 bitų identifikatoriaus įgaliojimo reikšmė
- Kintamasis 32 bitų pogrindžio ar santykinio identifikatoriaus (RID) reikšmių skaičius
Naudodamasis savo SID paveikslėlyje žemiau
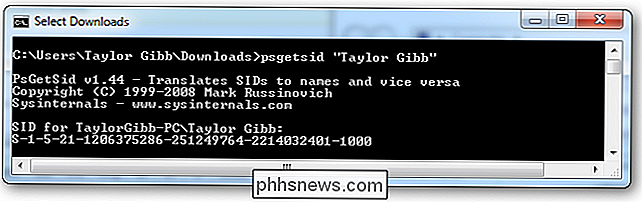
SID struktūra:
'S' - pirmoji SID sudedamoji dalis visada yra "S". Tai yra priskirta prie visų SID ir ten yra pranešti "Windows", kad tolesnis yra SID.
'1' - Antroji SID sudedamoji dalis yra SID specifikacijos pakeitimo numeris, jei SID specifikacija buvo tai pakeis, tai užtikrins atgalinį suderinamumą. Nuo "Windows 7" ir "Server 2008 R2" SID specifikacija vis dar yra pirmojoje versijoje.
"5" - Trečioji SID dalis vadinama Identifier Authority. Tai apibrėžia, kokia apimtis buvo sukurta SID. Galimos šio SID skirsnių reikšmės gali būti:
- 0 - Null Authority
- 1 - Pasaulinė institucija
- 2 - Vietinė institucija
- 3 - Kūrėjo institucija
- 4 - Nei unikali institucija
- 5 - NT valdžia
'21' - Ketvirtasis komponentas yra subautoratas 1, o ketvirtajame lauke naudojama reikšmė "21", nurodanti, kad toliau nurodytos subautorės nustato vietinę mašiną arba Domenas.
'1206375286-251249764-2214032401' - Tai yra atitinkamai 2,3 ir 4 pakvadračiai. Mūsų pavyzdyje tai naudojama vietinei mašinai identifikuoti, bet taip pat gali būti ir Domeno identifikatorius.
'1000' - Sub-Authority 5 yra paskutinis mūsų SID komponentas ir vadinamas RID ( Santykinis identifikatorius), RID yra susijęs su kiekvienu saugumo principu, atkreipkite dėmesį, kad visi naudotojo apibrėžti objektai, kurie nėra "Microsoft" pristatyti, turi 1000 ar didesnį RID.
Saugos principai
Saugumo principas yra viskas, prie jo pridėtas SID, gali būti vartotojai, kompiuteriai ir netgi grupės. Apsaugos principai gali būti vietiniai arba būti srities kontekste. Vietos saugumo principus galite valdyti naudodamiesi vietinių naudotojų ir grupių įrankiais kompiuterio valdyme. Norėdami pasiekti dešinįjį pelės klavišą spustelėkite kompiuterio nuorodą meniu Pradėti ir pasirinkite valdyti.
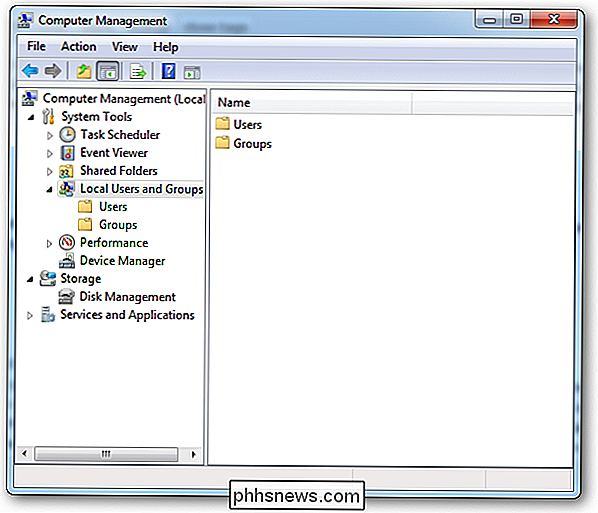
Norėdami pridėti naują vartotojo saugumo principą, galite eiti į naudotojų aplanką ir dešiniuoju pelės klavišu spustelėti ir pasirinkti naują vartotoją.
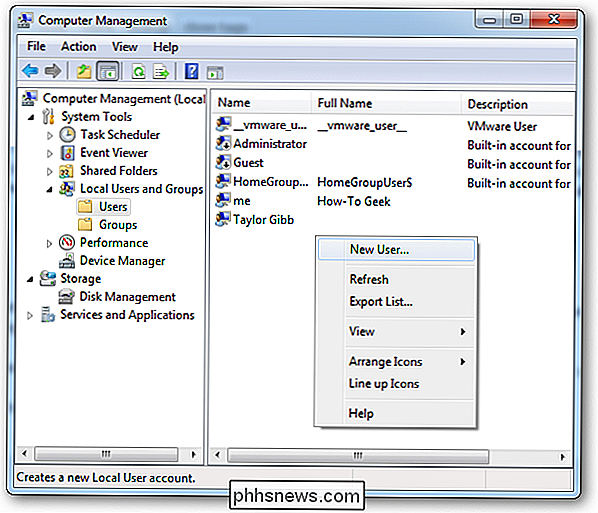
Jei dukart spustelėkite vartotojas, kurį galite priskirti skirtuko nario saugos grupei.
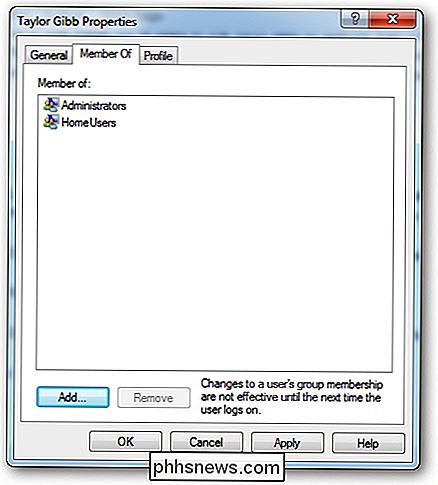
Norėdami sukurti naują saugos grupę, eikite į aplanką "Groups", esantį dešinėje. Dešiniuoju pelės klavišu spustelėkite balta erdvę ir pasirinkite naują grupę.
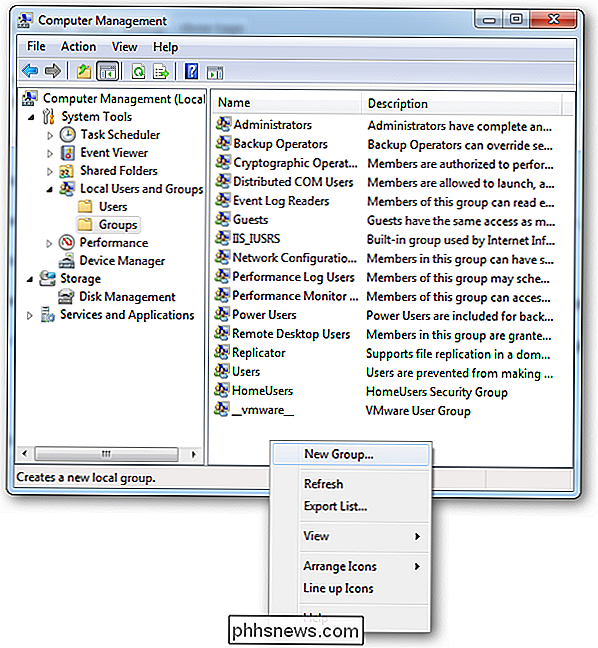
Dalijimasis leidimais ir NTFS leidimas
"Windows" yra dviejų tipų failų ir aplankų leidimai: pirma, yra "Share Permissions", o antra, yra "NTFS Permissions", taip pat vadinamos "Security Permissions" . Atkreipkite dėmesį, kad kai bendrinate aplanką pagal numatytuosius nustatymus, "Visiems" grupei suteikiamas leidimas skaityti. Aplankuose sauga paprastai atliekama naudojant "Share" ir "NTFS" leidimo derinį, jei taip yra, svarbu prisiminti, kad visada taikomas ribojantis apribojimas, pvz., Jei akcijų leidimas yra "Everyone = Read" (kuris yra numatytasis); bet NTFS leidimas leidžia vartotojams keisti failą, "Share Permission" bus pirmenybė ir vartotojams nebus leidžiama atlikti pakeitimų. Kai nustatote leidimus, LSASS (vietos saugos tarnyba) kontroliuoja prieigą prie išteklių. Kai prisijungiate prie sistemos, jums suteikiamas prieigos raktas su jūsų SID, kai jūs einate prie išteklių, LSASS palygina SID, kurį pridėjote prie ACL (Prieigos kontrolės sąrašas), ir jei SID yra ACL, tai nustato, ar leisti arba uždrausti prieigą. Nesvarbu, kokius leidimus naudojate, yra skirtumų, todėl galite pažvelgti, kad geriau suprastumėte, kada turėtume tai naudoti.
Dalijimo leidimai:
- Taikoma tik tiems vartotojams, kurie prieigai prie išteklių per tinklą. Jie netaikomi, jei jūs prisijungiate prie vietos, pavyzdžiui, per terminalo paslaugas.
- Tai taikoma visiems failams ir aplankams bendrame ištekliuose. Jei norėtumėte pateikti labiau apibendrintą apribojimų schemą, turėtumėte naudoti NTFS leidimą kartu su bendrai naudojamais leidimais.
- Jei turite bet kokius FAT arba FAT32 formatus, tai bus vienintelė jums prieinama apribojimo forma, nes NTFS leidimai NTFS leidimai:
Vienintelis NTFS leidimų apribojimas yra tai, kad jie gali būti nustatyti tik tome, kuris yra suformatuotas į NTFS failų sistemą
- Atminkite, kad NTFS yra kaupiamasis reiškia, kad vartotojai turi veiksmingus leidimus, susidedančius iš vartotojo priskirtų teisių ir visų vartotojo priklausančių grupių teisių.
- Nauji bendrinimo leidimai
"Windows 7" įsigijo naują "paprastą" dalijimosi techniką. Parinktys pakeistos iš skaitymo, keitimo ir visos kontrolės į. Skaityti ir skaityti / parašyti. Ši idėja buvo visos "Home" grupės mentaliteto dalis ir lengviau dalintis aplanke ne kompiuteriu besimokantiems žmonėms. Tai atliekama per kontekstinį meniu ir lengvai dalijamasi su jūsų namų grupe.
Jei norėtumėte pasidalinti su asmeniu, kuris nėra namų grupėse, jūs visada galite pasirinkti variantą "Specialūs žmonės ...". Kuri būtų sukurtas labiau "išsamus" dialogas. Kur galėtumėte nurodyti konkretų naudotoją ar grupę.
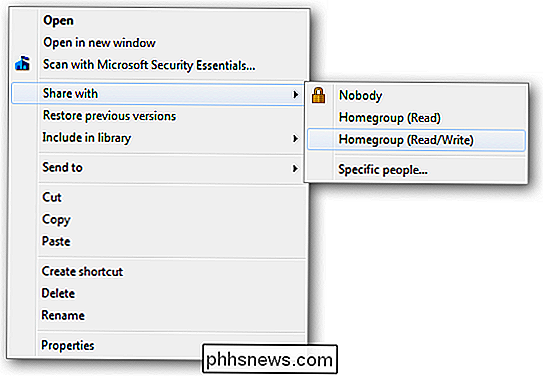
Yra tik du leidimai, kaip minėta anksčiau, kartu jie siūlo visą arba nieko apsaugą jūsų aplankams ir failams.
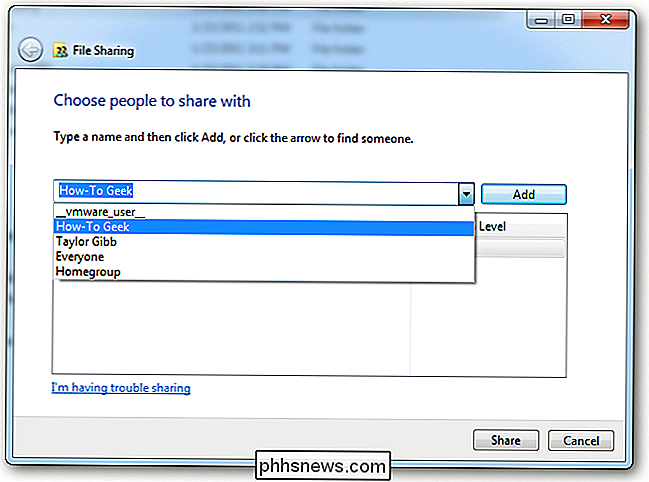
Skaityti
- leidimas yra "išvaizda, nelieskite "parinkties. Gavėjai gali atidaryti, bet nekeisti ar ištrinti failą. Skaityti / Rašyti
- yra parinktis "padaryti viską". Gavėjai gali atidaryti, keisti ar ištrinti failą. Senojo mokyklinio kelio
senojo bendravimo dialogo metu buvo daugiau galimybių ir suteikta galimybė bendrai naudoti aplanką kitokiu slapyvardžiu; tai leido mums apriboti vienu metu jungtis, taip pat sukonfigūruoti talpyklą. Nė viena iš šių funkcijų nėra prarasta "Windows 7", bet yra paslėpta pagal parinktį "Išplėstinė bendrinimas". Jei dešiniuoju pelės mygtuku spustelėkite aplanką ir eikite į jo savybes, galite rasti šiuos "Išplėstinės kopijos" nustatymus, esančius skirtuke bendrinimui.
Jei spustelėsite mygtuką "Išplėstinė bendrintis", kuriam reikalingi vietinio administratoriaus įgaliojimai, galite konfigūruoti visus kurie buvo pažįstami ankstesnėse "Windows" versijose.
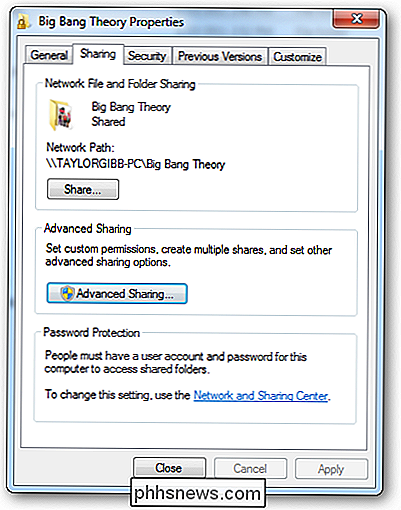
Jei spustelėsite mygtuką "Leidimai", bus pateiktas 3 nustatymai, apie kuriuos visi susipažinę.
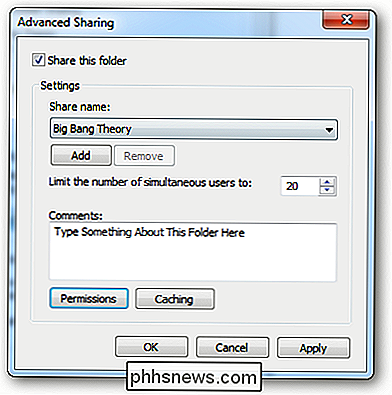
Skaityti
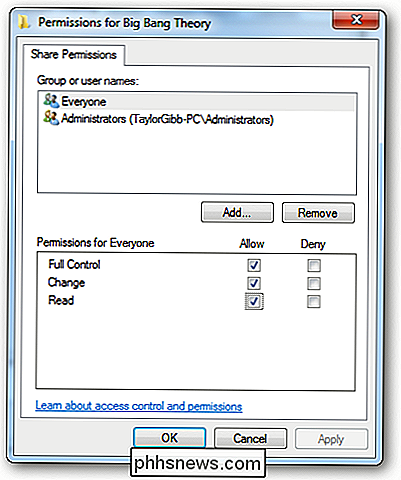
- leidimas leidžia jums peržiūrėkite ir atidarykite failus ir pakatalogius bei paleiskite programas. Tačiau tai neleidžia atlikti jokių pakeitimų. Modifikuoti
- leidimas leidžia jums daryti viską, ką leidžia leidimas Skaityti , taip pat prideda galimybę pridėti failus ir pakatalogius, ištrinti aplankus ir pakeiskite duomenis failuose. Pilna kontrolė
- yra klasikinių leidimų "padaryti viską", nes tai leidžia jums atlikti visus ankstesnius leidimus. Be to, tai suteikia jums patobulintą NTFS leidimą, tai taikoma tik NTFS aplankuose. NTFS leidimai
NTFS leidimas leidžia labai tiksliai valdyti failus ir aplankus. Su tuo sakoma, kad išsamumas gali būti bauginantis naujokui. Taip pat galite nustatyti NTFS leidimą kiekvieno failo pagrindu, taip pat kiekvieno aplanko pagrindu. Norėdami nustatyti NTFS leidimą į failą, turėtumėte dešiniuoju pelės mygtuku spustelėkite ir eikite į failų savybes, į kurias turėsite eiti į skirtuką saugos.
Norėdami redaguoti NTFS leidimus vartotojui ar grupei, spustelėkite redagavimo mygtuką.
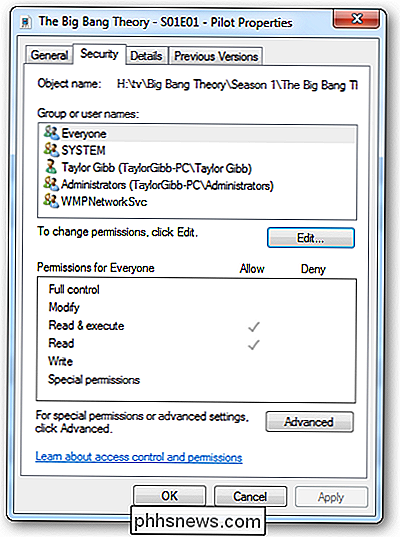
Kaip matote, NTFS leidimai yra gana daug, todėl juos galite sugadinti. Pirmiausia mes pažvelgsime į NTFS leidimus, kuriuos galite nustatyti į failą.
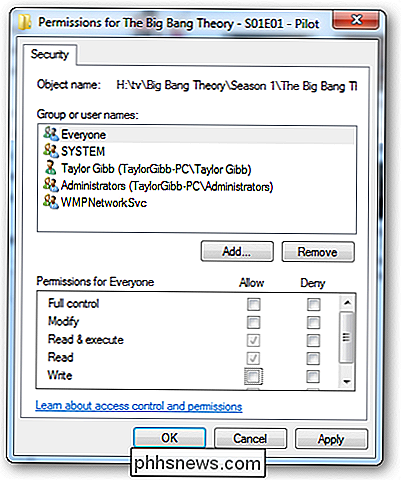
Pilnas valdymas
- leidžia jums skaityti, rašyti, modifikuoti, vykdyti, keisti atributus, leidimus ir perimti nuosavybės teisę į failą. Modify
- leidžia jums skaityti, rašyti, modifikuoti, vykdyti ir keisti failo atributus. Read & Execute
- leis jums rodyti failo duomenis, atributus, savininką ir leidimus ir paleisti failą, jei jo programa. Skaityti
- leis atidaryti failą, peržiūrėti jo atributus, savininkas ir leidimai. Rašyti
- leis jums rašyti duomenis į failą, pridėti prie failo ir skaityti ar keisti jo atributus. NTFS leidimai aplankams turi šiek tiek skirtingas parinktis, todėl galite pažiūrėti
Visas valdymas
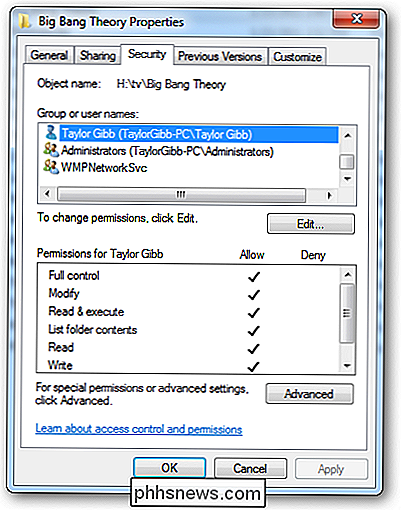
- leidžia skaityti, rašyti, keisti ir vykdyti aplanke esančius failus, keisti atributus, leidimus ir perimti nuosavybės teisę į aplanką ar failus. Modify
- allows galite skaityti, rašyti, modifikuoti ir vykdyti aplanke esančius failus ir keisti aplanko ar failų atributus. Skaityti ir paleisti
- leis jums rodyti aplanko turinį ir rodyti duomenis, atributus, savininką , aplanke esančių failų leidimai ir aplanke esantys failai. Katalogo turinio sąrašas
- leis jums rodyti aplanko aplanką Skaityti
- leis jums rodyti failo duomenis, atributus, savininką ir leidimus. Rašyti
- leis jums rodyti failo duomenis, atributus, savininką ir leidimus. įrašyti duomenis į failą, pridėti prie failo ir skaityti ar keisti jo atributus. "Microsoft" dokumentuose taip pat teigiama, kad "aplankų sąrašo turinys" leis jums paleisti failus aplanke, tačiau jį vis tiek reikės įjungti "Skaitykite ir vykdykite", kad tai atliktumėte. Tai yra labai painus dokumentais pagrįstas leidimas.
Santrauka
Apibendrinant, vartotojo vardai ir grupės yra raidinių skaitmeninių eilučių, vadinamų SID (saugos identifikatoriaus), dalijimosi ir NTFS leidimai, pririšimai prie šių SID. "LSSAS" tikrinami "Share Permissions" tik tada, kai jie pasiekiami per tinklą, o NTFS leidimai galioja tik vietiniuose kompiuteriuose. Tikiuosi, kad visi turėsite tvirtą supratimą apie failų ir aplankų saugumą "Windows 7" įdiegimą. Jei turite kokių nors klausimų, galite neskaityti komentarų.

Visiškai apsaugokite savo "Windows" kompiuterį su "Microsoft Family Safety"
Kaip tėvas, jūs turite daug nerimauti; ką jūsų vaikai daro savo kompiuteriuose, neturėtų būti vienas iš jų. Šiandien taip pat parodysime, kaip užrakinti savo smalsumą kenčiančius vaikus ir iš tikrųjų kontroliuoti savo namų tinklą naudodamiesi "Microsoft Family Safety". "Family Safety" jūsų "Windows" paskyra perteikia tikrą stebėjimo ir filtravimo įrankių, kurie leidžia jums įdėti sukurkite virtualią sieną, kurią galite naudoti stebint ir filtruodama programą, žaidimą ir žiniatinklio veiklą.

Kaip nukopijuoti skirtuką su sparčiuoju klavišu "Chrome" arba "Firefox"
". Ar reikia atidaryti tą patį puslapį daugiau nei viename skirtuke? Šiandien mes parodysime, kaip "Chrome" ar "Firefox" paprasčiausiai nukopijuoti skirtuką. Šiandienos patarimas pateikiamas "How-To Geek" skaitytojui "Konc. Pirmiausia naudokite sparčiųjų klavišų kombinaciją" Alt + D " perkelti fokusą į vietos juostą .



