Kaip įdėti "YouTube" vaizdo įrašą į PowerPoint pristatymą
Jei bandote gauti "YouTube" vaizdo įrašą į "PowerPoint" pristatymą, galite tai padaryti keliais būdais. Lengviausias būdas yra tiesiog nukopijuoti įterpimo kodą iš "YouTube" vaizdo įrašo ir įklijuoti į "PowerPoint". Tačiau ši parinktis reikalauja, kad per pristatymą būtų aktyvus interneto ryšys, nes vaizdo įrašas bus transliuojamas iš interneto.
Antrasis variantas yra atsisiųsti vaizdo įrašą iš "YouTube" ir tada įterpti jį kaip filmo failą į "PowerPoint". Tai sunkiau, nes jums reikės rasti svetainę ar įrankį, kad galėtumėte atsisiųsti vaizdo įrašus, o tai nėra kažkas, kad palaiko "YouTube" pareigūnai, išskyrus jūsų vaizdo įrašų atsisiuntimą. Tada turėsite konvertuoti failus į AVI arba WMV, nes "PowerPoint" nepalaiko standartinio formato, už kurį yra užkoduoti "YouTube" vaizdo įrašai.
Šiame straipsnyje pasakysiu, kaip atlikti savo "YouTube" vaizdo įrašą "PowerPoint" naudojant abu šiuos metodus, tačiau jums teks "Google" rasti ir rasti būdą, kaip pats atsisiųsti "YouTube" vaizdo įrašą.
1 metodas. Naudokite įterpimo kodą
Jei naudojate "PowerPoint 2010" ar naujesnę versiją, dabar yra tikrai puiki galimybė įterpti vaizdo įrašus iš vaizdo įrašų bendrinimo svetainių, tokių kaip "YouTube". Atidarykite "PowerPoint", tada spustelėkite " Įterpti" ant juostos.

Pamatysite mygtuką " Video ", o jei spustelėsite jį, pamatysite vaizdo įrašo iš svetainės parinktį. Bus rodomas langelis, kuriame prašoma įklijuoti įterpto kodą. Dabar turėsite gauti įterpimo kodą iš "YouTube". Norėdami tai padaryti, eikite į vaizdo įrašą ir spustelėkite " Bendrinti", tada įterpti .
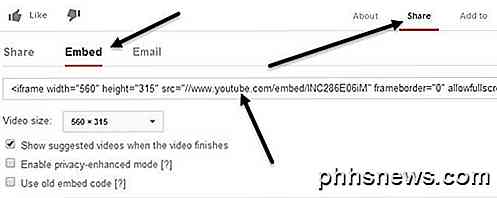
Nukopijuokite kodą iš dėžutės, kuri prasideda