Kaip įterpti PDF failą į Word dokumentą
Neseniai turėjau paimti kelis PDF-dokumento puslapius ir įdėti juos į Word dokumentą, kurį turėjau išsiųsti klientui. Tokiu būdu supratau keletą būdų, kaip galite įdėti PDF dokumentą į "Word" dokumentą, ir tai aš ketinu čia paaiškinti!
Jei kada nors naudojate skirtingas "Microsoft Office" versijas, tikriausiai jaučiatės skausmas, susijęs su visiškai perkeltomis funkcijomis ar funkcijomis. Nors "Microsoft" neužtikrina nuoseklumo tarp versijų, PDF failo įterpimo procesas yra beveik toks pat. Aš paaiškinsiu "Mac" versijos (2011) procesą, kuris yra šiek tiek kitoks, ir keletą naujausių "Office" kompiuterio versijų (2007, 2010, 2013).
Vienas iš didžiausių problemų, susijusių su visa proceso dalimi, - "Word" dokumento įterpimas kelis PDF failus. Vieno puslapio įterpimas yra pakankamai lengvas, tačiau kai jūsų PDF yra daugiau nei vienas puslapis, Word nesėkmingai. Matyt, kai įterpiate objektą į "Word", jis negali apimti daugiau nei vieno puslapio, todėl kai bandote įterpti kelių puslapių PDF rinkmeną, jis rodo tik pirmąjį puslapį.
Yra du būdai, kaip galite išspręsti šią problemą: viena yra paversti visą PDF dokumentą "Word" pats, tada įterpti arba antrasis būdas yra konvertuoti kiekvieną PDF puslapį į vaizdą, o tada įterpti vaizdus į "Word" dokumentą . Priklausomai nuo jūsų PDF formato, konvertavimas į Word paprastai sutampa su pradiniu PDF rinkinio išdėstymu. Geriausias variantas yra konvertuoti į atvaizdus, kuriuos toliau paaiškinau.
Keletą puslapių PDF konvertavimas į JPG
Prieš pradėdami iš tikrųjų įterpti failus į "Word" dokumentą, perskaitykite, kaip paversti kelis puslapius PDF į vaizdo failus, būtent JPG formatu. Taip pat galite įrašyti į PNG ar TIFF formatus, todėl tekstas gali būti aiškesnis. Yra keletas nemokamų būdų ir mokamų būdų, todėl tai priklauso nuo to, kaip dažnai jūs tai darai ir kokią programinę įrangą jau turite.
"Adobe Acrobat Full"
Jei turite pilną "Adobe Acrobat" versiją, galite tiesiog įrašyti "Save As" arba " Save As Other", o kaip failo tipą produkcijai pasirinkite TIFF, PNG arba JPG. "Acrobat" automatiškai konvertuos kiekvieną puslapį į atskirą vaizdo failą, kurį galėsite įterpti į "Word" dokumentą. Gana paprasta, bet "Adobe Acrobat" kainuoja daug, todėl daugeliui žmonių tai nėra pasirinkimas.
SnagIt
"TechSmith" programa yra "SnagIt", kuri leidžia jums užfiksuoti ekrano kopijas ir ekrano kopijas jūsų kompiuteryje "Windows" kompiuteryje arba "Mac". "Windows" versijoje taip pat yra spausdintuvo fiksavimo įrankis, leidžiantis įrašyti bet kurios kitos programos spausdinimo išvestį. Taigi galite spausdinti PDF failą SnagIt spausdintuvui ir jis automatiškai konvertuos kiekvieną puslapį į atvaizdą. Deja, "Mac" versija dar nepalaiko šios galimybės. "SnagIt" yra 50 USD, tačiau jis vis dar yra daug pigesnis nei "Adobe Acrobat".

PDF2JPG
Gražus nemokamas būdas konvertuoti PDF puslapius į JPG paveikslėlius - tai naudoti PDF2JPG internetinį konversijos įrankį. Tiesiog pasirinkite PDF failą, pasirinkite kokybę ir spustelėkite mygtuką "Konvertuoti".

Palaukite keletą kartų, o kitame puslapyje pamatysite visų puslapių, kuriuose yra atsisiuntimo nuorodos kiekvienam tinklalapiui, sąrašą. Jei turite daug puslapių, nerimauti! Apatinėje dalyje taip pat yra atsisiuntimų archyvo nuoroda, todėl galite atsisiųsti zip failą su visais vaizdais.
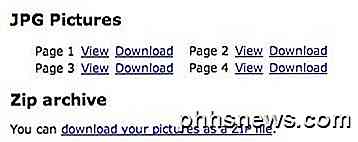
Tai yra tik trys PDF failų konvertavimo į atvaizdus parinktys, bet jūs visada galite naudoti "Google" PDF į JPG ir tikriausiai rasti daugiau sprendimų.
Yra dar viena komercinė programa, kuri yra gana populiari ir įterpia kelių puslapių PDF failus į "Word" dokumentą, nereikia nerimauti dėl konvertavimo į atvaizdą, kurį pirmą kartą vadino "OfficeExpander". Tai "Word" papildinys, kuris leis jums tiesiog spustelėti mygtuką, pasirinkti PDF failą ir konfigūruoti parinktis. Už 10 USD tai nėra bloga parinktis, jei nenorite nerimauti dėl konversijos.
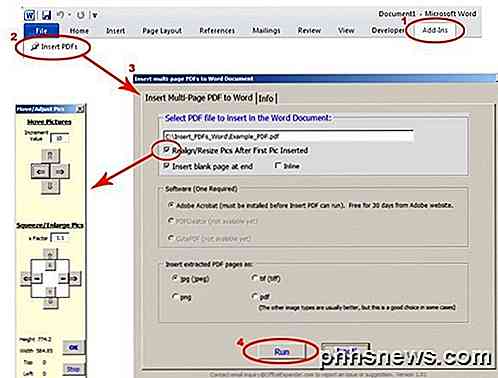
Įterpti PDF į "Word for Mac 2011"
Pradėkime nuo "Office" "Mac" versijos. Norėdami įterpti PDF failą "Word for Mac", spustelėkite " Insert" meniu parinktį, tada pasirinkite Object .

Tada spustelėkite mygtuką Iš failo, esantį iškylančiojo dialogo lango apačioje:
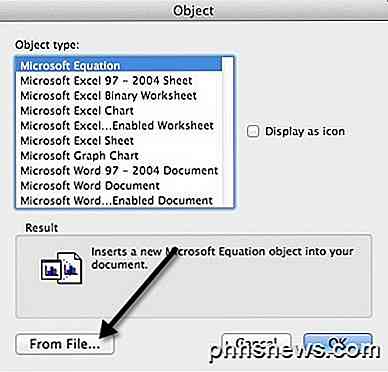
Eik į priekį ir pasirinkite savo PDF rinkmeną ir spustelėkite Atidaryti. Dabar malonus "Office for Mac 2011" dalykas yra tai, kad jūs iš tikrųjų galite pasirinkti puslapį PDF failo, kurį norite įterpti. Dėl kai kurių priežasčių, jūs neturite šio atidaryti jokioje "Office" versijų "Windows" versijoje. "Windows" sistemoje tiesiog įtraukiamas pirmasis PDF rinkmenos puslapis. "Mac" sistemoje gaunate šį gražų peržiūros langą, kuriame galite pamatyti kiekvieną puslapį ir įterpti pasirinktą puslapį.
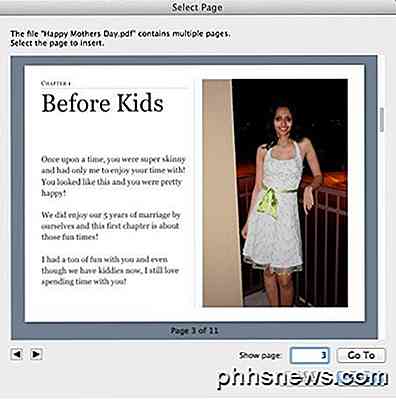
Tai įterpia PDF puslapį kaip vaizdą į "Word" dokumentą. Jūs negalite redaguoti PDF dokumento. Galite jį perkelti tik tada, jei norite.
Įterpti PDF į Word 2007, 2010, 2013
Dabar pabandykime įdėti PDF failus į "Word 2007", "2010" ir 2013 m. Kompiuteriui. Apskritai procesas yra beveik tas pats, todėl aš iš tikrųjų jį reikia paaiškinti tik vieną kartą. Norėdami pradėti, spustelėkite skirtuką Įterpti juostelėje.
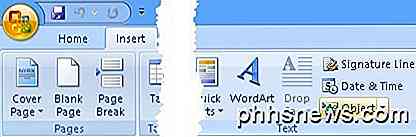
Dešinėje dešinėje pamatysite Objekto mygtuką. Šią parinktį naudosite tik tada, jei įterpsite vieno puslapio PDF rinkmeną. Dėl atvaizdų jis šiek tiek skiriasi, ir aš paaiškinsiu toliau. Kai spustelėsite Object, gausite dialogo langą ir čia norėsite spustelėti skirtuką " Sukurti iš failo ".
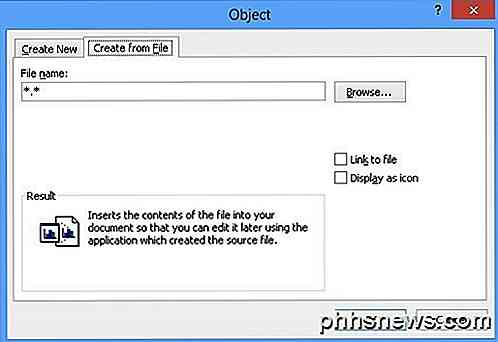
Tai apie tai. Įterpimo juostos šiek tiek skiriasi, žiūrint į kiekvieną "Office" versiją, tačiau mygtukas "Objektas" vis dar yra. Jei turite įterpti keletą vaizdų (paversdami PDF puslapius vaizdais), tada spustelėkite Insert vėl, bet šį kartą pasirinkite Paveikslėlį (-ius) . Įsitikinkite, kad pavadinote paveikslėlius užsakyme, atitinkančioje užsakymą, kurį norite rodyti "Word" dokumente. Negalima pradėti nuo 1! Geriausia naudoti 3 skaitmenys, tokie kaip 001, 002 ir tt
Konvertuoti PDF į Word
Paskutinė minėta galimybė buvo konvertuoti PDF į "Word" dokumentą ir įterpti "Word" dokumentą į kitą, kuris yra gana lengvas. Pagrindinis šio metodo privalumas yra tai, kad jūs iš tikrųjų galite redaguoti PDF failo turinį "Word" dokumente. Pagrindinis trūkumas yra tai, kad konversijos tikslumas yra labai prasta, kai naudojami nemokami įrankiai. Norint gauti labai gerą konversiją, turėsite sumokėti pinigus.
Vėlgi "Adobe Acrobat" ("Standard / Pro") turi integruotą "PDF" į "Word" keitiklį ir tai puikus darbas. Jei neturite "Acrobat", galite patikrinti pdftoword.com. Galite nemokamai konvertuoti keletą nedidelių failų naudodamiesi paslauga, bet turėsite nusipirkti darbalaukio programinę įrangą didesniems failams.
Jei turite sudėtingą PDF failą, rezultatai bus skirtingi. Jei PDF yra daug importuotų vaizdų, jūsų galimybė gauti gerą konversiją yra mažesnė. Jei PDF failas buvo sukurtas tiesiai iš PDF kūrėjo programos arba atspausdintas tiesiai į PDF, jūsų galimybės bus daug didesnės.
Išvada
Kaip matote, yra keletas maršrutų, kuriuos galite atlikti norėdami gauti PDF dokumentą į Word dokumentą. Jei turite "Adobe Acrobat", tai žymiai pagerins gyvenimą. Jei ne, jūs turite pasikliauti kitais metodais, pavyzdžiui, konvertuoti į vaizdus arba įsigyti trečiosios šalies programą. Jei turite kokių nors klausimų, paskelbkite komentarą. Mėgautis!

Kaip pakeisti savo "Apple ID" slaptažodį
Jūsų "Apple ID" slaptažodis yra ypač svarbus, todėl labai svarbu ne tik laikyti jį labai slaptai, bet ir laiku keistis - SUSIJUSIOS: Kaip nustatyti savo "Apple ID" dvigubą autentifikavimą Pagalvokite apie tai: jūsų "Apple ID" slaptažodis gali leisti jums įsigyti "Apple" ekosistema beveik viską, ar tai muzika, filmai, programos ar prenumeratos.

"Google Play" parduotuvės paieškos istorijoje yra anksčiau ieškotos programos, filmai, knygos, muzika ir pan. yra išsaugotas ir saugomas "Play Store" paskyroje. Be to, kiekviena atsisiunčiama programa, nemokama ar mokama, yra saugoma sąraše "Mano programos". Laiku kada galite ištrinti savo paieškos istoriją "Google Play" parduotuvėje.



