Problemų sprendimas ir analizė "Mac" "Wi-Fi" Naudodami belaidžio diagnostikos įrankį

" Mac "yra belaidžio diagnostikos įrankis, kuris gali padėti pagreitinti" Wi-Fi "tinklą ir pagerinti jo signalo stiprumą. Tai taip pat apima daugybę papildomų įrankių energijos vartotojams.
Šis įrankis yra naudingas visiems nuo pradedančiųjų Mac iki ekspertų, bet tai šiek tiek paslėpta.
"Wireless Diagnostics" atidarymas
SUSIJUSIOS: Prieiga prie paslėptų parinkčių ir informacijos naudojant "Mac" parinkties klavišą
Norėdami atidarykite šį įrankį, klaviatūros klavišą laikykite pasirinkimo klavišą žemyn, spustelėkite "Wi-Fi" piktogramą ekrano viršuje esančiame juostoje ir pasirinkite "Atidaryti belaidę diagnostiką". Taip pat galite paspausti Command + Space ir įveskite Wireless Diagnostics, norėdami jį ieškoti.
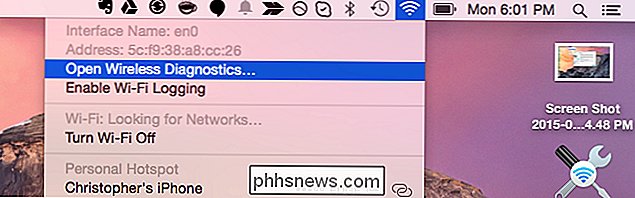
Diagnozuoti "Wi-Fi" problemas
Pagal numatytuosius nustatymus įrankis atidaromas paprastu vedliu, kuris padeda diagnozuoti tinklo problemas. Pasirinkite "Stebėti mano Wi-Fi ryšį" ir spustelėkite Tęsti, kad įrankis stebėtų jūsų ryšį ir bandytų aptikti visas problemas. Taip pat galite tiesiog pasirinkti "Tęsti santrauką", kad nedelsdami pamatytumėte rekomendacijas.
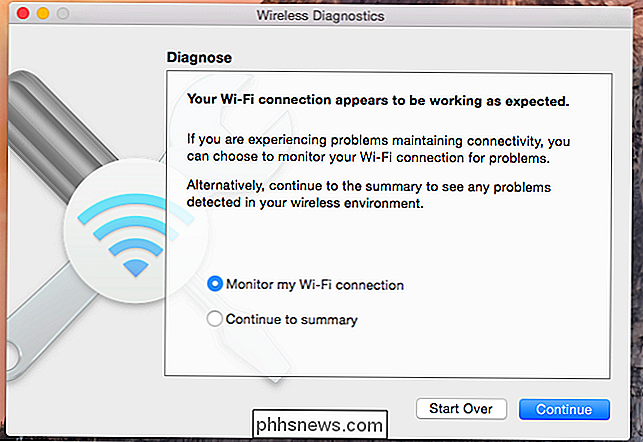
Diagnostikos įrankis informuos jus apie Wi-Fi signalo pagerinimo būdus. Jei norite pamatyti daugiau informacijos apie rekomendacijas, spustelėkite informacijos piktogramą.
Šios rekomendacijos bus labai naudingos, jei iš tiesų turite "Wi-Fi" problemų, tačiau jie gali būti naudingi, jei norite pagerinti greitį ir signalo stiprumą, net jei nesate.

Prieigai daugiau įrankių lango meniu
Tai gali atrodyti kaip viskas, kas prieinama prie įrankio, tačiau tai nėra. Galite atidaryti daugybę kitų naudingų "Wi-Fi" įrankių, spustelėdami lango meniu "Wireless Diagnostics" programoje ir pasirinkdami vieną iš kitų integruotų įrankių, norėdami atidaryti šio įrankio langą.
"Asistento" parinktis, esanti meniu yra vedlys, kuris pasirodo atidarius įrankį. Kitos parinktys yra papildomos priemonės.
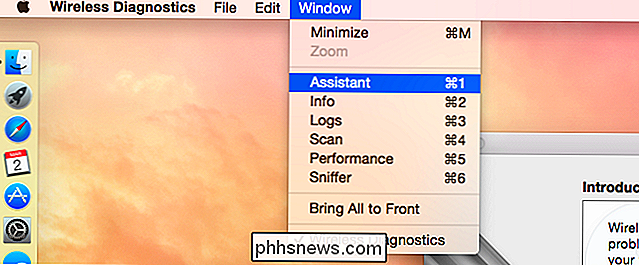
Info
Informacijos įrankis rodo daugybę informacijos apie jūsų tinklo ryšį, "Wi-Fi" sąsają ir netgi "Bluetooth" būseną. Čia galite rasti informacijos, pvz., Savo IP adresą, MAC adresą ir kitą tinklo informaciją.
Taip pat galite tiesiog laikyti pasirinkimo klavišą ir spustelėkite "Wi-Fi" piktogramą savo meniu juostoje, jei norite peržiūrėti daugybę šios informacijos be atidarius belaidžio diagnostikos įrankį.
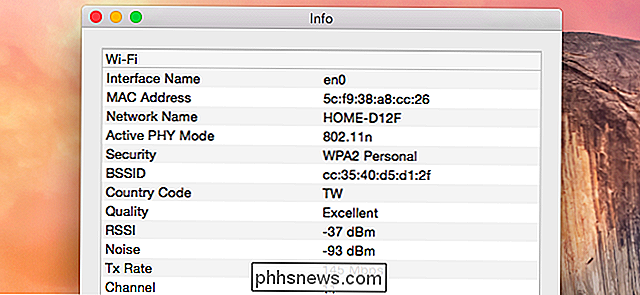
Žurnalai
Naudodamiesi žurnalais, galite įjungti automatinį įvairių su tinklu susijusių dalykų, įskaitant "Wi-Fi", "802.1X", "DHCP", "DNS", "Open Directory" ir "Bendrinimą", automatinį fono registravimą. Tada galite uždaryti "Wireless Diagnostics" įrankį ir "Mac" toliau rinkti žurnalus fone.
Tai naudinga, jei jums reikia stebėti kažką, bet jūs neturėtumėte visam laikui palikti registravimo žurnalo - tai nereikalinga ir atliekos ištekliai. Baigus naudoti, būtinai išjunkite fono registravimą, jei iš tikrųjų turite įjungti šią medienos ruošimo funkciją. Atminkite, kad dauguma žmonių to nedaro.
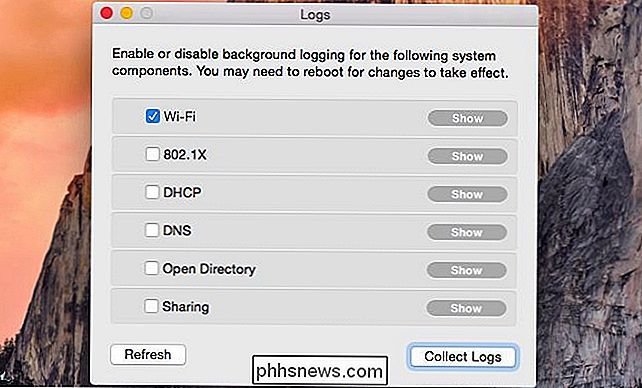
Scan
Skenavimo rinkliava nuskaito netoliese esančius "Wi-Fi" tinklus ir pateikia sąrašą. Galite pamatyti netoliese esančių "Wi-Fi" tinklų sąrašą kartu su jų saugos, protokolo ir signalo detalėmis.
Tikslingiau pranešti, kokie Wi-Fi kanalai bus geriausi jūsų maršrutizatoriui. Pakeiskite savo maršrutizatoriaus "Wi-Fi" kanalą, kad gautumėte greitesnį ir patikimesnį belaidį signalą.
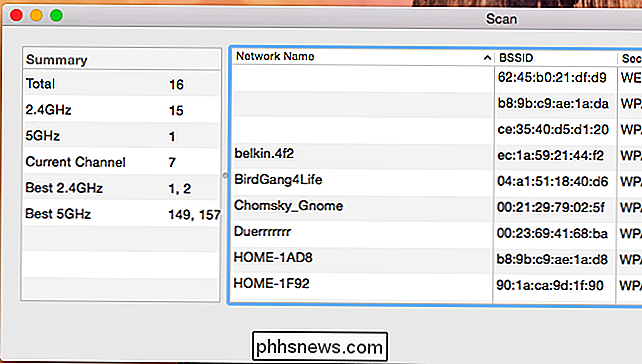
"Performance"
"Performance" langas rodo informaciją apie "Wi-Fi" signalą, kurį gauna "Mac". Tai apima jo perdavimo greitį, signalo ir triukšmo santykį laikui bėgant ("kokybė") ir signalą ("RSSI") bei triukšmo matavimus.
Darant prielaidą, kad turite "Mac" nešiojamąjį kompiuterį, galite pasivaikščioti su juo pamatysite, kaip skirtingos vietovės gali skirtis nuo signalo stiprumo ir triukšmo.
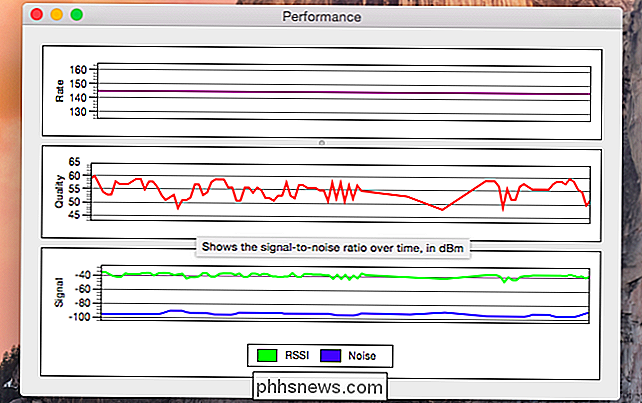
Sniffer
SUSIJĘS: Kaip naudoti Wireshark rinkti, filtruoti ir tikrinti paketus
"Sniffer" įrankis leidžia jums " šnibždėti " Wi-Fi "signalą ore, užfiksuoti netoliese esančius paketus ir juos užregistruoti. Tai užfiksuos paketus tol, kol norite juos stebėti ir įrašyti užfiksuotų paketų žurnalą į darbalaukio failą. Wcap.
Galite atidaryti šį .wcap failą tokiu įrankiu kaip "Wireshark", nes "Mac OS X" nėra įtaiso, kuris būtų lengvai analizuojamas jo turinys. Tačiau jums nereikia jokios specialios programinės įrangos, kad būtų galima nulaužti paketus ir išsaugoti juos į savo "Mac" failą.

Tai taip pat apgaulingai galinga. Daugeliui žmonių tai gali būti greitas būdas gauti rekomendacijas, kaip pagerinti "Wi-Fi" ir spręsti problemas. Galingiems vartotojams tai puikus informacijos šaltinis ir išsami statistika, sukurta tiesiai į operacinę sistemą, todėl nereikia ieškoti trečiųjų šalių įrankių.
Vaizdo įrašų kreditas: Paul Rysz "Flickr"

Kaip ištrinti slapukus populiariausiuose interneto naršyklėse sistemoje Windows
Slapukai - tai nedideli failai, kuriuos jūsų kompiuteryje įdiegiami mažesni bitai informacijos saugojimui. Slapukas gali jus prijungti prie svetainės, rašydamas ID informaciją slapuko byloje. Slapukus taip pat galima naudoti prekių krepšeliams saugoti. Tačiau ne visi slapukai naudojami gerybiniams tikslams.

Kaip naudoti "Sparklines" programoje "Excel"
Kada nors turėjote "Excel" duomenų lentelę ir greitai norėjote pamatyti duomenų tendenciją? Galbūt turėsite tam tikrų testų rezultatų savo mokiniams ar pajamas iš savo įmonės per pastaruosius 5 metus ir vietoj to, kad sukurtumėte "Excel" diagramą, kuri užtrunka laiką ir baigiasi valgant visą darbo lapą, kai kurios mažos mini diagramos vienoje ląstelėje Būk geresnis."Excel 2010, 2013



